Das Standard-Debian-Terminal wirkt aufgrund seines weißen Textes auf schwarzem Hintergrund etwas langweilig. Obwohl es seine Arbeit ziemlich gut macht, möchten Sie vielleicht einige Farben hinzufügen, um es Ihren Augen angenehm zu machen. Außerdem ist die Standardschrift von Terminal sehr klein, was für Ihre Augen möglicherweise nicht angenehm ist. Hier zeigen wir Ihnen, wie Sie Schriftart, Größe und Farbe von Debian Terminal ändern können.
Hinweis:Wir werden das Verfahren auf Debian 10 beschreiben System.
Schriftart und -größe von Debian 10 Terminal ändern
1. Öffnen Sie das Terminal auf Ihrem Debian-Rechner. Sie können es öffnen, indem Sie die Windows-Taste drücken und dann das Terminal-Programm mit dem angezeigten Suchfeld durchsuchen.
Unten ist der Standard-Schrifttyp und die Schriftgröße des Debian-Terminals.
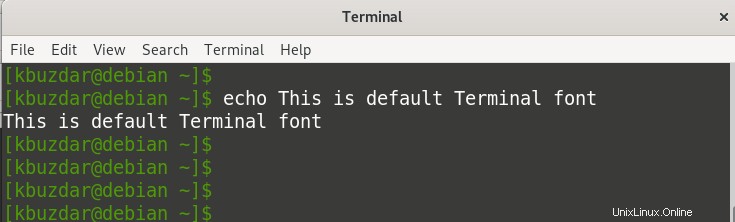
2. Um die Standardschriftart und -größe von Debian Terminal zu ändern, müssen Sie die Terminal-Einstellungen bearbeiten. Klicken Sie dazu auf Bearbeiten in der Menüleiste und klicken Sie dann auf Einstellungen .
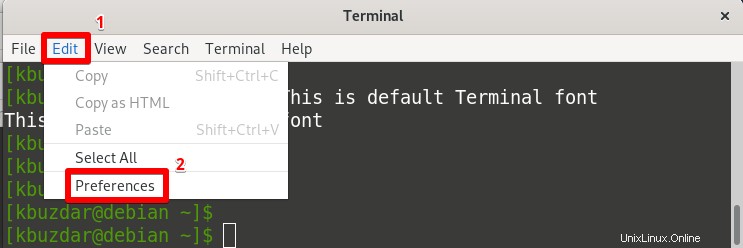
3. Das Einstellungsfenster wird standardmäßig in Unbenannt geöffnet Profilansicht. Sie können Ihre neuen Profile erstellen und benutzerdefinierte Konfigurationen anwenden. Hier verwenden wir Unbenannt Profil.
Wählen Sie das Profil Unbenannt aus oder jede andere aus der linken Seitenleiste.
4. Dann im rechten Fenster unter Text Registerkarte finden Sie schriftbezogene Einstellungen.
5. Aktivieren Sie das Kontrollkästchen Benutzerdefinierte Schriftart. Damit können Sie Schriftart und Schriftgröße manuell auswählen.
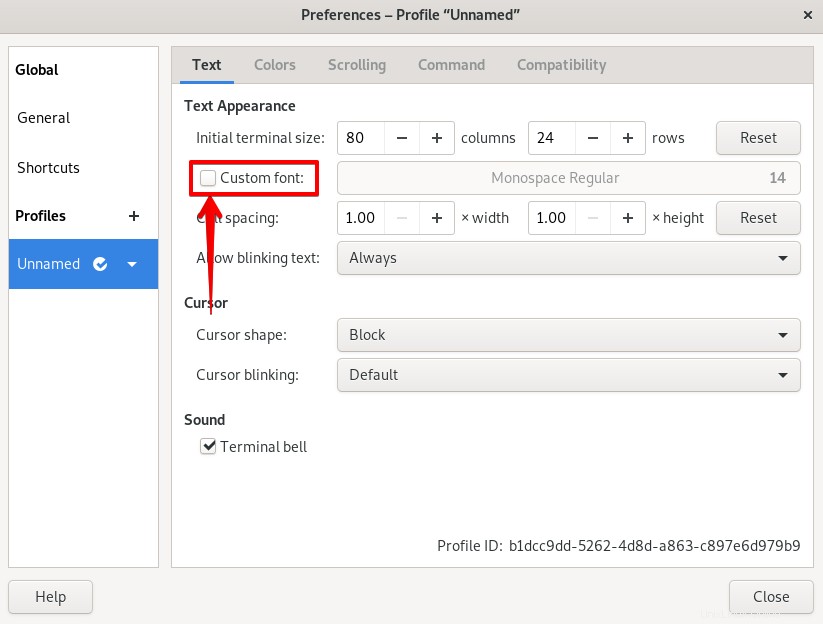
6. Wählen Sie die Schaltfläche vor Benutzerdefinierte Schriftart .
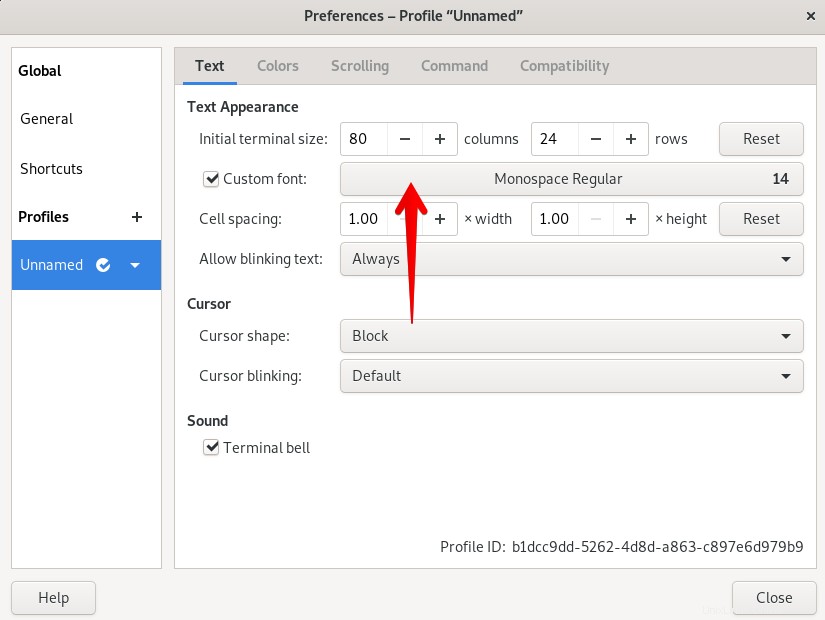
Es öffnet sich die Wählen Sie eine Terminal-Schriftart Fenster. Wählen Sie hier eine Schriftart Ihrer Wahl aus der Liste aus oder suchen Sie mithilfe der Suchleiste oben nach einer Schriftart. Von unten ändern Sie die Schriftgröße, indem Sie entweder den Schieberegler nach links bewegen oder rechts oder mit – oder + Taste. Wenn Sie fertig sind, klicken Sie auf Auswählen Schaltfläche, um Ihre Änderungen zu übernehmen.
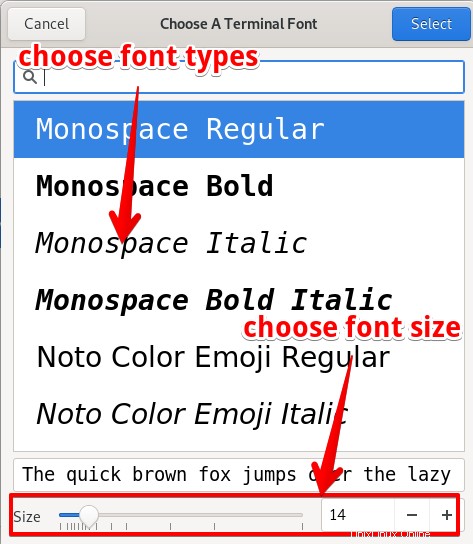
7. Schließen Sie das Einstellungsfenster und jetzt sehen Sie die neue Schriftart und -größe, die auf Ihren Terminal-Text angewendet wird.
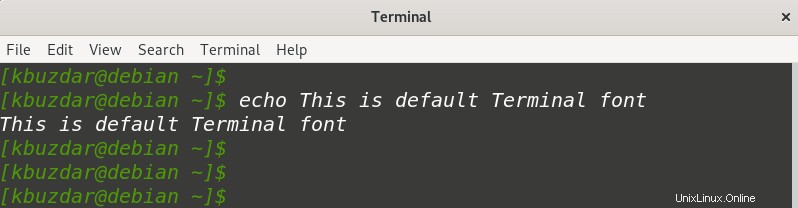
Farbe des Debian 10-Terminals ändern
Um die Farbe Ihres Debian-Terminals zu ändern, öffnen Sie das Terminal-Einstellungsfenster und gehen Sie zu dem unbenannten Profil, wie zuvor in den ersten 3 Schritten des vorherigen Abschnitts beschrieben.
1. In den Einstellungen gehen Sie zu den Farben Tab. Hier finden Sie Einstellungen zur Schrift- und Hintergrundfarbe.
2. Stellen Sie sicher, dass Sie deaktivieren das Kästchen mit dem Namen Farben aus dem Systemdesign verwenden damit Sie eine Farbe Ihrer Wahl auswählen können.
3. Klicken Sie auf die Dropdown-Liste vor Integrierte Schemata:. Von hier aus können Sie ein beliebiges integriertes Schema auswählen oder Ihr benutzerdefiniertes Farbschema definieren. Wenn Sie ein integriertes Schema auswählen möchten, wählen Sie es einfach aus der Dropdown-Liste aus und es wird angewendet.
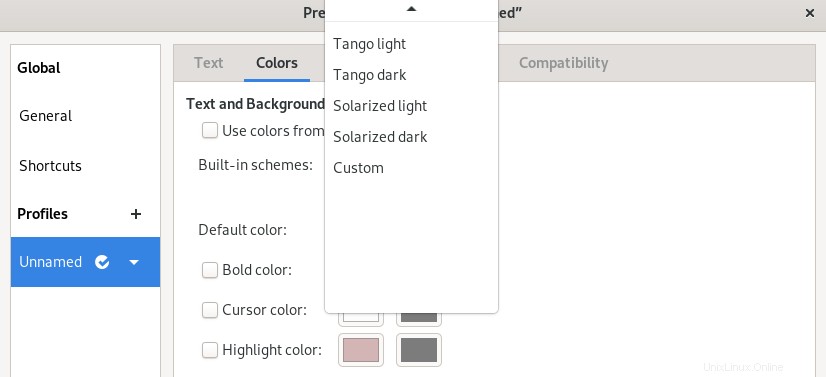
4. Um ein benutzerdefiniertes Farbthema festzulegen, wählen Sie Benutzerdefiniert aus der Dropdown-Liste aus. Um dann eine Farbe für Ihren Text auszuwählen, wählen Sie das Farbfeld unter Text aus .
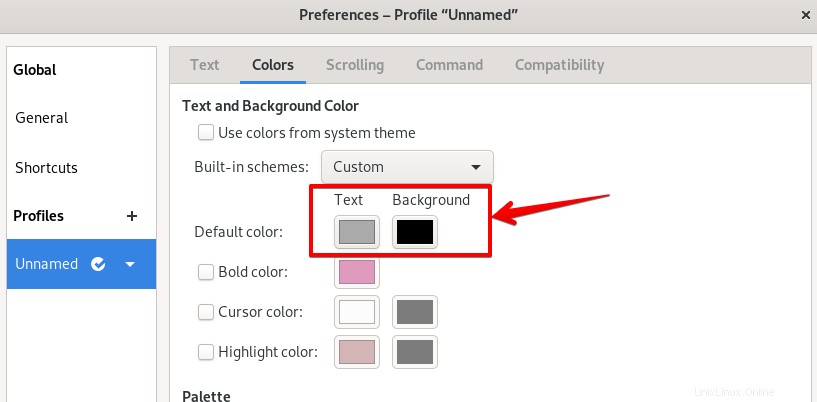
Es öffnet sich ein Feld für Sie, in dem Sie Ihre gewünschte Farbe auswählen können. Um eine Farbe auszuwählen, können Sie entweder den Schieberegler verwenden oder den Farb-Hex-Code verwenden. Nachdem Sie die gewünschte Farbe ausgewählt haben, klicken Sie auf Auswählen anwenden.
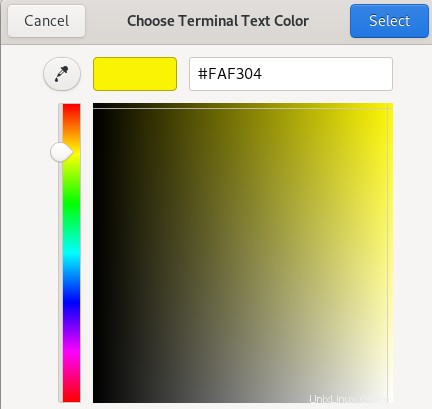
Auf die gleiche Weise können Sie den Hintergrund des Terminals ändern, indem Sie das Kästchen unter Hintergrund auswählen .
4. Schließen Sie nun die Einstellungen Fenster sehen Sie die neue Farbe, die auf Ihren Terminal-Text und -Hintergrund angewendet wird.
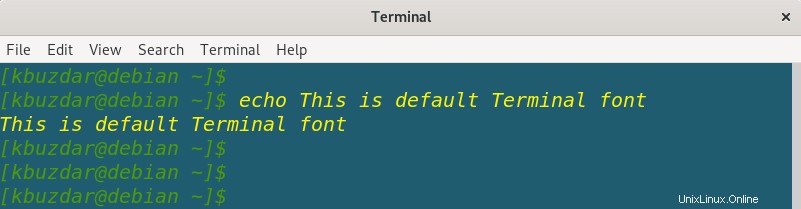
So ändern Sie die Schriftart, -größe und -farbe eines Debian-Terminals und verleihen Ihrem Terminal-Text und -Hintergrund ein neues Aussehen und Gefühl. Wenn Sie dasselbe in Ubuntu Terminal erreichen möchten, besuchen Sie diesen Beitrag.