Wenn Sie ein Problem beim Lesen von Text auf Ihrem Debian-Bildschirm haben, können Sie die Textgröße einfach anpassen. In einigen Situationen ist die Schrift zu klein, um sie richtig zu sehen, und es gibt verschiedene Optionen, um die Schriftgröße auf einem Debian GNOME-Desktop zu ändern.
In diesem Artikel erklären wir, wie Sie die Textgröße auf Ihrem Bildschirm mit den folgenden Methoden ändern:
- Über das Debian-Einstellungsdienstprogramm
- Durch das Gnome Tweaks Tool
- Über das Terminal
Wir haben die in diesem Artikel erwähnten Befehle und Verfahren auf einem Debian10-Betriebssystem ausgeführt.
Methode 1:Über das Debian-Einstellungsdienstprogramm
Die Größe des Textes auf dem Bildschirm kann im Dienstprogramm Debian-Einstellungen geändert werden. Um die Einstellungen zu öffnen Gehen Sie in die obere rechte Ecke Ihres Desktops und klicken Sie auf den Abwärtspfeil. Es öffnet sich ein Dropdown-Menü, klicken Sie auf das Symbol Einstellungen, wie unten gezeigt:
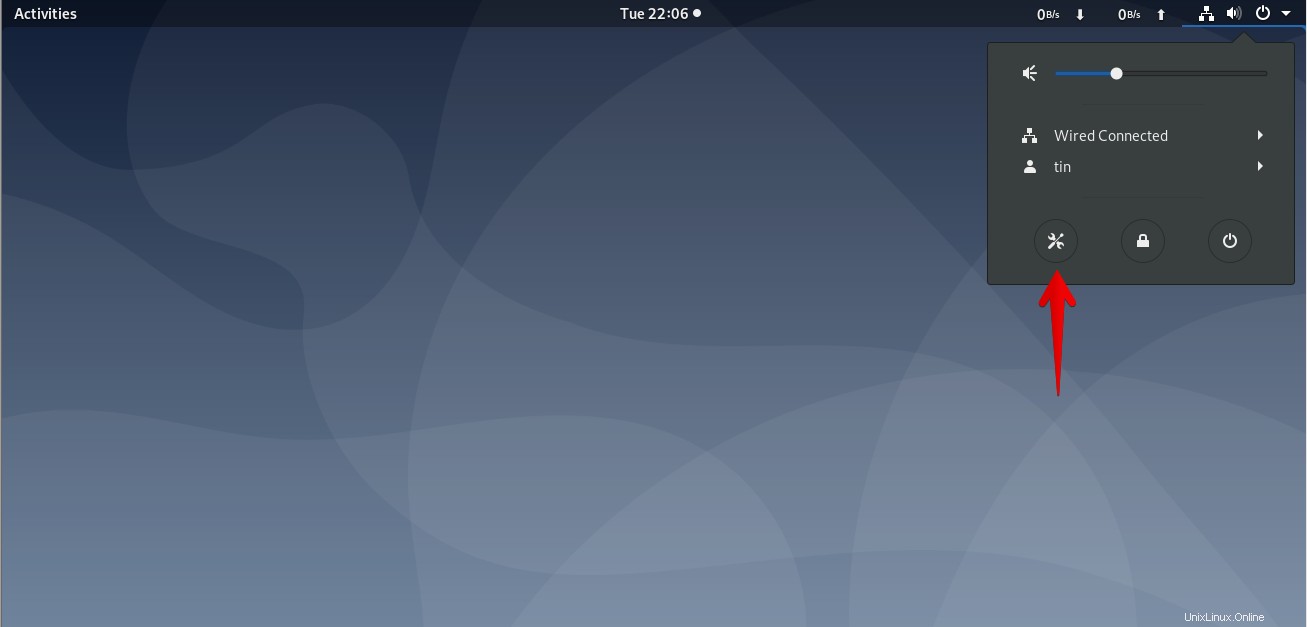
Wenn sich das Einstellungsfenster öffnet, wählen Sie Universeller Zugriff Menü aus dem linken Bereich. Im rechten Bereich sehen Sie den Großen Text Schieberegler. Standardmäßig wird der Text zur besseren Lesbarkeit um das 1,2-fache vergrößert. Klicken Sie auf die Schaltfläche, um sie in die Ein-Position zu schalten. Dadurch werden Sie die vergrößerte Textgröße auf Ihrem Bildschirm bemerken.
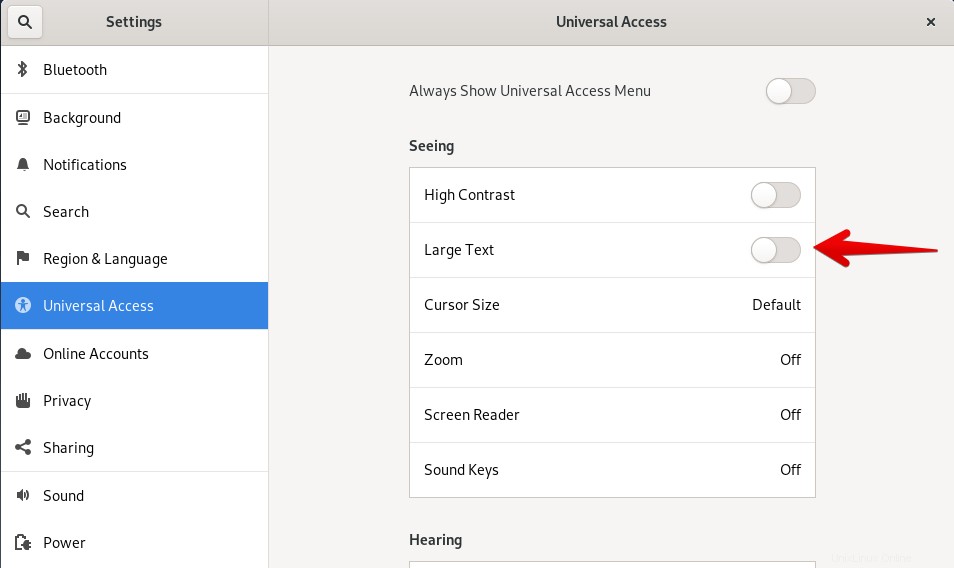
Methode 2:Durch das Gnome Tweaks Tool
Es gibt eine andere Möglichkeit, die Textgröße mit dem Gnome Tweaks Tool zu ändern. Sie können es über das Terminal installieren. Um die Terminal-Anwendung in Ihrem System zu starten, gehen Sie zu Aktivitäten Registerkarte in der oberen linken Ecke Ihres Desktops. Geben Sie dann in der Suchleiste Terminal ein . Wenn das Terminal-Symbol erscheint, klicken Sie darauf, um es zu starten.
Um nun das Gnome Tweaks Tool zu installieren, führen Sie den folgenden Befehl als sudo im Terminal aus:
$ sudo apt install gnome-tweak-tool
Wenn Sie nach dem Passwort gefragt werden, geben Sie das sudo-Passwort ein.
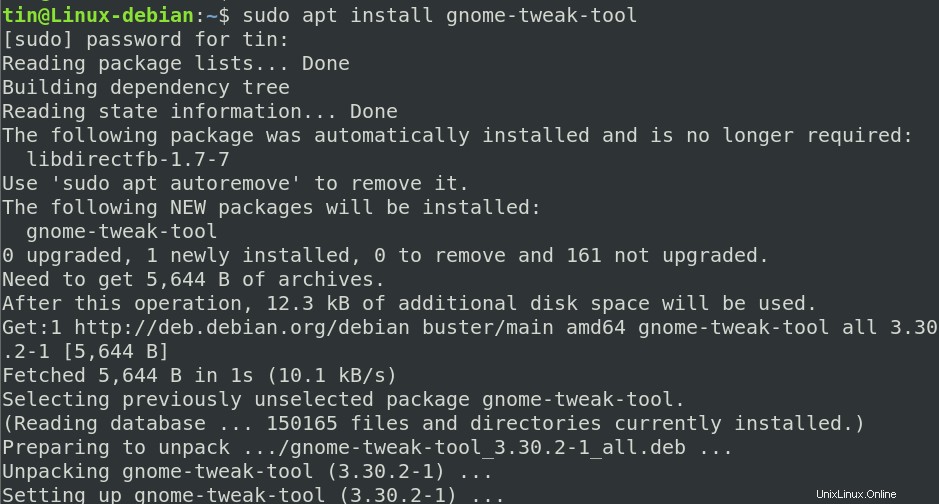
Sobald die Installation abgeschlossen ist, können Sie das Tweaks-Tool über das Dash-Menü oder über die Anwendungsliste starten.
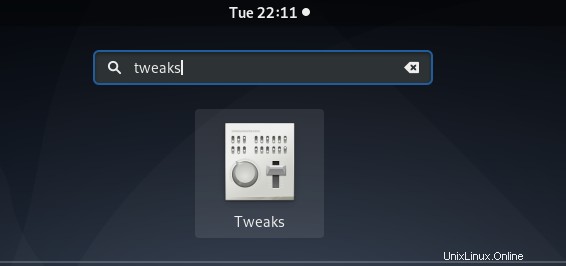
Wenn das Tweaks-Tool geöffnet ist, wählen Sie die Schriftarten aus Registerkarte aus dem linken Bereich. Hier können Sie Texteinstellungen für Ihr System konfigurieren.
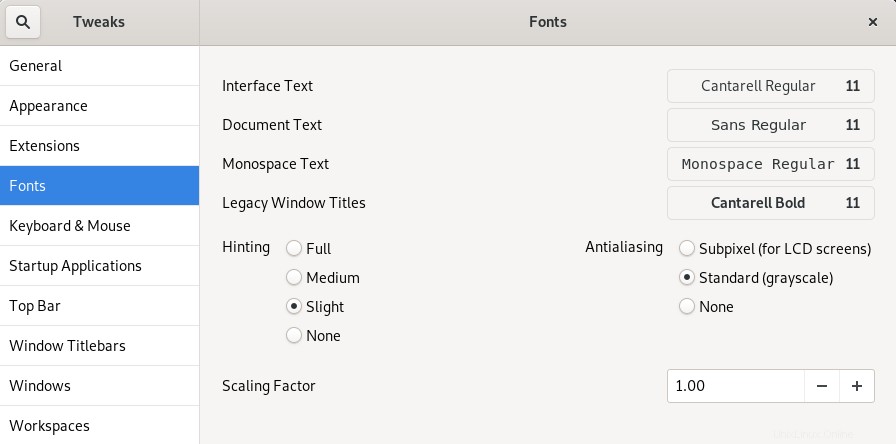
Methode 3:Über das Terminal
Die Größe des Textes kann auch direkt von der Terminal-Anwendung in Ihrem Debian-System geändert werden. Verwenden Sie dazu die folgende Befehlssyntax im Terminal:
$ gsettings set org.gnome.desktop.interface text-scaling-factor <scaling_factor-value>
Um beispielsweise die Textgröße auf das 1,5-fache zu skalieren, führen Sie den folgenden Befehl im Terminal aus:
$ gsettings set org.gnome.desktop.interface text-scaling-factor 1.5

Um die Textgröße auf die Standardeinstellungen zurückzusetzen, können Sie den folgenden Befehl im Terminal ausführen:
$ gsettings reset org.gnome.desktop.interface text-scaling-factor

Das ist alles dazu! Ich hoffe, es wird hilfreich sein, wenn Sie jemals die Größe des Textes in Ihrem Debian-Betriebssystem ändern müssen.