Apache ist ein weit verbreiteter Open-Source-Webserver, der auch als Apache HTTP-Server bezeichnet wird. Es ist ein kostenloser plattformübergreifender Webserver, der auf verschiedenen Betriebssystemen unterstützt wird, darunter Microsoft Windows, Linux, macOS, Solaris usw. Der Apache-Webserver ist hochgradig anpassbar, einfach zu installieren, bietet verschiedene Funktionen und kann mit anderen Modulen integriert werden.
Heute erklären wir die Installation des Apache-Webservers auf dem Debian-10-System. In diesem Artikel ist die neueste verfügbare Apache-Version 2.4.38 (Debian), die wir auf unserem Debian-System installieren werden.
Voraussetzungen
Alle Befehle müssen unter den sudo-Berechtigungen ausgeführt werden.
Installieren Sie den Apache-Webserver auf Debian 10
Schritt 1:Paket-Repository aktualisieren
Öffnen Sie die Befehlszeilenanwendung und geben Sie den folgenden Befehl auf dem Terminal ein, um sicherzustellen, dass alle Pakete in Ihrem System aktualisiert werden.
$ sudo apt update
Schritt 2:Apache2 installieren
In diesem Schritt installieren wir den Apache-Webserver, indem wir den unten genannten Befehl im Terminal ausführen:
$ sudo apt install apache2
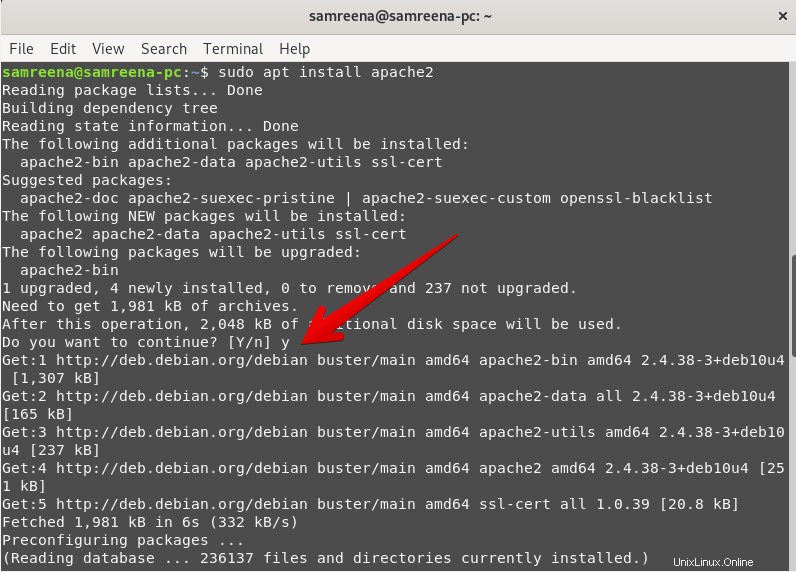
Das System fragt Sie nach der Installationsbestätigung. Sie müssen das „y“ eingeben und dann „Enter“ drücken, um die Installation von Apache auf Ihrem System fortzusetzen.
Führen Sie nach Abschluss der Installation des Apache-Webservers den folgenden Befehl aus, um die installierte Version zu überprüfen:
$ apache2 -version

Schritt 3:Firewall-Konfigurationen
Wenn ufw nicht installiert ist, installieren Sie es zuerst und konfigurieren Sie es dann. Erlauben Sie dazu den Zugriff auf Port 80 auf der Firewall, indem Sie den unten angegebenen Befehl ausführen:
$ sudo ufw allow 80/tcp
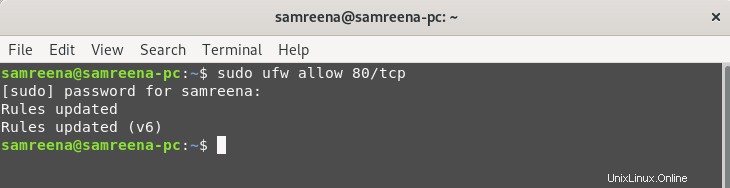
Führen Sie nun den folgenden Befehl aus, um den Firewall-Status anzuzeigen:
$ sudo ufw status

Wie Sie im obigen Screenshot sehen können, ist der Status auf diesem System inaktiv. Aktivieren Sie es daher mit dem folgenden Befehl und überprüfen Sie dann erneut den Status:
$ sudo ufw enable
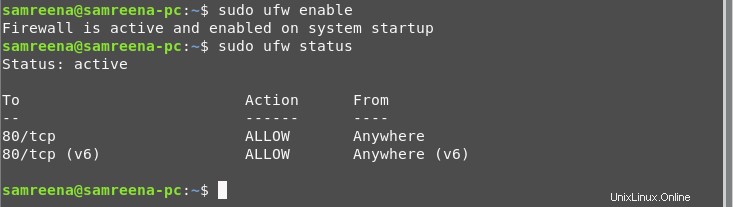
Schritt 4:Überprüfung der Apache-Dienste
Stellen Sie vor Beginn der Konfigurationen sicher, dass Apache-Dienste auf Ihrem System ausgeführt werden. Geben Sie den folgenden Befehl ein, um den Status der Apache-Dienste zu überprüfen:
$ sudo systemctl status apache2

Wenn die Apache-Dienste nicht wie in der obigen Ausgabe ausgeführt werden, starten Sie die Apache-Dienste, indem Sie den folgenden Befehl ausführen, und überprüfen Sie erneut den Status:
$ sudo systemctl start apache2
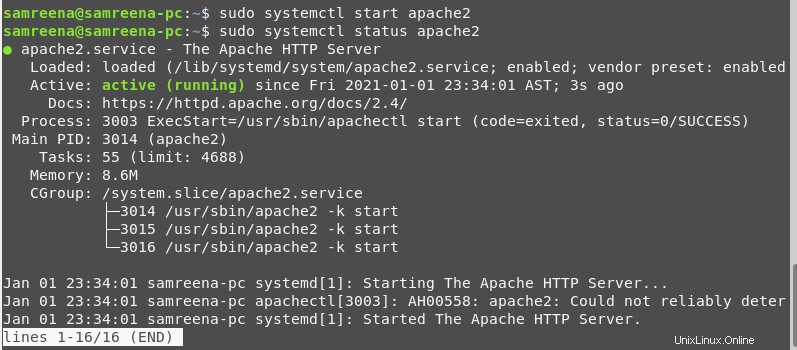
Apache-Dienste werden jetzt auf Ihrem System ausgeführt.
Um zu überprüfen, ob Apache auf Ihrem System richtig läuft oder nicht, fordern Sie eine Webseite vom Apache-Server an. Um eine Webseite anzufordern, finden Sie Ihre IP-Adresse, indem Sie den folgenden Befehl ausführen:
$ hostname -I

Öffnen Sie nun den Browser Mozilla Firefox und geben Sie Ihre IP-Adresse wie folgt in die Adressleiste ein:
http://your- machine-IP-address http://10.0.2.15
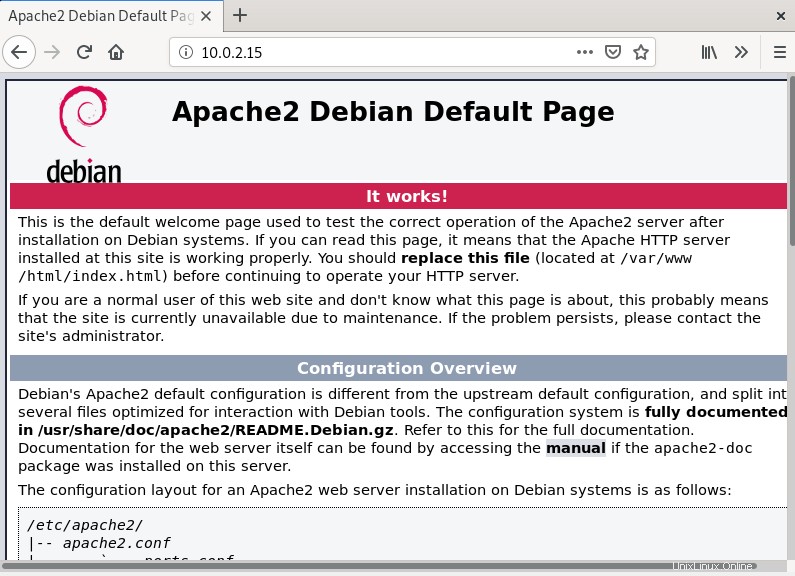
Wenn Sie durch die oben genannte URL navigieren, wird die folgende Apache-Willkommensseite in Ihrem Browser angezeigt, die anzeigt, dass Apache auf Ihrem Debian-System einwandfrei funktioniert.
Wie erstelle ich virtuelle Hosts auf dem Apache-Webserver?
Wir werden in diesem Schritt besprechen, wie Sie virtuelle Hosts erstellen können, über die Sie mehrere Websites auf einem einzigen Webserver hosten können. Im Rest des Artikels zeigen wir Ihnen, wie Sie virtuelle Hosts in Apache-Webservern einrichten können.
Schritt 1:Webroot-Verzeichnis für die spezifische Domain erstellen
Also erstellen wir zuerst ein ‚webroot‘-Verzeichnis mit der Domain ‚‘info.net‘.
$ sudo mkdir -p /var/www/html/info.net/

Der nächste Schritt besteht darin, die bestimmten erforderlichen Berechtigungen für den Besitz dieses Verzeichnisses zuzuweisen, indem der Variablenname $USER.
verwendet wird$ sudo chown -R $USER:$USER /var/www/html/info.net/

Weisen Sie die Berechtigung für die Domäne wie folgt zu:
$ sudo chmod -R 755 /var/www/info.net

Schritt 2:Erstellen Sie eine HTML-Webseite für die Website
Öffnen Sie einen Ihrer bevorzugten Texteditoren und erstellen Sie eine Datei mit dem Namen „index.html“.
$ sudo nano /var/www/html/tecmint.com/index.html

Kopieren Sie nun die folgenden HTML-Codezeilen und fügen Sie sie in diese Datei ein:
<html> <head> <title>Welcome to info.net</title> </head> <body> <h1>Apache installation guide!</h1> </body> </html>
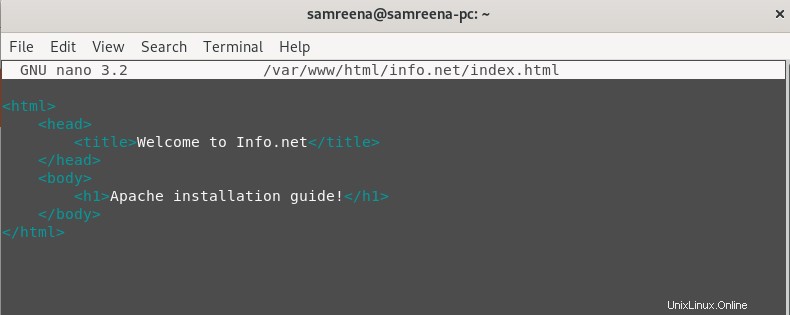
Wenn Sie einen Nano-Editor verwenden, drücken Sie „Strg + O“, um diesen Inhalt zu speichern, und drücken Sie dann „Strg + x“, um den Editor zu verlassen.
Schritt 3:Erstellen Sie eine virtuelle Hostdatei
In diesem Schritt erstellen Sie mit dem folgenden Befehl eine virtuelle Hostdatei für die Domain „info.net“:
$ sudo nano /etc/apache2/sites-available/info.net.conf

Fügen Sie die unten aufgeführten Zeilen in diese Datei ein:
<VirtualHost *:80>
ServerAdmin [email protected]
ServerName info.net
ServerAlias info.net
DocumentRoot /var/www/info.net/html
ErrorLog ${APACHE_LOG_DIR}/error.log
CustomLog ${APACHE_LOG_DIR}/access.log combined
</VirtualHost>
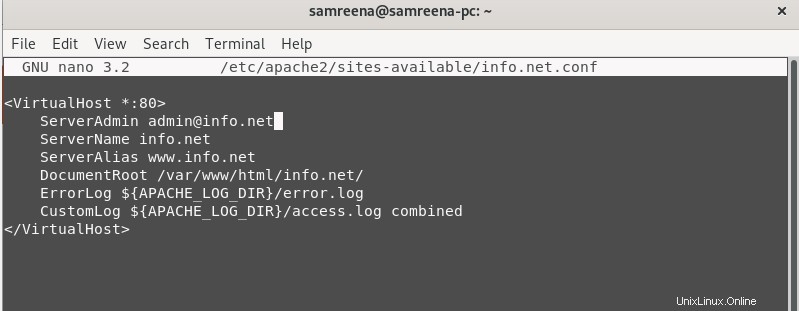
Aktivieren Sie die virtuelle Hostdatei, indem Sie den folgenden Befehl ausführen:
$ sudo a2ensite info.net.conf

Führen Sie den folgenden Befehl aus, um die Standard-Site-Konfigurationen zu deaktivieren:
$ sudo a2dissite 000-default.conf

Testen Sie nun auf Fehler, indem Sie den unten angegebenen Befehl verwenden:
$ sudo apache2ctl configtest

Wenn Sie möglicherweise eine Fehlermeldung wie die obige erhalten, müssen Sie den Servernamen an den folgenden Stellen ändern:
$ sudo nano /etc/apache2/conf-available/servername.conf

Fügen Sie den Servernamen info.net wie folgt hinzu und beenden Sie die Konfigurationen.

Aktivieren Sie die Änderungen, indem Sie den folgenden Befehl ausführen:
$ sudo a2enconf servername

Starten Sie die Apache-Dienste neu, indem Sie den unten aufgeführten Befehl ausführen:
$ sudo systemctl restart apache2
Testen Sie nun erneut die Konfigurationen, indem Sie den folgenden Befehl eingeben:
$ sudo apache2ctl configtest
Nun wird die folgende Ausgabe auf dem Terminal angezeigt:

Öffnen Sie nun den Browser und verwenden Sie diesen Link http://info.net in der Adressleiste.
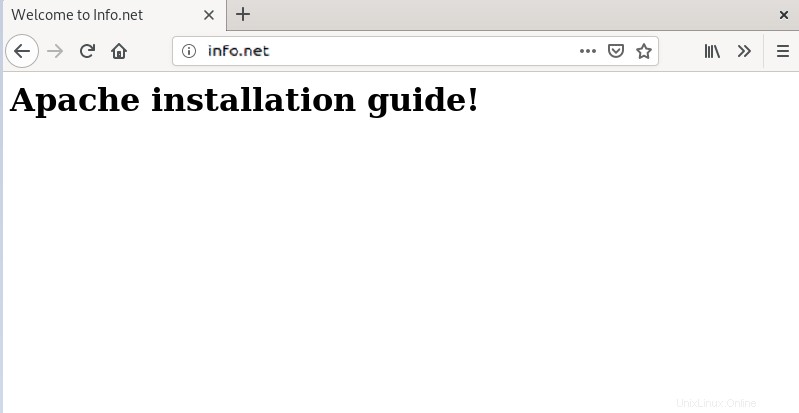
Apache-Webserver entfernen
Wenn Sie den Apache-Webserver nicht mehr benötigen und ihn zusammen mit den abhängigen Paketen von Ihrem System entfernen möchten, führen Sie den folgenden Befehl auf dem Terminal aus.
$ sudo apt-get purge apache2
Schlussfolgerung
Wir haben einige nützliche Schritte für die Installation und Konfiguration des Apache-Webservers auf Debian 10 implementiert. Wir haben untersucht, wie Sie virtuelle Hosts auf einem Apache-Server erstellen und Fehler beheben können. Ich hoffe, Sie können jetzt problemlos Apache-Server auf Ihrem Debian-System installieren und konfigurieren. Diese Schritte sind für Ubuntu- und LinuxMint-Distributionen fast gleich.