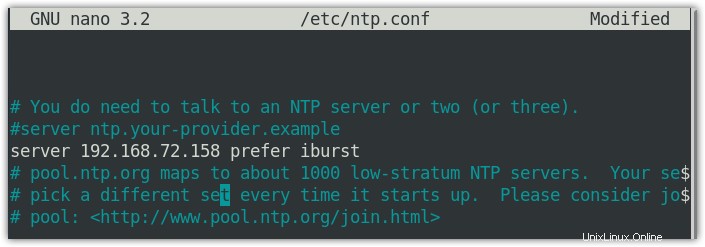NTP ist ein Netzwerkprotokoll, das verwendet wird, um alle Systemuhren in einem Netzwerk zu synchronisieren. Dadurch haben alle Systeme in einem Netzwerk die gleiche Zeit. NTP kontaktiert dazu eine Reihe anderer Zeitserver im Internet. NTP verwendet den UDP-Port 123, um mit Clients und anderen NTP-Servern zu kommunizieren. In diesem Beitrag zeigen wir Ihnen, wie Sie den NTP-Server und -Client auf dem Debian-System konfigurieren.
Zur Demonstration haben wir zwei Debian-Maschinen mit den folgenden Details verwendet:
NTP-Host – Hostname:ntp-host, Statische IP-Adresse:192.168.72.158
NTP-Client – Hostname:Client, IP-Adresse:192.168.72.159
Hinweis :Die hier gezeigten Schritte wurden auf Debian 10 (Buster) getestet.
Installieren und konfigurieren Sie den NTP-Server auf dem Debian-Hostcomputer
Für die Installation und Konfiguration des NTP-Servers auf Debian 10 müssen Sie alle unten aufgeführten Schritte ausführen:
Schritt 1:Apt Update ausführen
Zuerst müssen Sie die Paketliste aktualisieren, um die neueste Version des NTP-Pakets herunterzuladen. Öffnen Sie das Terminal und führen Sie dazu den folgenden Befehl aus:
$ sudo apt update
Schritt 2:Installieren von NTP auf dem Hostserver
Führen Sie diesen Befehl aus, um den NTP-Server auf dem Hostcomputer zu installieren:
$ sudo apt install ntp
Nachdem Sie den obigen Befehl ausgeführt haben, werden Sie möglicherweise gefragt, ob Sie mit der Installation fortfahren möchten, indem Sie y/n angeben (ja/nein) Option. Geben Sie y ein um den Installationsvorgang fortzusetzen.
Führen Sie den folgenden Befehl aus, um zu überprüfen, ob das NTP installiert ist, und um die Versionsinformationen anzuzeigen:
$ sntp --version

Schritt 3:NTP-Server konfigurieren
Um den NTP-Server zu konfigurieren, benötigen Sie zwei Elemente auf Ihrem Host-Rechner:eines ist /etc/ntp.conf Datei und die andere ist ntpd Dämon. Zuerst konfigurieren wir die ntp.conf Datei und dann starten wir den ntpd neu Dämon.
Bearbeiten Sie die /etc/ntp.conf Datei mit dem folgenden Befehl:
$ sudo nano /etc/ntp.conf
Wenn der NTP-Server installiert ist, ist er standardmäßig so konfiguriert, dass er die Uhrzeit von den folgenden Servern abruft:
pool 0.debian.pool.ntp.org iburst
pool 1.debian.pool.ntp.org iburst pool 2.debian.pool.ntp.org iburst pool 3.debian.pool.ntp.org iburst
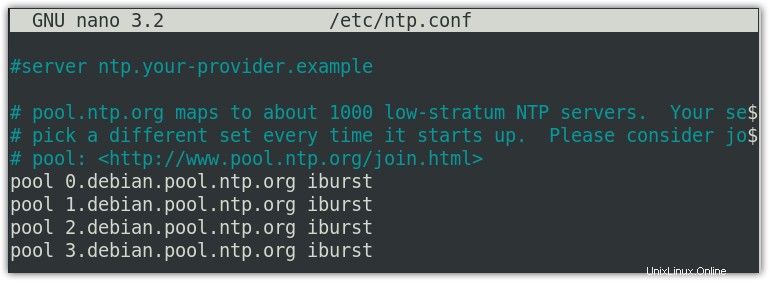
Sie können sie durch die Zeitserver ersetzen, die Ihrem Standort am nächsten liegen. Besuchen Sie die Website ntp.org, um die NTP-Pool-Server zu finden, die Ihrem Standort am nächsten liegen.
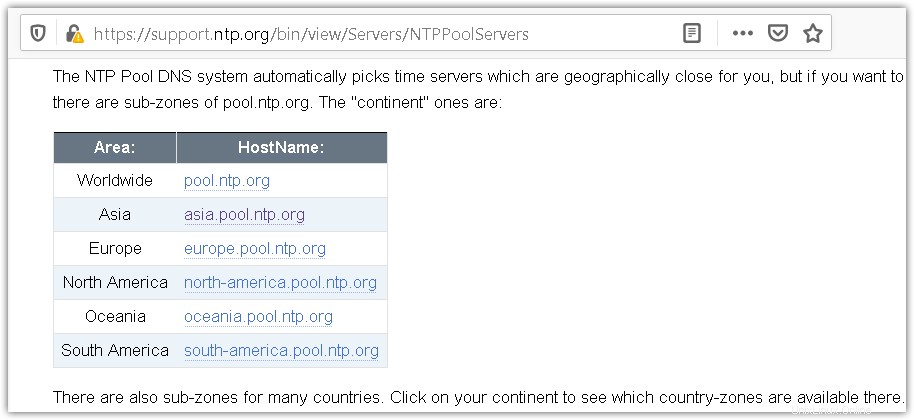
Um einen bestimmten NTP-Pool-Server zu verwenden, müssen Sie ihn zu Ihrer ntp.conf hinzufügen Datei. Wir werden Pool-Server für die Region Asien hinzufügen, die wie folgt angezeigt wird:
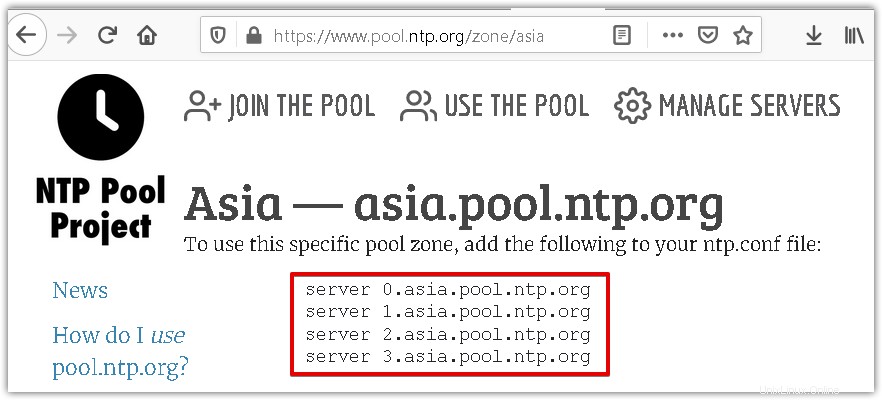
In der ntp.conf ersetzen Sie die Standardpoolliste durch die folgenden Zeilen:
server 0.asia.pool.ntp.org server 1.asia.pool.ntp.org server 2.asia.pool.ntp.org server 3.asia.pool.ntp.org
Speichern und schließen Sie dann die ntp.conf Datei.
Schritt 4:NTP-Daemon neu starten
Jetzt sollten Sie den NTP-Daemon neu starten. Verwenden Sie dazu den folgenden Befehl:
$ sudo service ntp restart
Führen Sie nun den folgenden Befehl aus, um zu überprüfen, ob der NTP-Server ohne Probleme ausgeführt wird:
$ sudo service ntp status

Schritt 5:NTP durch Firewall zulassen
Wenn Sie eine Firewall verwenden, müssen Sie diese so konfigurieren, dass sie UDP-Verbindungen zum NTP-Port 123 zulässt. Führen Sie den folgenden Befehl aus, um Clients Zugriff auf den NTP-Server zu gewähren:
$ sudo ufw allow 123/udp
Führen Sie nun den folgenden Befehl aus, um zu überprüfen, ob die Regel erfolgreich hinzugefügt wurde:
$ sudo ufw status
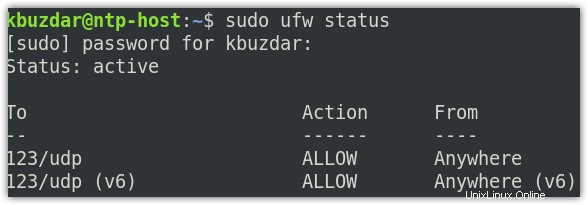
Installieren und konfigurieren Sie den NTP-Client auf einem Debian-Client-Rechner
Um eine Maschine als NTP-Client zu konfigurieren, müssen Sie sicherstellen, dass der Offset (Zeitunterschied zwischen der lokalen Uhr und dem NTP-Server) nicht mehr als 1024 Sekunden beträgt. Wenn der Offset größer als dieser Wert ist, wird die Zeitquelle als ungenau betrachtet. Aus diesem Grund versuchen wir zunächst, den NTP-Client mit dem NTP-Server manuell über das ntpdate zu synchronisieren. Wenn der Offset-Wert weniger als 1024 Sekunden beträgt, konfigurieren wir die Datei ntpd.conf für die automatische Synchronisierung.
Schritt 1:NTP-Client mit NTP-Server manuell mit ntpdate synchronisieren
Ntpdate wird verwendet, um einmalig die Uhrzeit des NTP-Clients mit dem NTP-Server zu synchronisieren. Um es auf dem Client-Rechner zu installieren, verwenden Sie den folgenden Befehl:
$ sudo apt install ntpdate
Nachdem Sie den obigen Befehl ausgeführt haben, werden Sie möglicherweise gefragt, ob Sie mit der Installation fortfahren möchten, indem Sie y/n angeben (ja/nein) Option. Geben Sie y ein um den Installationsvorgang fortzusetzen.
Verwenden Sie nun den folgenden Befehl, um den NTP-Client manuell mit dem NTP-Server zu synchronisieren:
$ sudo ntpdate <ntp-server-hostname/ip>
In unserem Szenario wäre es:
$ sudo ntpdate 192.168.72.158

Die Ausgabe von ntpdate Der Befehl zeigt den Offset-Wert (Zeitunterschied zwischen der lokalen Uhr und dem NTP-Server). In unserem Beispiel beträgt der Offset-Wert 0,054776 Sekunden, was sehr viel weniger ist. Daher können wir jetzt ntp.conf konfigurieren um die Zeit automatisch mit unserem NTP-Server zu synchronisieren.
Schritt 2:Hosts-Dateikonfiguration
Fügen Sie den folgenden Hostnameneintrag in /etc/hosts hinzu Datei des Client-Rechners. Dieser Schritt ist erforderlich, um den NTP-Server über den Hostnamen aufzulösen.
<ntp-server-hostname> <ntp-server-ip>
Achten Sie darauf, ntp-server-hostname zu ersetzen und ntp-server-ip mit dem Hostnamen bzw. der IP-Adresse Ihres NTP. In unserem Szenario wäre es:
192.168.72.158 ntp-host
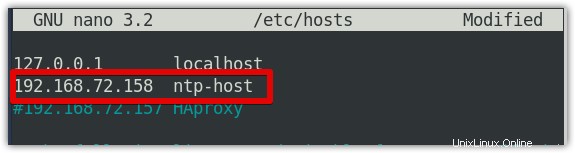
Schritt 3:systemd timesyncd Daemon deaktivieren
Da wir NTP einrichten werden, deaktivieren Sie daher den systemd timesyncd Dämon. Verwenden Sie dazu den folgenden Befehl:
$ sudo timedatectl set-ntp off
Schritt 4:Synchronisieren Sie den NTP-Client automatisch mit dem NTP-Server mithilfe der NTP-Konfigurationsdatei
Jetzt konfigurieren wir unseren Client-Computer so, dass er automatisch mit dem NTP-Server synchronisiert wird. Aus diesem Grund installieren wir NTP mit dem folgenden Befehl auf dem Clientsystem:
$ sudo apt install ntp
Nachdem Sie den obigen Befehl ausgeführt haben, werden Sie möglicherweise gefragt, ob Sie mit der Installation fortfahren möchten, indem Sie y/n angeben (ja/nein) Option. Geben Sie y ein um den Installationsvorgang fortzusetzen. Sobald die Installation abgeschlossen ist, konfigurieren Sie ntp.conf Datei.
Führen Sie den folgenden Befehl aus, um die Datei ntp.conf zu bearbeiten:
$ sudo nano /etc/ntp.conf
Fügen Sie folgende Zeile in die Datei ein:
server <ntp-server-hostname/ip> prefer iburst
In unserem Szenario wäre es:
server 192.168.72.158 prefer iburst
In der obigen Zeile bevorzugen wird verwendet, um den angegebenen Server als bevorzugten Server für die NTP-Synchronisation zu markieren. Wo der iburst wird verwendet, um statt des üblichen sechs Pakete zur Synchronisierung zu senden (falls der NTP-Server nicht erreichbar ist).
Starten Sie nun den NTP-Daemon neu, um die Konfigurationsänderungen zu übernehmen:
$ sudo service ntp restart
Überprüfen Sie den NTP-Synchronisierungsstatus
Um nun zu überprüfen, ob NTP korrekt funktioniert, führen Sie den folgenden Befehl aus:
$ ntpq -p
Hier ist die Ausgabe des obigen Befehls, wobei remote ist der Hostname des NTP-Servers und refid ist der Top-Level-Server, mit dem sich unser NTP-Server zur Synchronisation verbunden hat.
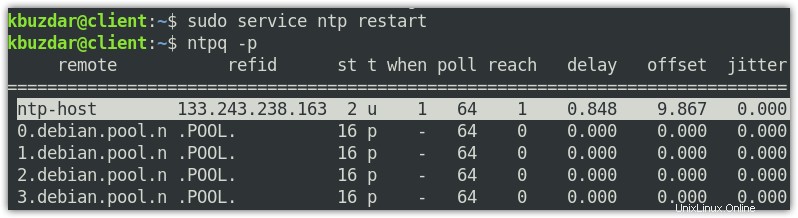
Das ist alles, was dazu gehört! Im heutigen Beitrag haben wir Ihnen gezeigt, wie Sie den NTP-Server auf Debian 10 konfigurieren. Anschließend haben wir erklärt, wie Sie den NTP-Client auf einem anderen Debian-Rechner konfigurieren und mit dem NTP-Server synchronisieren. Indem Sie alle oben erläuterten einfachen Schritte befolgen, können Sie alle Systemuhren in einem Netzwerk problemlos synchronisieren.
Vielleicht möchten Sie unseren Beitrag zum Konfigurieren eines NTP-Servers und -Clients unter Ubuntu 20.04 LTS besuchen.