Atom ist ein leistungsstarker, quelloffener und hochgradig konfigurierbarer Texteditor, der von GitHub entwickelt wurde. Es kann unter Linux, MacOS und Windows OS installiert werden. Mit seiner höheren Erweiterbarkeit und Flexibilität können Sie alle Entwicklungs- und Codierungsaufgaben bewältigen. Dieser funktionsreiche Texteditor verfügt über einen integrierten Paketmanager, aus dem Sie aus Tausenden von Paketen auswählen können, um Ihrem Texteditor neue Funktionen hinzuzufügen. Einige andere Funktionen von Atom umfassen intelligente Autovervollständigung, Suchen und Ersetzen, Syntaxhervorhebung, viele Tastaturkürzel und mehrere Bereiche usw.
Dieser Artikel erklärt, wie man den Atom-Texteditor auf einem Debian 10-System installiert. Es gibt zwei Möglichkeiten, den Atom-Texteditor auf dem Debian-System zu installieren:
- Atom über apt installieren
- Installieren von Atom über das .deb-Paket
Hinweis :Die hier besprochenen Befehle und Verfahren wurden auf Debian 10 OS getestet . Sie müssen über sudo-Zugriff verfügen, um den Atom-Texteditor auf Ihrem System zu installieren/entfernen.
Atom über apt installieren
Atom ist in den Standard-Repositories des Debian-Systems nicht verfügbar. Um Atom zu installieren, werden wir den Debian-Paketmanager so konfigurieren, dass er die Atom-Paket-Repositories verwendet. Auf diese Weise können Sie auch Atom aktualisieren, sobald eine neue Version veröffentlicht wird.
Schritt 1:Repository-Schlüssel hinzufügen
Bevor Sie das Atom-Repository zu den apt-Quellen Ihres Systems hinzufügen, müssen Sie zuerst seinen Schlüssel zu apt hinzufügen. Dadurch vertraut Ihr System diesem Repository.
Um den Schlüssel des Atom-Repositorys zum Schlüsselbund von apt hinzuzufügen, führen Sie den folgenden Befehl in Terminal aus:
$ wget -qO - https://packagecloud.io/AtomEditor/atom/gpgkey | sudo apt-key add -
Sie können OK sehen in der folgenden Ausgabe, die bestätigt, dass der Schlüssel erfolgreich hinzugefügt wurde.

Schritt 2:Atoms Repository zu apt-Quellen hinzufügen
Jetzt müssen Sie das Atom-Repository zu apt-Quellen hinzufügen. Führen Sie dazu den folgenden Befehl im Terminal aus:
$ sudo sh -c 'echo "deb [arch=amd64] https://packagecloud.io/AtomEditor/atom/any/ any main" > /etc/apt/sources.list.d/atom.list'
Schritt 3:App aktualisieren
Nachdem Sie das Atom-Repository hinzugefügt haben, müssen Sie apt aktualisieren. Geben Sie dazu den folgenden Befehl im Terminal ein:
$ sudo apt-get update
Schritt 4:Installieren Sie den Atom-Texteditor
Jetzt können Sie den Atom-Texteditor mit dem apt-Paketmanager installieren. Hier ist der Befehl dazu:
$ sudo apt-get install atom
Wenn das Terminal Sie mit Y/n auffordert Option, drücken Sie Y um die Installation von Atom fortzusetzen.
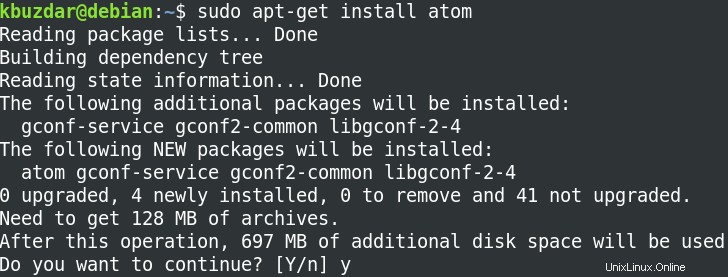
Es dauert eine Weile, bis Atom auf dem System installiert ist.
Atom über das dpkg-Paket installieren
Der Atom-Texteditor kann auch über sein .deb-Paket installiert werden. In diesem Verfahren laden wir zuerst das Atom .deb-Paket herunter und installieren es dann über dpkg.
Schritt 1:Atom .deb-Paket herunterladen
Um das Atom .deb-Paket herunterzuladen, gehen Sie zur GitHub-Website und laden Sie atom-amd64.deb herunter. Alternativ können Sie auch den folgenden Befehl verwenden, um das Atom .deb-Paket herunterzuladen.
$ wget https://github.com/atom/atom/releases/download/v1.54.0/atom-amd64.deb
Schritt 2:Atom installieren
Wechseln Sie nach dem Herunterladen des .deb-Pakets in das Verzeichnis, in dem das heruntergeladene Paket gespeichert wurde. Um dann das .deb-Paket zu installieren, geben Sie den folgenden Befehl im Terminal ein:
$ sudo dpkg -i atom-amd64.deb
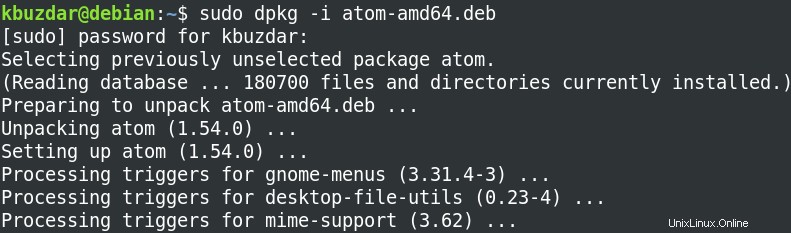
Nachdem Sie das obige ausgeführt haben, erhalten Sie möglicherweise eine Fehlermeldung über fehlende Abhängigkeiten. Wenn dies der Fall ist, können Sie diese Abhängigkeiten mit dem folgenden Befehl installieren:
$ sudo apt-get -f install
Installation von Atom überprüfen
Um die Installation zu überprüfen und die installierte Atom-Version anzuzeigen, geben Sie den folgenden Befehl im Terminal ein:
$ atom --version
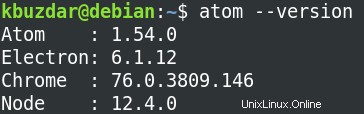
Atom starten
Um den Atom-Texteditor zu starten, drücken Sie die Super-Taste und geben Sie atom ein in der Suchleiste. Klicken Sie dann in den Suchergebnissen auf das Atom-Symbol, um es zu starten.
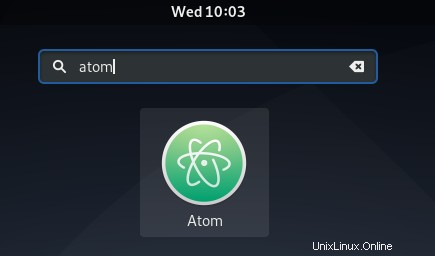
Dies ist die Standardansicht, die Sie nach dem ersten Start von Atom sehen werden.
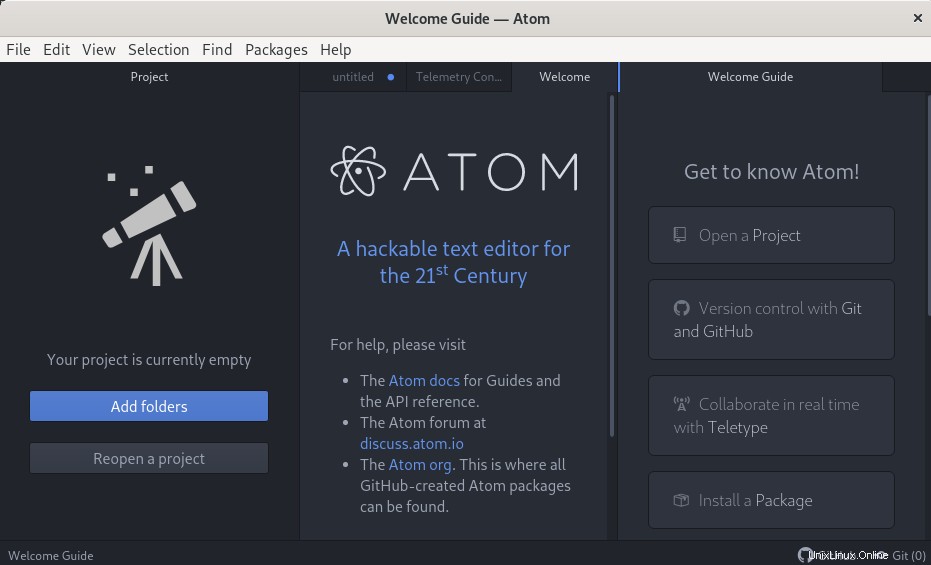
Atom deinstallieren
Wenn Sie Atom von Ihrem System deinstallieren müssen, können Sie dies mit dem folgenden Befehl im Terminal tun:
$ sudo apt-get remove atom
Sie werden mit Y/n aufgefordert Auswahl. Drücken Sie Y wenn Sie Atom wirklich deinstallieren möchten. Jetzt wird Atom von Ihrem System entfernt. Um auch die Abhängigkeiten zu deinstallieren, verwenden Sie den folgenden Befehl:
$ sudo apt-get autoremove
In diesem Artikel haben Sie die Installation des Atom-Texteditors auf dem Debian-System kennengelernt. Wir haben zwei verschiedene Methoden erklärt, mit denen Sie Atom auf Ihrem System installieren können. Basierend auf Ihren Präferenzen können Sie eine beliebige Installationsmethode auswählen. Am Ende haben wir auch die Methode für die Deinstallation von Atom geteilt, falls Sie dies jemals tun müssen. Weitere Informationen zu Atom finden Sie in der offiziellen Dokumentation.
Wenn Sie mit anderen Linux-Distributionen arbeiten, besuchen Sie How to install Atom in Ubuntu.