Visual Studio-Code ist ein kostenloser plattformübergreifender Quellcode-Editor, der von Microsoft entwickelt wurde. Es verfügt über integrierte Debugging-Unterstützung, eingebettete Git-Steuerung, Syntax-Highlighting, Code-Vervollständigung, Code-Refactoring und Snippets.
Die Funktionalität von Visual Studio Code kann durch Erweiterungen erweitert werden.
Dieses Tutorial führt Sie durch die Installation des Visual Studio Code-Editors unter Ubuntu 18.04 / Linux Mint 19 &Debian 9 aus dem VS Code-Repository von Microsoft.
Visual Studio-Code-Repository konfigurieren
Microsoft stellt das offizielle Repository für die einfache Installation von Visual Studio Code für Ubuntu bereit und Debian Betriebssysteme. Sie können also das Microsoft-Repository auf Ihrem System einrichten und das VS-Code-Paket erhalten.
Aktualisieren Sie als erste Aufgabe den Repository-Index mit apt Befehl
sudo apt update
Installieren Sie die HTTPS-Unterstützung für apt und andere Pakete.
sudo apt install -y curl apt-transport-https
Laden Sie den signierenden GPG-Schlüssel von Microsoft herunter und importieren Sie ihn mit dem Curl-Befehl.
curl -sSL https://packages.microsoft.com/keys/microsoft.asc -o microsoft.asc sudo apt-key add microsoft.asc
Fügen Sie nun das Visual Studio Code-Repository zu Ihrem System hinzu.
echo "deb [arch=amd64] https://packages.microsoft.com/repos/vscode stable main" | sudo tee /etc/apt/sources.list.d/vscode.list
Installieren Sie Visual Studio-Code
Nachdem Sie das Repository zum System hinzugefügt haben, vergessen Sie nicht, den Repository-Index zu aktualisieren.
sudo apt update
Verwenden Sie den apt-Befehl, um Visual Studio Code zu installieren.
sudo apt install -y code
Visual Studio Code starten
Sobald der VS Code auf Ihrem System installiert ist, können Sie ihn entweder über die Befehlszeile oder durch Klicken auf das VS Code-Symbol im Grafikmodus starten.
$ code
ODER
Ubuntu 18:04 :Aktivitäten>> Suchen Sie nach Visual Studio Code
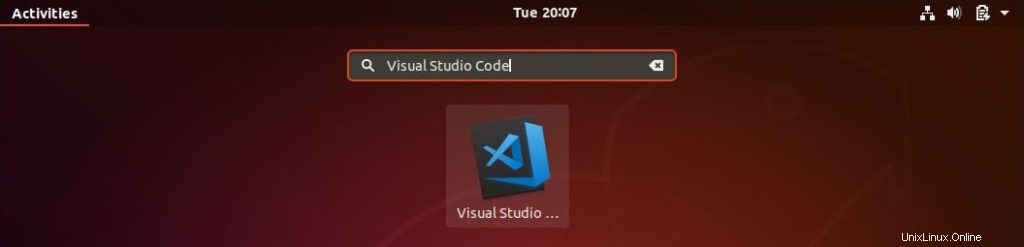
Linux Mint 19 :Menü>> Programmierung>> Visual Studio-Code
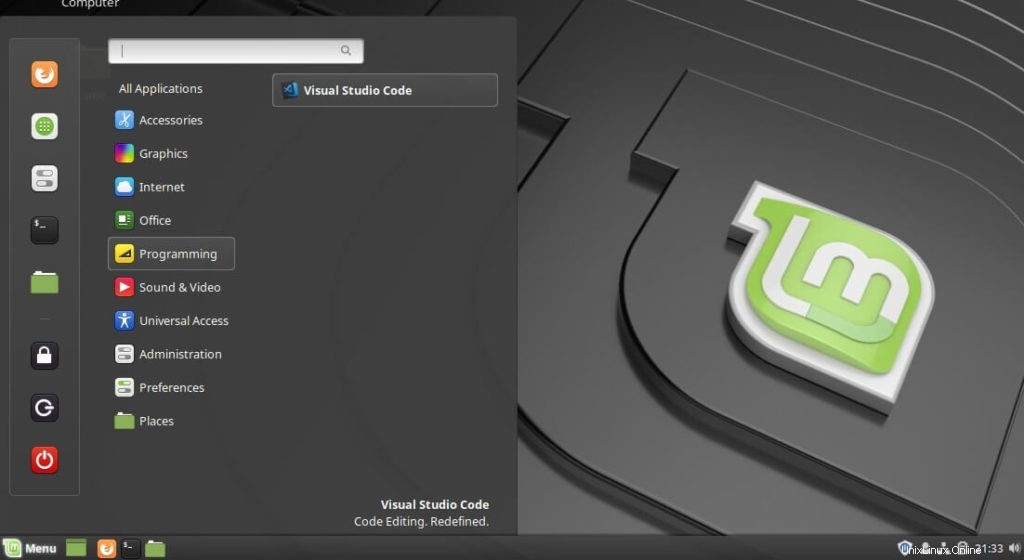
Debian 9 :Aktivitäten>> Suchen Sie nach Visual Studio Code
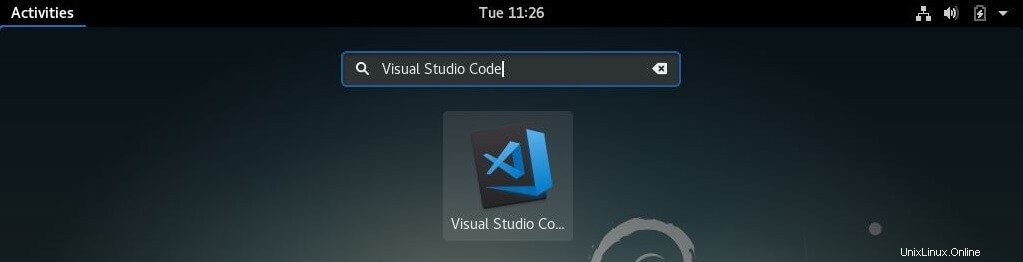
Visual Studio Code auf Ubuntu 18.04 ausgeführt:
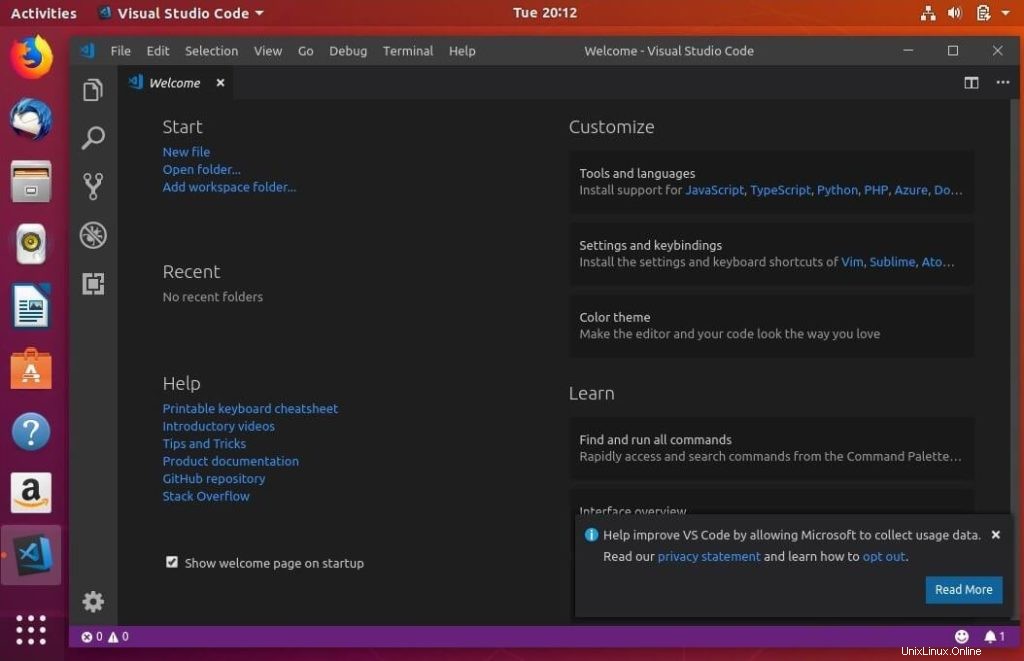
Visual Studio Code läuft unter Linux Mint 19:
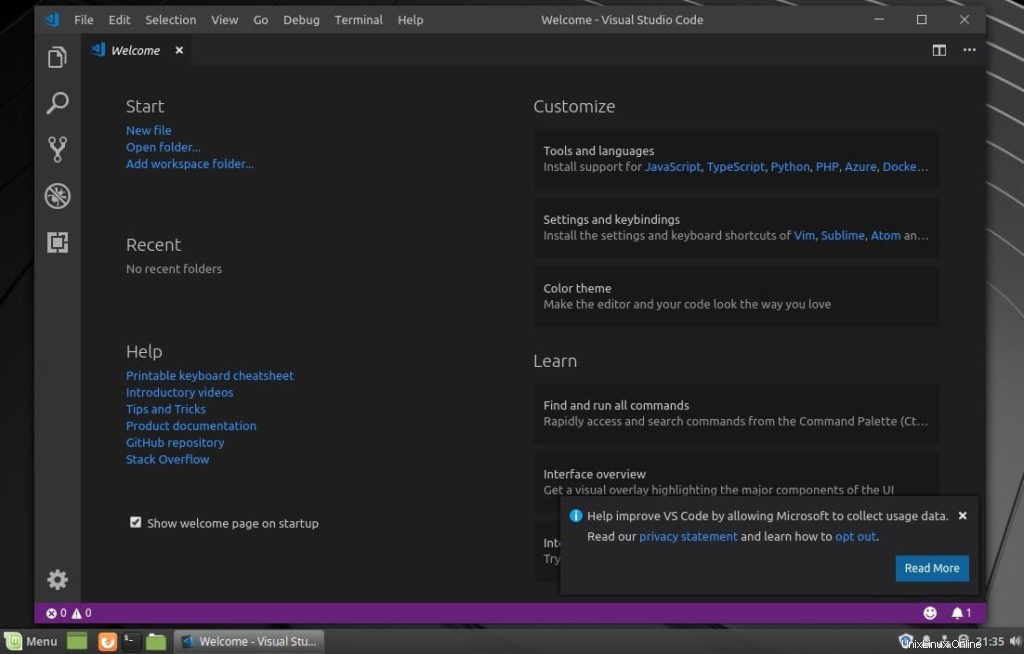
Visual Studio Code läuft unter Debian 9:
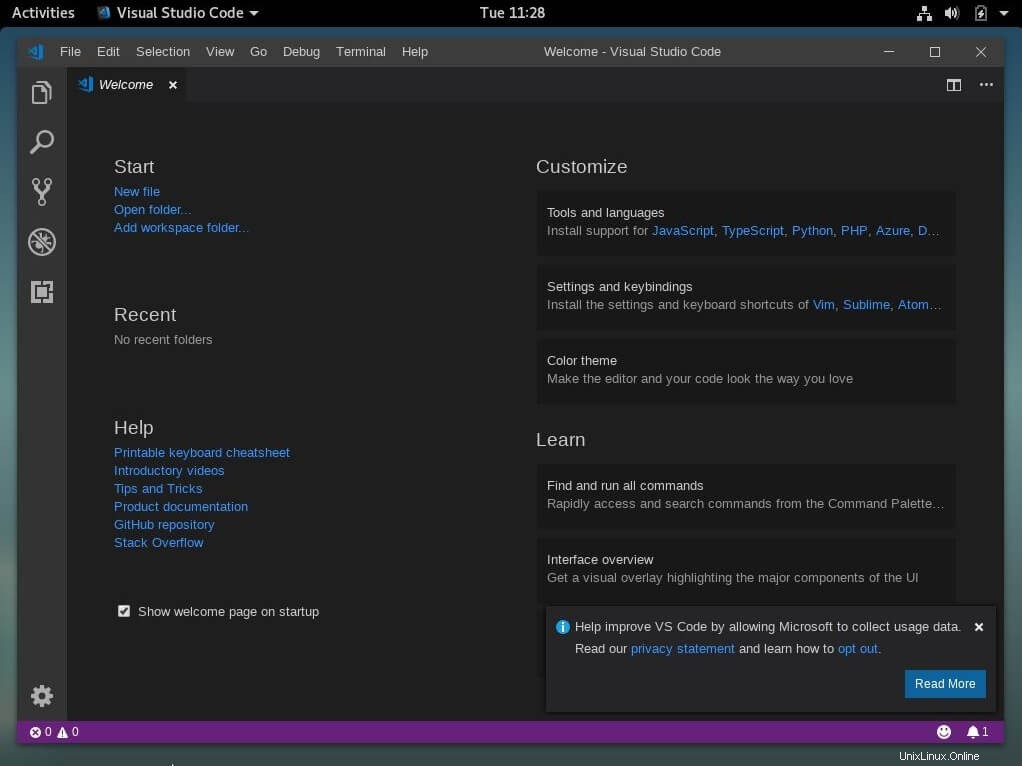
VS Code als Standardeditor festlegen
Wenn Sie über mehrere Quellcode-Editoren verfügen und den Visual Studio-Code als Standard-Editor für Ihr Projekt festlegen möchten, müssen Sie den folgenden Befehl ausführen, um Visual Studio-Code als Standard-Editor festzulegen.
sudo update-alternatives --set editor /usr/bin/code
Visual Studio-Code aktualisieren
Microsoft veröffentlicht das Update für Visual Studio Code monatlich. Sie können die Version von Visual Studio Code ähnlich wie bei anderen Paketen mit dem apt-Befehl aktualisieren.
sudo apt update sudo apt upgrade code
Schlussfolgerung
Sie haben Visual Studio Code erfolgreich auf Ihrem Ubuntu 18.04 installiert / Linux Mint 19 &Debian 9 . Sie können jetzt Erweiterungen installieren und VS-Code konfigurieren nach Ihren Vorlieben. Weitere Informationen zur Benutzeroberfläche von VS-Code.
Das ist alles.