Matomo, früher bekannt als Piwik, ist eine kostenlose und Open-Source-Webanalyseanwendung, die von einer Community von Entwicklern entwickelt wurde. Es wird verwendet, um Ihre Website zu verfolgen und detaillierte Informationen über Ihre Website und ihre Besucher zu liefern, einschließlich der verwendeten Suchmaschinen und Schlüsselwörter, der Sprache, die sie sprechen, welche Seiten sie mögen, die Dateien, die sie herunterladen, und vieles mehr. Es bietet viele Funktionen, darunter Google AdWords, Facebook-Anzeigen, Yahoo, Suchmaschinenmarketing, Tracking- und Reporting-API und Cost-per-Click (CPC).
In diesem Tutorial zeige ich Ihnen, wie Sie Matomo auf Debian 11 mit einem Apache2-Webserver und einem kostenlosen SSL-Zertifikat von Let's Encrypt installieren.
Voraussetzungen
- Ein Server mit Debian 11.
- Ein gültiger Domainname, auf den Ihre Server-IP verweist.
- Auf dem Server ist ein Root-Passwort konfiguriert.
Installieren Sie Apache, MariaDB und PHP
Zuerst müssen Sie den Apache-Webserver, den MariaDB-Datenbankserver, PHP und andere PHP-Erweiterungen auf Ihrem Server installieren. Sie können alle installieren, indem Sie den folgenden Befehl ausführen:
apt-get install apache2 mariadb-server php libapache2-mod-php php-cli php-fpm php-fpm php-json php-json php-common php-mysql php-zip php-gd php-mbstring php-curl php-xml php-birne php-bcmath curl entpacken -y
Nachdem Sie alle Pakete installiert haben, starten und aktivieren Sie den Apache- und MariaDB-Dienst mit dem folgenden Befehl:
systemctl start apache2 mariadb
systemctl enable apache2 mariadb
Wenn Sie fertig sind, können Sie mit dem nächsten Schritt fortfahren.
Erstellen Sie eine MariaDB-Datenbank für Matomo
Matomo verwendet eine MariaDB als Datenbank-Backend. Sie müssen also eine Datenbank und einen Benutzer für Matomo erstellen.
Melden Sie sich zuerst mit dem folgenden Befehl bei MariaDB an:
mysql
Nachdem Sie sich angemeldet haben, erstellen Sie eine Datenbank und einen Benutzer mit dem folgenden Befehl:
MariaDB [(keine)]> CREATE DATABASE matomodb;
MariaDB [(keine)]> CREATE USER 'matomo'@'localhost' IDENTIFIED BY 'password';
Als nächstes erteilen Sie der Matomo-Datenbank alle Berechtigungen mit dem folgenden Befehl:
MariaDB [(none)]> GRANT ALL ON matomodb.* TO 'matomo'@'localhost' WITH GRANT OPTION;
Leeren Sie als Nächstes die Berechtigungen und beenden Sie die MariaDB-Shell mit dem folgenden Befehl:
MariaDB [(keine)]> FLUSH PRIVILEGES;
MariaDB [(keine)]> EXIT;
Nachdem Sie die MariaDB-Datenbank konfiguriert haben, können Sie mit dem nächsten Schritt fortfahren.
Matomo herunterladen
Besuchen Sie als Nächstes die offizielle Website von Matomo und laden Sie die neueste Version von Matomo mit dem folgenden Befehl herunter:
wget http://builds.matomo.org/matomo-latest.zip
Sobald der Download abgeschlossen ist, entpacken Sie die heruntergeladene Datei mit dem folgenden Befehl:
matomo-latest.zip entpacken
Verschieben Sie als Nächstes das extrahierte Verzeichnis in das Apache-Web-Root-Verzeichnis:
mv matomo /var/www/html/matomo
Ändern Sie als Nächstes den Besitz und die Berechtigung des Matomo-Verzeichnisses:
chown -R www-data:www-data /var/www/html/matomo
chmod -R 755 /var/www/html/matomo
Wenn Sie fertig sind, können Sie mit dem nächsten Schritt fortfahren.
Apache für Matomo konfigurieren
Als Nächstes müssen Sie eine Konfigurationsdatei für den virtuellen Apache-Host erstellen, um Matomo im Internet zu hosten. Sie können es mit dem folgenden Befehl erstellen:
nano /etc/apache2/sites-available/matomo.conf
Fügen Sie die folgenden Zeilen hinzu:
ServerAdmin [email protected]ServerName matomo.example.comDocumentRoot /var/www/html/matomo/ DirectoryIndex index.phpOptions FollowSymLinksAllowOverride AllRequire all permission Options NoneRequire all denied Options NoneRequire all permission Options NoneRequire all denied Options NoneRequire all denied ErrorLog ${APACHE_LOG_DIR}/matomo_error.logCustomLog ${APACHE_LOG_DIR}/matomo_access.log kombiniert
Speichern und schließen Sie die Datei, wenn Sie fertig sind, und aktivieren Sie dann den virtuellen Host von Matomo und das Rewrite-Modul von Apache mit dem folgenden Befehl:
a2ensite matomo.conf
a2enmod umschreiben
Starten Sie als Nächstes den Apache-Dienst neu, um die Änderungen zu übernehmen:
systemctl startet Apache2 neu
Sie können den Apache-Status auch mit dem folgenden Befehl überprüfen:
systemctl-Status apache2
Sie erhalten die folgende Ausgabe:
Greifen Sie auf die Matomo-Web-Benutzeroberfläche zu
Öffnen Sie nun Ihren Webbrowser und greifen Sie über die URL http://matomo.example.com auf die Matomo-Weboberfläche zu . Sie werden auf die folgende Seite weitergeleitet:
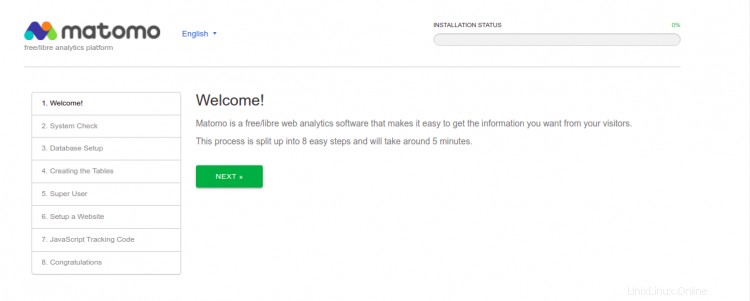
Klicken Sie auf Weiter Taste. Sie sollten die PHP-Konfigurationsprüfungsseite sehen:

Vergewissern Sie sich, dass alle Konfigurationen in Ordnung sind, und klicken Sie dann auf WEITER Taste. Sie sollten die Einrichtungsseite der MariaDB-Datenbank sehen:

Geben Sie Ihren Datenbankserver, Benutzernamen, Datenbanknamen und Passwort ein und klicken Sie dann auf WEITER Taste. Sie sollten die folgende Seite sehen:

Klicken Sie auf WEITER Taste. Sie sollten die Super-User-Erstellungsseite sehen:
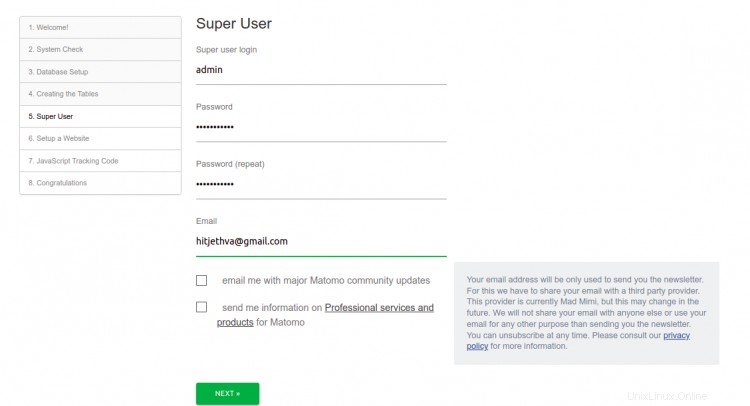
Geben Sie Ihren Admin-Benutzernamen, Ihr Passwort und Ihre E-Mail-Adresse ein und klicken Sie auf WEITER Taste. Sie sollten die Einrichtungsseite der Website sehen:

Geben Sie den Namen Ihrer Website, die URL und die Zeitzone an und klicken Sie auf WEITER Taste. Sie sollten die folgende Seite sehen:
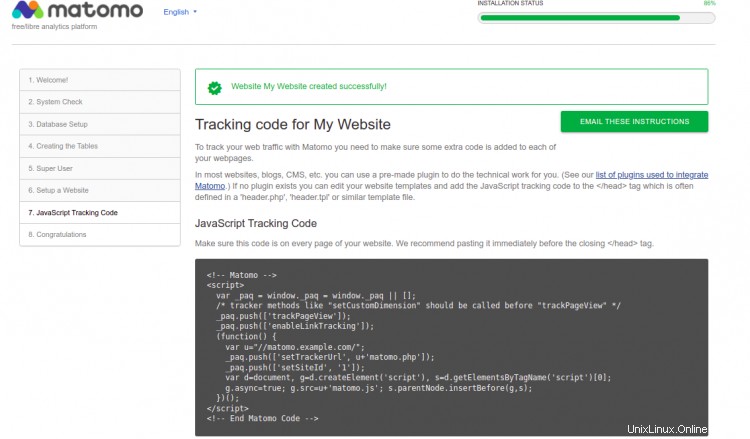

Klicken Sie auf WEITER Taste. Sie sollten die Konfigurationsüberprüfungsseite sehen:
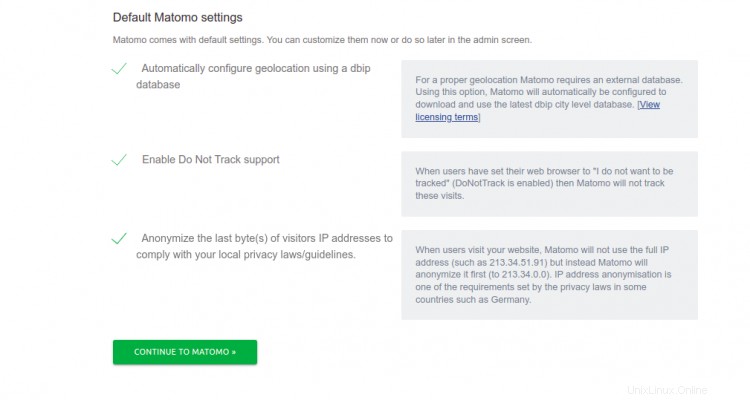
Klicken Sie auf WEITER ZU MATOMO . Sie sollten die Anmeldeseite von Matomo sehen:
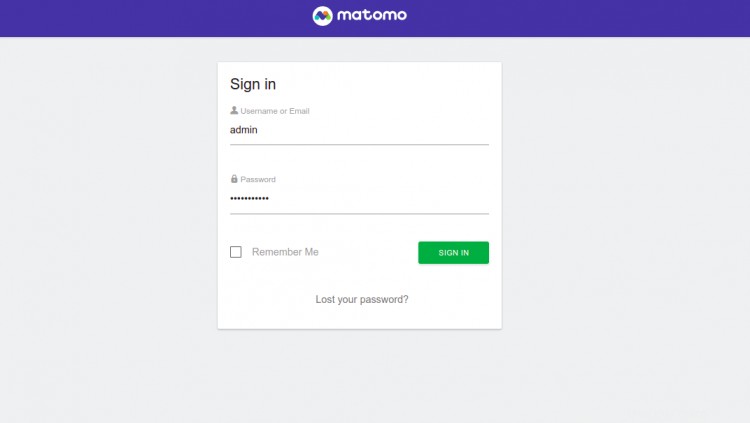
Geben Sie Ihren Admin-Benutzernamen und Ihr Passwort ein und klicken Sie auf ANMELDEN Taste. Sie sollten das Matomo-Dashboard auf der folgenden Seite sehen:Sie können jetzt den im obigen Bild gezeigten Tracking-Code kopieren und auf jeder Seite Ihrer Website einfügen.
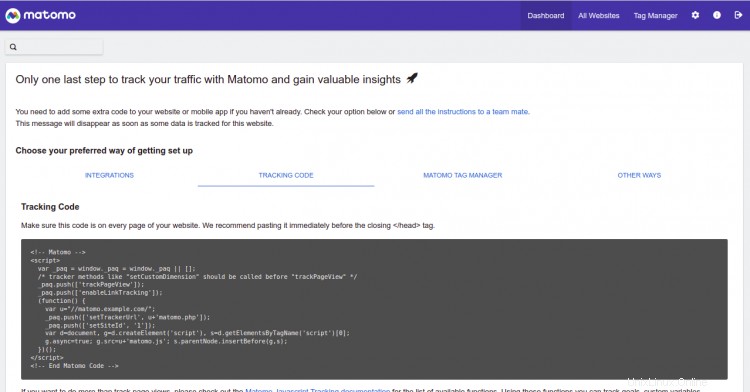
Sichern Sie Matomo mit Let's Encrypt SSL
Als nächstes müssen Sie den Certbot-Client installieren, um Let’s Encrypt SSL für Ihre Website zu installieren. Sie können es mit dem folgenden Befehl installieren:
dnf install epel-release -y dnf install certbot python3-certbot-apache
Rufen Sie als Nächstes mit dem folgenden Befehl ein SSL-Zertifikat für Ihre lets-Domain ab und installieren Sie es:
certbot --apache -d matomo.example.com
Sie werden aufgefordert, Ihre E-Mail-Adresse anzugeben und die Nutzungsbedingungen zu akzeptieren:
Speichern des Debug-Protokolls in /var/log/letsencrypt/letsencrypt.logAusgewählte Plugins:Authenticator Apache, Installer ApacheE-Mail-Adresse eingeben (wird für dringende Erneuerungs- und Sicherheitshinweise verwendet) (Geben Sie „c“ zum Abbrechen ein):[email protected]- - - - - - - - - - - - - - - - - - - - - - - - - - - - - - - - - - - - - - - Bitte lesen Sie die Nutzungsbedingungen unter https://letsencrypt. org/documents/LE-SA-v1.2-November-15-2017.pdf. Sie müssen zustimmen, um sich beim ACME-Server zu registrieren. Stimmen Sie zu?- - - - - - - - - - - - - - - - - - - - - - - - - - - - - - - - - - - - - - -(Y)es/( N)o:Y- - - - - - - - - - - - - - - - - - - - - - - - - - - - - - - - - - - - - - - - - Wären Sie bereit, nach erfolgreicher Ausstellung Ihres ersten Zertifikats Ihre E-Mail-Adresse mit der Electronic Frontier Foundation, einem Gründungspartner des Let's Encrypt-Projekts und der gemeinnützigen Organisation, die Certbot entwickelt, zu teilen? Wir möchten Ihnen E-Mails über unsere Arbeit zur Verschlüsselung des Internets, EFF-Neuigkeiten, Kampagnen und Möglichkeiten zur Unterstützung der digitalen Freiheit senden.- - - - - - - - - - - - - - - - - - - - - - - - - - - - - - - - - - - - - - - -(Y)es/(N)o:YKonto registriert.Anfordern eines Zertifikats für matomo.example.comAusführen der folgenden Challenges:http-01 Challenge für matomo. example.comWarten auf Überprüfung...Bereinigung der HerausforderungenBereitstellung des Zertifikats auf VirtualHost /etc/httpd/conf.d/matomo.confUmleitung des gesamten Datenverkehrs auf Port 80 zu SSL in /etc/httpd/conf.d/matomo.conf- - - - - - - - - - - - - - - - - - - - - - - - - - - - - - - - - - - - - - - -Herzliche Glückwünsche! Sie haben https://matomo.example.com erfolgreich aktiviert- - - - - - - - - - - - - - - - - - - - - - - - - - - - - - - - - - - - - - - Abonnieren Sie die EFF-Mailingliste (E-Mail:[email protected]). WICHTIGE HINWEISE:- Herzlichen Glückwunsch! Ihr Zertifikat und Ihre Kette wurden gespeichert unter:/etc/letsencrypt/live/matomo.example.com/fullchain.pem Ihre Schlüsseldatei wurde gespeichert unter:/etc/letsencrypt/live/matomo.example.com/privkey.pem Ihre Zertifikat läuft am 09.05.2022 ab. Um in Zukunft eine neue oder optimierte Version dieses Zertifikats zu erhalten, führen Sie einfach certbot erneut mit der Option „certonly“ aus. Um *all* Ihre Zertifikate nicht interaktiv zu erneuern, führen Sie „certbot renew“ aus. Wenn Sie Certbot mögen, ziehen Sie bitte in Betracht, unsere Arbeit zu unterstützen, indem Sie:Spende an ISRG / Let’s Encrypt:https://letsencrypt.org/donate Spende an EFF:https://eff.org/donate-le
Schlussfolgerung
Herzliche Glückwünsche! Sie haben Matomo erfolgreich auf Debian 11 installiert. Sie können jetzt Tracking-Code zu Ihrer Website hinzufügen und mit der Überwachung über das Matomo-Dashboard beginnen. Fühlen Sie sich frei, mich zu fragen, wenn Sie irgendwelche Fragen haben.