Supabase ist eine Open-Source-Firebase-Alternative, die Ihnen alle Tools zur Verfügung stellt, die Sie zum Entwickeln Ihrer Anwendungen benötigen. Supabase bietet eine PostgreSQL-Datenbank, Benutzerauthentifizierung, Speicher und eine Echtzeit-API und lässt sich in beliebte Frameworks und Tools wie Angular, Flutter, Next.js, React, Svelte und Vue integrieren.
Es gibt zwei Möglichkeiten, Supabase zu verwenden. Die erste Option besteht darin, sich für ihre in der Cloud gehostete App anzumelden, die mehr Funktionen bietet. Die zweite Option besteht darin, den Code mit Docker selbst zu hosten. Es gibt jedoch ein paar Vorbehalte beim Selbsthosten. Sie können keine Projekte erstellen oder verwalten. Außerdem befindet sich das gesamte Projekt in der Beta-Phase, und Sie sollten die selbst gehostete Version nur zum Testen und zur lokalen Entwicklung verwenden. Für alle anderen Zwecke sollten Sie ihre Cloud-Anwendung verwenden.
In diesem Tutorial erfahren Sie, wie Sie Supabase auf einem Debian 11-basierten Server installieren und über den Nginx-Server per Proxy weiterleiten.
Voraussetzungen
-
Ein Server mit Debian 11 und mindestens 2 GB RAM.
-
Ein Nicht-Root-Benutzer mit sudo-Berechtigungen.
-
Ein Domänenname (
supabase.example.com) auf den Server zeigt. -
Alles ist aktualisiert.
$ sudo apt update && sudo apt upgrade
-
Einige Pakete, die Ihr System benötigt.
$ sudo apt install nano ufw software-properties-common dirmngr apt-transport-https gnupg2 ca-certificates lsb-release debian-archive-keyring -y
Einige dieser Pakete sind möglicherweise bereits auf Ihrem System installiert.
Schritt 1 – Firewall konfigurieren
Der erste Schritt besteht darin, die Firewall zu konfigurieren. Debian kommt mit ufw (Uncomplicated Firewall).
Überprüfen Sie, ob die Firewall ausgeführt wird.
$ sudo ufw status
Sie sollten die folgende Ausgabe erhalten.
Status: inactive
SSH-Port zulassen, damit die Firewall die aktuelle Verbindung beim Aktivieren nicht unterbricht.
$ sudo ufw allow OpenSSH
Lassen Sie auch HTTP- und HTTPS-Ports zu.
$ sudo ufw allow 80/tcp $ sudo ufw allow 443/tcp
Aktivieren Sie die Firewall
$ sudo ufw enable Command may disrupt existing ssh connections. Proceed with operation (y|n)? y Firewall is active and enabled on system startup
Überprüfen Sie den Status der Firewall erneut.
$ sudo ufw status
Sie sollten eine ähnliche Ausgabe sehen.
Status: active To Action From -- ------ ---- OpenSSH ALLOW Anywhere 80/tcp ALLOW Anywhere 443/tcp ALLOW Anywhere OpenSSH (v6) ALLOW Anywhere (v6) 80/tcp (v6) ALLOW Anywhere (v6) 443/tcp (v6) ALLOW Anywhere (v6)
Schritt 2 – Git installieren
Git installieren.
$ sudo apt install git
Bestätigen Sie die Installation.
$ git --version git version 2.30.2
Schritt 3 – Docker installieren
Um die neueste Version von Docker zu installieren, fügen Sie den offiziellen GPG-Schlüssel von Docker hinzu.
$ curl -fsSL https://download.docker.com/linux/debian/gpg | sudo gpg --dearmor -o /usr/share/keyrings/docker-archive-keyring.gpg
Installieren Sie das offizielle Docker-Repository.
$ echo \ "deb [arch=$(dpkg --print-architecture) signed-by=/usr/share/keyrings/docker-archive-keyring.gpg] https://download.docker.com/linux/debian \ $(lsb_release -cs) stable" | sudo tee /etc/apt/sources.list.d/docker.list > /dev/null
Aktualisieren Sie die Debian-System-Repositories.
$ sudo apt update
Installieren Sie die neueste Version von Docker.
$ sudo apt install docker-ce docker-ce-cli containerd.io
Vergewissern Sie sich, dass Docker ausgeführt wird.
$ sudo systemctl status docker
? docker.service - Docker Application Container Engine
Loaded: loaded (/lib/systemd/system/docker.service; enabled; vendor preset: enabled)
Active: active (running) since Mon 2022-03-21 03:19:09 UTC; 9s ago
TriggeredBy: ? docker.socket
Docs: https://docs.docker.com
Main PID: 15816 (dockerd)
Tasks: 7
Memory: 27.9M
CPU: 566ms
CGroup: /system.slice/docker.service
??15816 /usr/bin/dockerd -H fd:// --containerd=/run/containerd/containerd.sock
Standardmäßig benötigt Docker Root-Rechte. Wenn Sie die Verwendung von sudo vermeiden möchten jedes Mal, wenn Sie docker ausführen Befehl, fügen Sie Ihren Benutzernamen zum docker hinzu Gruppe.
$ sudo usermod -aG docker $(whoami)
Sie müssen sich vom Server abmelden und als derselbe Benutzer wieder anmelden, um diese Änderung zu aktivieren.
Schritt 4 – Docker Compose installieren
Die neueste verfügbare Version von Docker Compose ist 2.0.x, aber aus Kompatibilitätsgründen werden wir die ältere und stabile Version 1.29.2 installieren.
Führen Sie den folgenden Befehl aus, um die stabile Version von Docker Compose herunterzuladen.
$ sudo curl -L "https://github.com/docker/compose/releases/download/1.29.2/docker-compose-$(uname -s)-$(uname -m)" -o /usr/local/bin/docker-compose
Wenden Sie Ausführungsberechtigungen auf die Binärdatei an.
$ sudo chmod +x /usr/local/bin/docker-compose
Laden Sie das Bash-Vervollständigungsskript von Docker Compose herunter und installieren Sie es.
$ sudo curl \
-L https://raw.githubusercontent.com/docker/compose/1.29.2/contrib/completion/bash/docker-compose \
-o /etc/bash_completion.d/docker-compose
Führen Sie den folgenden Befehl aus, um die Änderungen zu übernehmen.
$ source ~/.bashrc
Schritt 5 – Supabase herunterladen und konfigurieren
Klonen Sie das Supabase-Github-Repository.
$ git clone --depth 1 https://github.com/supabase/supabase.git
Der --depth 1 -Parameter erstellt einen flachen Klon des Repositorys, d. h. er zieht nur die neuesten Commits und nicht den gesamten Verlauf. Dies geschieht, um die Leistung zu verbessern.
Wechseln Sie in das Docker-Verzeichnis.
$ cd supabase/docker
Erstellen Sie die Umgebungsdatei aus der Beispieldatei.
$ cp .env.example .env
Öffnen Sie die neu erstellte Datei zum Bearbeiten.
$ nano .env
Ändern Sie den Wert der Variable POSTGRES_PASSWORD mit einem stark generierten eindeutigen Passwort.
$ POSTGRES_PASSWORD=<yourpostgresqlpwd>
Generieren Sie ein weiteres eindeutiges Passwort mit mehr als 32 Zeichen ohne Sonderzeichen. Ersetzen Sie den Wert von JWT_SECRET mit diesem Passwort.
JWT_SECRET=<your32pluscharacterspwd>
Sie können einen Online-Passwortgenerator wie Bitwarden oder 1password verwenden, um die oben genannten Passwörter zu erstellen.
Öffnen Sie die Supabase-Website und geben Sie Ihren JWT_SECRET ein um einen ANON_KEY zu generieren . Fügen Sie Ihr JWT_SECRET ein Wählen Sie im angegebenen Feld ANON_KEY aus aus der vorkonfigurierten Payload Dropdown-Menü und klicken Sie auf JWT generieren Schaltfläche zum Generieren des Tokens.
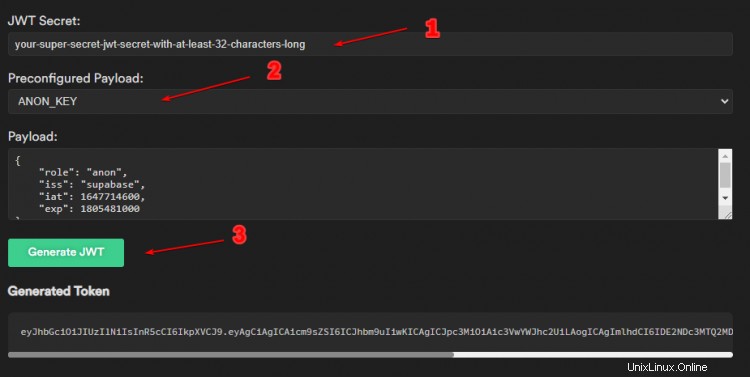
Kopieren Sie dieses Token und fügen Sie es als Wert für ANON_KEY ein in der .env Datei.
Wiederholen Sie die gleichen Schritte zum Generieren des SERVICE_KEY durch Wechseln der vorkonfigurierten Payload und drücken Sie auf JWT generieren Schaltfläche.
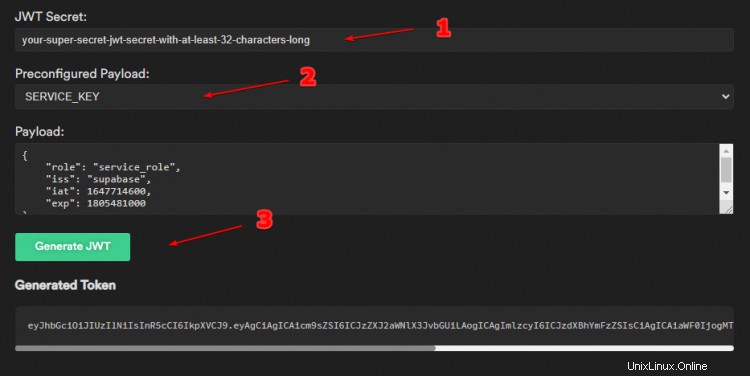
Kopieren Sie das generierte Token und fügen Sie es als Wert für SERVICE_KEY ein in der .env Datei.
Konfigurieren Sie die E-Mail-SMTP-Einstellungen, indem Sie die folgenden Variablen konfigurieren. Wir verwenden den SES-Dienst von Amazon für unser Tutorial.
[email protected] SMTP_HOST=email-smtp.us-west-2.amazonaws.com SMTP_PORT=587 SMTP_USER=<your_amazon_ses_user> SMTP_PASS=<your_amazon_ses_password> SMTP_SENDER_NAME=SupabaseAdmin
Konfigurieren Sie die Website-URL.
SITE_URL=https://supabase.example.com
Konfigurieren Sie die öffentliche REST-URL.
PUBLIC_REST_URL=https://supabase.example.com/rest/v1/
Speichern Sie die Datei, indem Sie Strg + X drücken und geben Sie Y ein wenn Sie dazu aufgefordert werden.
Die über SMTP gesendeten Authentifizierungs-Mails weisen aufgrund eines in Supabase weit verbreiteten Fehlers fehlerhafte Links auf. Um dieses Problem zu beheben, öffnen Sie docker-compose.yml Datei.
$ nano docker-compose.yml
Fügen Sie die Variable API_EXTERNAL_URL hinzu direkt unter der GOTRUE_SITE_URL Variable wie folgt aussehen.
GOTRUE_SITE_URL: ${SITE_URL}
API_EXTERNAL_URL: ${SITE_URL}
Speichern Sie die Datei, indem Sie Strg + X drücken und geben Sie Y ein wenn Sie dazu aufgefordert werden. Diese Datei wird jedes Mal überschrieben, wenn Sie Ihre Supabase-Installation aktualisieren. Hoffentlich wird der Fehler beim nächsten Mal behoben. Sie müssen diese Variable manuell hinzufügen, um sicherzustellen, dass sich der E-Mail-Fehler nicht wiederholt.
Öffnen Sie die volumes/api/kong.yml Datei zum Bearbeiten.
$ nano volumes/api/kong.yml
Unter consumers Ersetzen Sie im Abschnitt anon Benutzerschlüssel mit dem ANON_KEY zuvor generiert.
consumers:
- username: anon
keyauth_credentials:
- key: eyJhbGciOiJIUzI1NiIsInR5cCI6IkpXVCJ9.eyAgCiAgICAicm9sZSI6ICJhbm9uIiwKICAgICJpc3MiOiAic3VwYWJhc2UtZGVtbyIsCiAgICAiaWF0IjogMTY0MTc2OTIwMCwKICAgICJleHAiOiAxNzk5NTM1NjAwCn0.dc_X5iR_VP_qT0zsiyj_I_OZ2T9FtRU2BBNWN8Bu4GE
Ersetzen Sie außerdem service_role 's Schlüssel mit dem SERVICE_KEY oben generiert.
- username: service_role
keyauth_credentials:
- key: eyJhbGciOiJIUzI1NiIsInR5cCI6IkpXVCJ9.eyAgCiAgICAicm9sZSI6ICJzZXJ2aWNlX3JvbGUiLAogICAgImlzcyI6ICJzdXBhYmFzZS1kZW1vIiwKICAgICJpYXQiOiAxNjQxNzY5MjAwLAogICAgImV4cCI6IDE3OTk1MzU2MDAKfQ.DaYlNEoUrrEn2Ig7tqibS-PHK5vgusbcbo7X36XVt4Q
Speichern Sie die Datei, indem Sie Strg + X drücken und geben Sie Y ein wenn Sie dazu aufgefordert werden.
Schritt 6 – Supabase installieren
Führen Sie Supabase mit dem folgenden Befehl aus. Dieser Vorgang wird einige Zeit in Anspruch nehmen.
$ docker-compose -f docker-compose.yml -f ./dev/docker-compose.dev.yml up -d
Überprüfen Sie den Status der laufenden Container.
$ docker ps
CONTAINER ID IMAGE COMMAND CREATED STATUS PORTS NAMES
d25393873731 supabase/storage-api:v0.10.0 "/bin/sh -c \"./stora…" About a minute ago Up About a minute 5000/tcp supabase-storage
e6df7dcdd45b supabase/gotrue:v2.5.21 "gotrue" About a minute ago Up About a minute supabase-auth
b3a758592d10 supabase/postgres-meta:v0.29.0 "postgres-meta" About a minute ago Up About a minute 0.0.0.0:5555->8080/tcp, :::5555->8080/tcp supabase-meta
cdb18c248f79 supabase/realtime:v0.21.0 "bash -c './prod/rel…" About a minute ago Up About a minute supabase-realtime
71417337efae postgrest/postgrest:v9.0.0 "/bin/postgrest" About a minute ago Up About a minute 3000/tcp supabase-rest
2d51af16bd1f kong:2.1 "/docker-entrypoint.…" 2 minutes ago Up About a minute 0.0.0.0:8000->8000/tcp, :::8000->8000/tcp, 8001/tcp, 0.0.0.0:8443->8443/tcp, :::8443->8443/tcp, 8444/tcp supabase-kong
d6490380e4e8 supabase/postgres:14.1.0 "docker-entrypoint.s…" 2 minutes ago Up About a minute 0.0.0.0:5432->5432/tcp, :::5432->5432/tcp
supabase-db
40a49d1482fa supabase/studio:latest "docker-entrypoint.s…" 2 minutes ago Up About a minute 0.0.0.0:3000->3000/tcp, :::3000->3000/tcp supabase-studio
3cce50db9782 inbucket/inbucket:stable "/start-inbucket.sh …" 2 minutes ago Up About a minute (healthy) 0.0.0.0:1100->1100/tcp, :::1100->1100/tcp, 0.0.0.0:2500->2500/tcp, :::2500->2500/tcp, 0.0.0.0:9000->9000/tcp, :::9000->9000/tcp supabase-mail
Schritt 7 – SSL installieren
Um ein SSL-Zertifikat mit Let's Encrypt zu installieren, müssen wir das Certbot-Tool installieren.
Wir werden dafür das Snapd-Paketinstallationsprogramm verwenden. Da die meisten Debian-Server nicht damit ausgeliefert werden, installieren Sie den Snapd-Installer.
$ sudo apt install snapd
Stellen Sie sicher, dass Ihre Version von Snapd auf dem neuesten Stand ist.
$ sudo snap install core && sudo snap refresh core
Certbot installieren.
$ sudo snap install --classic certbot
Verwenden Sie den folgenden Befehl, um sicherzustellen, dass der Certbot-Befehl ausgeführt werden kann, indem Sie einen symbolischen Link zu /usr/bin erstellen Verzeichnis.
$ sudo ln -s /snap/bin/certbot /usr/bin/certbot
Überprüfen Sie die Installation.
$ certbot --version certbot 1.25.0
Generieren Sie das SSL-Zertifikat.
$ sudo certbot certonly --standalone --agree-tos --no-eff-email --staple-ocsp --preferred-challenges http -m [email protected] -d supabase.example.com
Der obige Befehl lädt ein Zertifikat in /etc/letsencrypt/live/supabase.example.com herunter Verzeichnis auf Ihrem Server.
Erstellen Sie eine Diffie-Hellman-Gruppe Zertifikat.
$ sudo openssl dhparam -out /etc/ssl/certs/dhparam.pem 4096
Erstellen Sie ein herausforderndes Webroot-Verzeichnis für die automatische Verlängerung von Let's Encrypt.
$ sudo mkdir -p /var/lib/letsencrypt
Erstellen Sie einen Cron-Job, um das SSL zu erneuern. Es wird jeden Tag ausgeführt, um das Zertifikat zu überprüfen und bei Bedarf zu erneuern. Erstellen Sie dazu zunächst die Datei /etc/cron.daily/certbot-renew und zum Bearbeiten öffnen.
$ sudo nano /etc/cron.daily/certbot-renew
Fügen Sie den folgenden Code ein.
#!/bin/sh certbot renew --cert-name supabase.example.com --webroot -w /var/lib/letsencrypt/ --post-hook "systemctl reload nginx"
Speichern Sie die Datei, indem Sie Strg + X drücken und geben Sie Y ein wenn Sie dazu aufgefordert werden.
Ändern Sie die Berechtigungen für die Aufgabendatei, um sie ausführbar zu machen.
$ sudo chmod +x /etc/cron.daily/certbot-renew
Schritt 8 – Nginx installieren und konfigurieren
Debian wird mit einer älteren Version von Nginx ausgeliefert. Sie müssen das offizielle Nginx-Repository herunterladen, um die neueste Version zu installieren.
Importieren Sie den offiziellen Nginx-Signaturschlüssel.
$ curl https://nginx.org/keys/nginx_signing.key | gpg --dearmor \ | sudo tee /usr/share/keyrings/nginx-archive-keyring.gpg >/dev/null
Fügen Sie das Repository für die stabile Version von Nginx hinzu.
$ echo "deb [signed-by=/usr/share/keyrings/nginx-archive-keyring.gpg arch=amd64] \
http://nginx.org/packages/debian `lsb_release -cs` nginx" \
| sudo tee /etc/apt/sources.list.d/nginx.list
Aktualisieren Sie die Debian-Repositories.
$ sudo apt update
Nginx installieren.
$ sudo apt install nginx
Überprüfen Sie die Installation. Stellen Sie sicher, dass Sie sudo verwenden jedes Mal, wenn Sie den Nginx-Befehl unter Debian ausführen. Andernfalls funktioniert es nicht.
$ sudo nginx -v nginx version: nginx/1.20.2
Erstellen und öffnen Sie die Datei /etc/nginx/conf.d/supabase.conf zum Bearbeiten.
$ sudo nano /etc/nginx/conf.d/supabase.conf
Fügen Sie den folgenden Code ein.
map $http_upgrade $connection_upgrade {
default upgrade;
'' close;
}
upstream supabase {
server localhost:3000;
}
upstream kong {
server localhost:8000;
}
# enforce HTTPS
server {
listen 80;
listen [::]:80;
server_name supabase.example.com;
return 301 https://$host$request_uri;
}
server {
listen 443 ssl http2;
listen [::]:443 ssl http2;
server_name supabase.example.com;
access_log /var/log/nginx/supabase.access.log;
error_log /var/log/nginx/supabase.error.log;
gzip on;
# SSL
ssl_certificate /etc/letsencrypt/live/supabase.example.com/fullchain.pem;
ssl_certificate_key /etc/letsencrypt/live/supabase.example.com/privkey.pem;
ssl_trusted_certificate /etc/letsencrypt/live/supabase.example.com/chain.pem;
ssl_session_timeout 5m;
ssl_session_cache shared:MozSSL:10m;
ssl_session_tickets off;
ssl_protocols TLSv1.2 TLSv1.3;
ssl_prefer_server_ciphers on;
ssl_ciphers ECDHE-ECDSA-AES128-GCM-SHA256:ECDHE-RSA-AES128-GCM-SHA256:ECDHE-ECDSA-AES256-GCM-SHA384:ECDHE-RSA-AES256-GCM-SHA384:ECDHE-ECDSA-CHACHA20-POLY1305:ECDHE-RSA-CHACHA20-POLY1305:DHE-RSA-AES128-GCM-SHA256:DHE-RSA-AES256-GCM-SHA384;
ssl_ecdh_curve X25519:prime256v1:secp384r1:secp521r1;
ssl_stapling on;
ssl_stapling_verify on;
ssl_dhparam /etc/ssl/certs/dhparam.pem;
resolver 8.8.8.8;
client_max_body_size 100m;
# REST API
location ~ ^/rest/v1/(.*)$ {
proxy_set_header Host $host;
proxy_pass http://kong;
proxy_redirect off;
}
# Authentication
location ~ ^/auth/v1/(.*)$ {
proxy_set_header Host $host;
proxy_pass http://kong;
proxy_redirect off;
}
# Realtime
location ~ ^/realtime/v1/(.*)$ {
proxy_redirect off;
proxy_pass http://kong;
proxy_http_version 1.1;
proxy_set_header Upgrade $http_upgrade;
proxy_set_header Connection $connection_upgrade;
proxy_set_header Host $host;
}
# Studio
location / {
proxy_set_header Host $host;
proxy_pass http://supabase;
proxy_redirect off;
proxy_set_header Upgrade $http_upgrade;
}
}
Speichern Sie die Datei, indem Sie Strg + X drücken und geben Sie Y ein wenn Sie dazu aufgefordert werden, sobald Sie fertig sind.
Öffnen Sie die Datei /etc/nginx/nginx.conf zum Bearbeiten.
$ sudo nano /etc/nginx/nginx.conf
Fügen Sie die folgende Zeile vor der Zeile include /etc/nginx/conf.d/*.conf; hinzu .
server_names_hash_bucket_size 64;
Speichern Sie die Datei, indem Sie Strg + X drücken und geben Sie Y ein wenn Sie dazu aufgefordert werden.
Überprüfen Sie die Syntax der Nginx-Konfigurationsdatei.
$ sudo nginx -t nginx: the configuration file /etc/nginx/nginx.conf syntax is ok nginx: configuration file /etc/nginx/nginx.conf test is successful
Starten Sie den Nginx-Dienst, um die neue Konfiguration zu aktivieren.
$ sudo systemctl start nginx
Schritt 9 – Zugriff auf Supabase
Sie können nun über die URL https://supabase.example.com auf Supabase zugreifen in Ihrem Webbrowser.
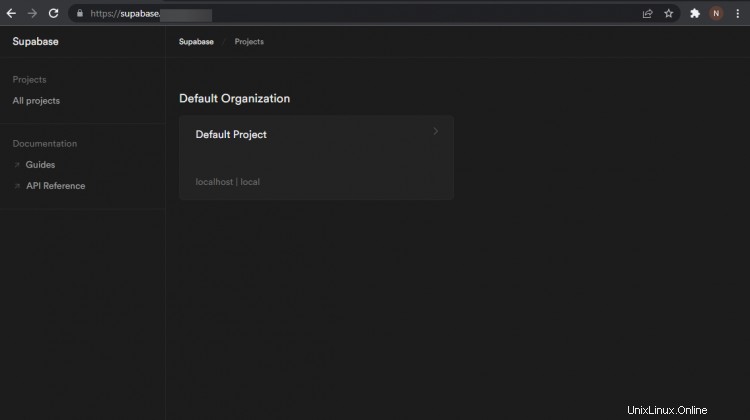
Sie können keine neuen Projekte erstellen, aber Sie können die bestehenden verwalten und die Datenbank, den Speicher und die Authentifizierung konfigurieren.
Schritt 10 – HTTP-Authentifizierung aktivieren
Supabase bietet keine Benutzerverwaltung, daher müssen Sie Ihre Supabase-Installation sichern. Der einfachste Weg, dies zu tun, besteht darin, die HTTP-Authentifizierung über den Nginx-Server zu aktivieren.
Installieren Sie apache2-utils Paket für Nginx.
$ sudo apt install apache2-utils
Erstellen Sie eine Passwortdatei für den Benutzer supabase . Sie können einen beliebigen Benutzernamen wählen. Sie werden nach einem neuen Passwort gefragt. Geben Sie ein starkes Passwort ein, um die Einrichtung der Datei abzuschließen.
$ sudo htpasswd -c /etc/nginx/.htpasswd supabase New password: Re-type new password: Adding password for user supabase
Das -c Flag weist das Dienstprogramm an, eine neue Datei zu erstellen. Wenn Sie die Datei weglassen, müssen Sie den Speicherort einer vorhandenen Datei angeben.
Öffnen Sie die /etc/nginx/conf.d/supabase.conf zum Bearbeiten.
$ sudo nano /etc/nginx/conf.d/supabase.conf
Nehmen Sie die Änderungen in den folgenden Abschnitten der Datei vor, wie unten gezeigt.
# REST API
location ~ ^/rest/v1/(.*)$ {
auth_basic off;
proxy_set_header Host $host;
proxy_pass http://kong;
proxy_redirect off;
}
# Authentication
location ~ ^/auth/v1/(.*)$ {
auth_basic off;
proxy_set_header Host $host;
proxy_pass http://kong;
proxy_redirect off;
}
# Realtime
location ~ ^/realtime/v1/(.*)$ {
auth_basic off;
proxy_redirect off;
proxy_pass http://kong;
proxy_http_version 1.1;
proxy_set_header Upgrade $http_upgrade;
proxy_set_header Connection $connection_upgrade;
proxy_set_header Host $host;
}
# Studio
location / {
auth_basic “Supabase Studio Login”;
auth_basic_user_file /etc/nginx/.htpasswd;
proxy_set_header Host $host;
proxy_pass http://supabase;
proxy_redirect off;
proxy_set_header Upgrade $http_upgrade;
}
Speichern Sie die Datei, indem Sie Strg + X drücken und geben Sie Y ein wenn Sie dazu aufgefordert werden.
Überprüfen Sie die Konfiguration.
$ sudo nginx -t nginx: the configuration file /etc/nginx/nginx.conf syntax is ok nginx: configuration file /etc/nginx/nginx.conf test is successful
Starten Sie den Nginx-Dienst neu.
$ sudo systemctl restart nginx
Wenn Sie Supabase das nächste Mal öffnen, werden Sie mit dem folgenden Anmeldebildschirm begrüßt.
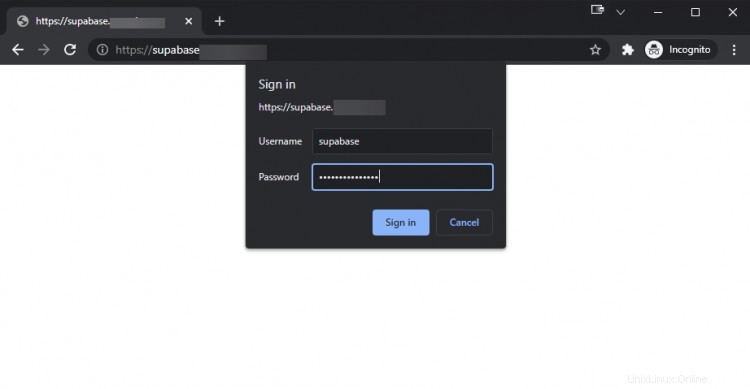
Schritt 11 – Supabase aktualisieren
Supabase ist ein ständig in Arbeit befindliches Produkt und unterliegt ständigen Änderungen. Wenn Sie es als selbst gehostete Instanz verwenden, müssen Sie Ihre Supabase-Installation auf dem neuesten Stand halten.
Wechseln Sie in das Supabase-Verzeichnis.
$ cd ~/supabase
Holen Sie sich das neueste Github-Repository.
$ git pull
Suchen Sie nach Änderungen in docker/.env , docker/volumes/api/kong.yml Dateien für alles, was eine Neukonfiguration erfordert.
Fahren Sie die vorhandenen Docker-Container herunter und bereinigen Sie sie.
$ docker-compose down --remove-orphans
Holen Sie sich die neuesten Bilder.
$ docker-compose pull
Starten Sie die Container erneut.
$ docker-compose -f docker-compose.yml -f ./dev/docker-compose.dev.yml up -d
Schlussfolgerung
Damit ist unser Tutorial zur Installation von Supabase auf einem Debian 11-basierten Server mit dem Nginx-Server als Reverse-Proxy abgeschlossen. Wenn Sie Fragen haben, posten Sie diese in den Kommentaren unten.