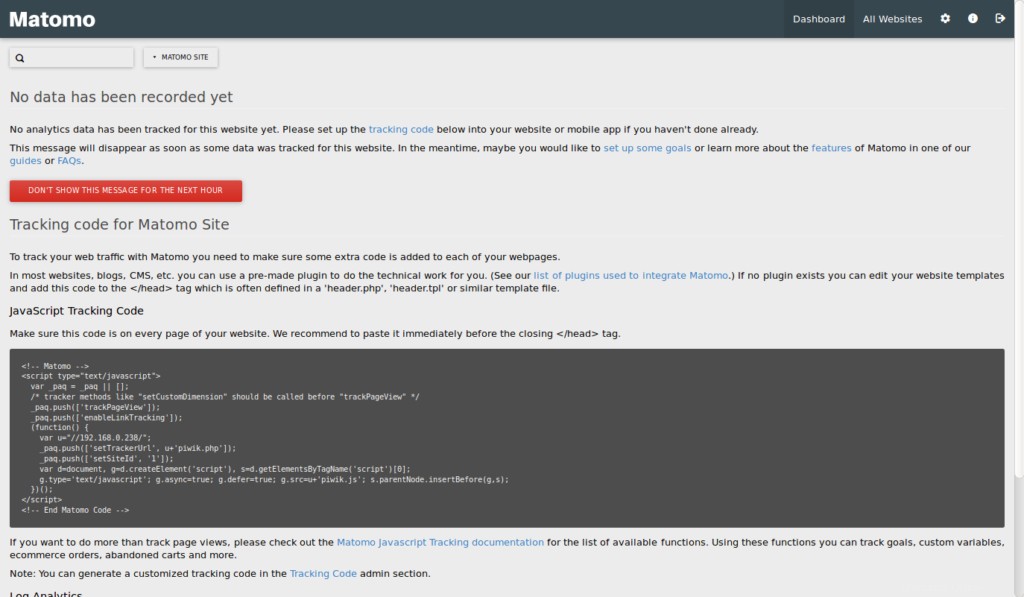Matomo, früher bekannt als Piwik, ist eine kostenlose Webanalyseanwendung, mit der Online-Besuche auf einer oder mehreren Websites verfolgt und Berichte über diese Besuche zur Analyse angezeigt werden können. Matomo bietet viele Funktionen, darunter Google AdWords, Facebook-Werbung, Yahoo! Suchmarketing, Tracking- und Reporting-API, Cost-per-Click (CPC) und viele mehr.
In diesem Tutorial werde ich erklären, wie man Matomo auf einem Ubuntu 18.04 LTS-Server installiert.
Anforderungen
- Ein Server mit Ubuntu 18.04 LTS.
- Ein Nicht-Root-Benutzer mit sudo-Berechtigungen.
LAMP-Server installieren
Matomo läuft auf dem Webserver, ist in PHP geschrieben und verwendet MariaDB, um ihre Daten zu speichern. Sie müssen also Apache, MariaDB, PHP und andere erforderliche PHP-Module auf Ihrem System installieren.
Aktualisieren Sie das Ubuntu-Repository und installieren Sie PHP zusammen mit Apache und MariaDB mit dem folgenden Befehl:
sudo apt-get update -y sudo apt-get install apache2 mariadb-server php7.2 libapache2-mod-php7.2 php7.2-common php7.2-sqlite php7.2-curl php7.2-intl php7.2-mbstring php7.2-xmlrpc php7.2-mysql php7.2-gd php7.2-xml php7.2-cli php7.2-zip wget unzip git -y
Sobald alle Pakete installiert sind, starten Sie den Apache- und MariaDB-Dienst und ermöglichen Sie ihnen, beim Booten mit dem folgenden Befehl zu starten:
sudo systemctl start apache2 sudo systemctl enable apache2 sudo systemctl start mariadb sudo systemctl enable mariadb
Als nächstes müssen Sie die Datei php.ini ändern. Sie können dies mit dem folgenden Befehl tun:
sudo nano /etc/php/7.2/apache2/php.ini
Nehmen Sie die folgenden Änderungen vor:
memory_limit = 256M upload_max_filesize = 200M max_execution_time = 360 date.timezone = Europe/Berlin
Speichern und schließen Sie die Datei, wenn Sie fertig sind.
MariaDB konfigurieren
Als nächstes müssen Sie Ihre MariaDB-Installation sichern. Sie können dies tun, indem Sie das folgende Skript ausführen:
sudo mysql_secure_installation
Beantworten Sie alle Fragen wie unten gezeigt:
Enter current password for root (enter for none):
Set root password? [Y/n]: N
Remove anonymous users? [Y/n]: Y
Disallow root login remotely? [Y/n]: Y
Remove test database and access to it? [Y/n]: Y
Reload privilege tables now? [Y/n]: Y
Sobald die MariaDB gesichert ist, melden Sie sich bei der MariaDB-Shell an:
mysql -u root
Erstellen Sie eine Datenbank und einen Benutzer mit dem folgenden Befehl:
MariaDB [(none)]> CREATE DATABASE matomodb; MariaDB [(none)]> CREATE USER matomo;
Als nächstes erteilen Sie der Matomo-Datenbank mit dem folgenden Befehl Berechtigungen:
MariaDB [(none)]> GRANT ALL PRIVILEGES ON matomodb.* TO 'matomo'@'localhost' IDENTIFIED BY 'mypassword';
Ersetzen Sie das Wort „mypassword“ durch ein sicheres Passwort Ihrer Wahl. Löschen Sie als Nächstes die Berechtigungen mit dem folgenden Befehl:
MariaDB [(none)]> FLUSH PRIVILEGES;
Als nächstes verlassen Sie die MariaDB-Konsole mit dem folgenden Befehl:
MariaDB [(none)]> exit
Matomo installieren
Laden Sie zunächst die neueste Version von Matomo von der offiziellen Website in das /tmp-Verzeichnis herunter:
cd /tmp wget https://builds.matomo.org/piwik.zip
Als nächstes entpacken Sie die heruntergeladene Datei mit dem folgenden Befehl:
unzip piwik.zip
Kopieren Sie dann das extrahierte Verzeichnis in das Apache-Stammverzeichnis und geben Sie die richtigen Berechtigungen:
sudo cp -r piwik /var/www/html/matomo sudo chown -R www-data:www-data /var/www/html/matomo/ sudo chmod -R 755 /var/www/html/matomo/
Erstellen Sie abschließend eine Apache-Konfigurationsdatei für Matomo mit dem folgenden Befehl:
sudo nano /etc/apache2/sites-available/matomo.conf
Fügen Sie die folgenden Zeilen hinzu:
<VirtualHost *:80>
ServerAdmin [email protected]
DocumentRoot /var/www/html/matomo
ServerName example.com
<Directory /var/www/html/matomo/>
Options FollowSymlinks
AllowOverride All
Require all granted
</Directory>
ErrorLog ${APACHE_LOG_DIR}/matomo_error.log
CustomLog ${APACHE_LOG_DIR}/matomo_access.log combined
</VirtualHost>
Ersetzen Sie example.com und die E-Mail-Adresse [email protected] durch Ihren eigenen Domainnamen und Ihre eigene E-Mail-Adresse. Speichern und schließen Sie die Datei und aktivieren Sie dann die virtuelle Hostdatei und das Apache-Rewrite-Modul mit dem folgenden Befehl:
sudo a2ensite matomo sudo a2enmod rewrite
Starten Sie den Apache-Webdienst neu, um alle Änderungen zu übernehmen:
sudo systemctl restart apache2
SSL mit Let’s encrypt für Matomo aktivieren
In diesem Schritt aktivieren wir SSL für Matomo, indem wir ein kostenloses SSL-Zertifikat von Let’s encrypt verwenden. Der erste Schritt besteht darin, den certbot Let’s encrypt-Client zu installieren, den wir verwenden werden, um das SSL-Zertifikat zu erhalten.
sudo apt-get install certbot python-certbot-apacheFordern Sie das SSL-Zertifikat mit diesem Befehl an:
sudo certbot --apacheWICHTIG:Der Domänenname oder die Subdomäne, die Sie für die RoundCube-Website verwenden, muss über das Internet zugänglich sein, um ein SSL-Zertifikat zu erhalten. Certbot wird jetzt ein paar Fragen stellen.
[email protected]: certbot --apache
Saving debug log to /var/log/letsencrypt/letsencrypt.log
Plugins selected: Authenticator apache, Installer apache
Enter email address (used for urgent renewal and security notices) (Enter 'c' to
cancel): [email protected]-------------------------------------------------------------------------------
Please read the Terms of Service at
https://letsencrypt.org/documents/LE-SA-v1.2-November-15-2017.pdf. You must
agree in order to register with the ACME server at
https://acme-v01.api.letsencrypt.org/directory
-------------------------------------------------------------------------------
(A)gree/(C)ancel: a-------------------------------------------------------------------------------
Would you be willing to share your email address with the Electronic Frontier
Foundation, a founding partner of the Let's Encrypt project and the non-profit
organization that develops Certbot? We'd like to send you email about EFF and
our work to encrypt the web, protect its users and defend digital rights.
-------------------------------------------------------------------------------
(Y)es/(N)o: nWhich names would you like to activate HTTPS for?
-------------------------------------------------------------------------------
1: example.com
-------------------------------------------------------------------------------
Select the appropriate numbers separated by commas and/or spaces, or leave input
blank to select all options shown (Enter 'c' to cancel): 1
Obtaining a new certificate
Performing the following challenges:
http-01 challenge for example.com
Waiting for verification...
Cleaning up challenges
Created an SSL vhost at /etc/apache2/sites-available/matomo-le-ssl.conf
Enabled Apache socache_shmcb module
Enabled Apache ssl module
Deploying Certificate to VirtualHost /etc/apache2/sites-available/matomo-le-ssl.conf
Enabling available site: /etc/apache2/sites-available/matomo-le-ssl.confPlease choose whether or not to redirect HTTP traffic to HTTPS, removing HTTP access.
-------------------------------------------------------------------------------
1: No redirect - Make no further changes to the webserver configuration.
2: Redirect - Make all requests redirect to secure HTTPS access. Choose this for
new sites, or if you're confident your site works on HTTPS. You can undo this
change by editing your web server's configuration.
-------------------------------------------------------------------------------
Select the appropriate number [1-2] then [enter] (press 'c' to cancel): 2
Redirecting vhost in /etc/apache2/sites-enabled/matomo.conf to ssl vhost in /etc/apache2/sites-available/matomo-le-ssl.conf-------------------------------------------------------------------------------
Congratulations! You have successfully enabled https://example.comYou should test your configuration at:
https://www.ssllabs.com/ssltest/analyze.html?d=example.com
-------------------------------------------------------------------------------IMPORTANT NOTES:
- Congratulations! Your certificate and chain have been saved at:
/etc/letsencrypt/live/example.com/fullchain.pem
Your key file has been saved at:
/etc/letsencrypt/live/example.com/privkey.pem
Your cert will expire on 2019-07-10. To obtain a new or tweaked
version of this certificate in the future, simply run certbot again
with the "certonly" option. To non-interactively renew *all* of
your certificates, run "certbot renew"
- Your account credentials have been saved in your Certbot
configuration directory at /etc/letsencrypt. You should make a
secure backup of this folder now. This configuration directory will
also contain certificates and private keys obtained by Certbot so
making regular backups of this folder is ideal.
- If you like Certbot, please consider supporting our work by:Donating to ISRG / Let's Encrypt: https://letsencrypt.org/donate
Donating to EFF: https://eff.org/donate-leDer Matomo vhost ist jetzt über https erreichbar.
Zugriff auf Matomo
Öffnen Sie nun Ihren Webbrowser und geben Sie die URL https://example.com ein, Sie werden auf die Willkommensseite von Matomo weitergeleitet:
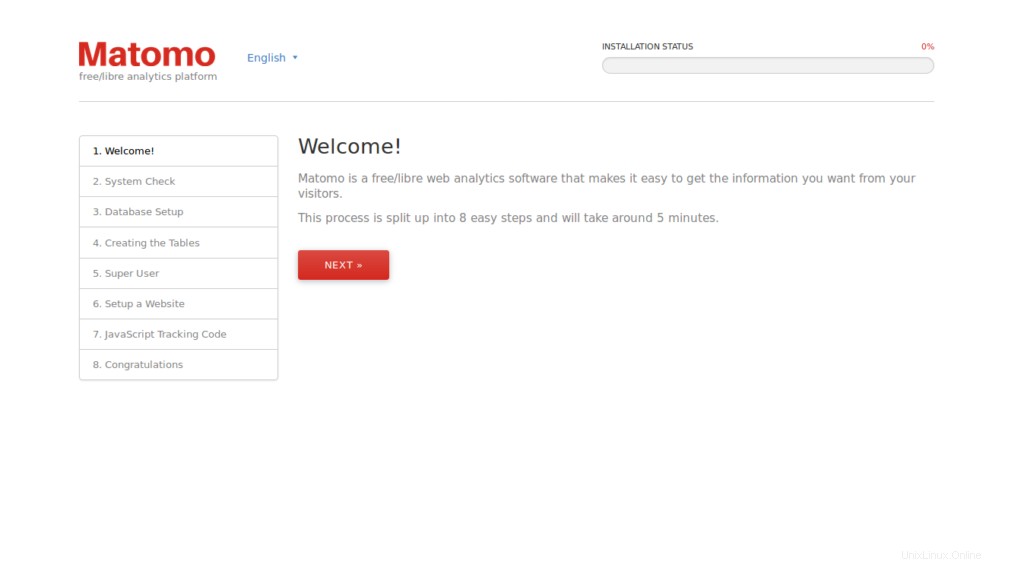
Klicken Sie nun auf Weiter Taste. Sie sollten die folgende Seite sehen:
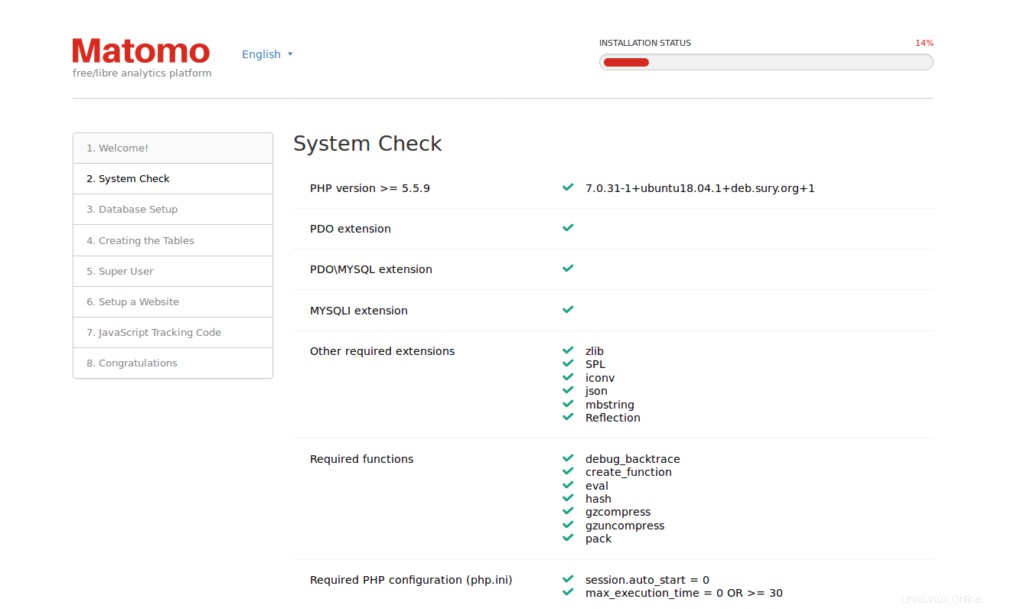
Stellen Sie hier sicher, dass alle erforderlichen Module installiert wurden. Klicken Sie dann auf Weiter Taste. Sie sollten die folgende Seite sehen:
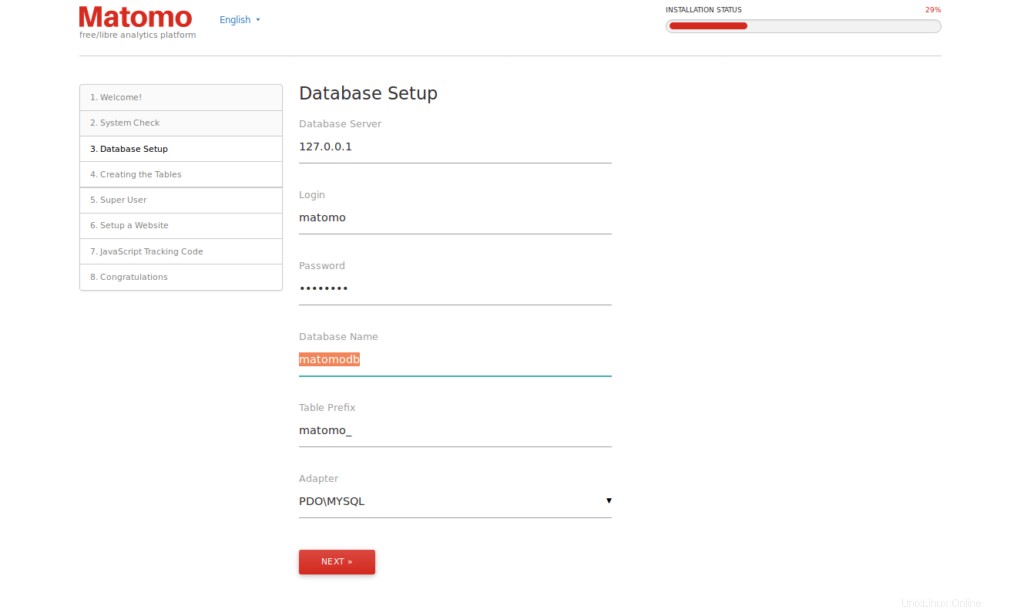
Geben Sie hier Ihre Matomo-Datenbank und Ihren Benutzernamen ein. Klicken Sie dann auf Weiter Taste. Sie sollten die folgende Seite sehen:
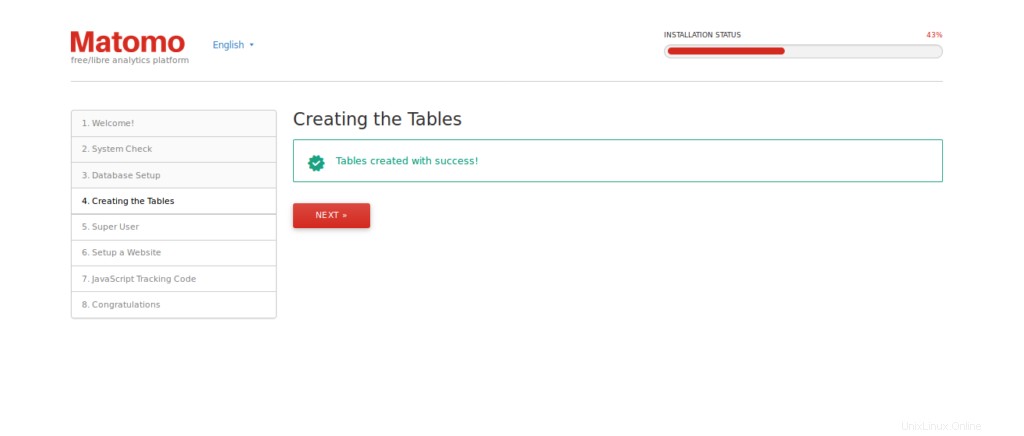
Klicken Sie nun auf Weiter Taste. Sie sollten die folgende Seite sehen:
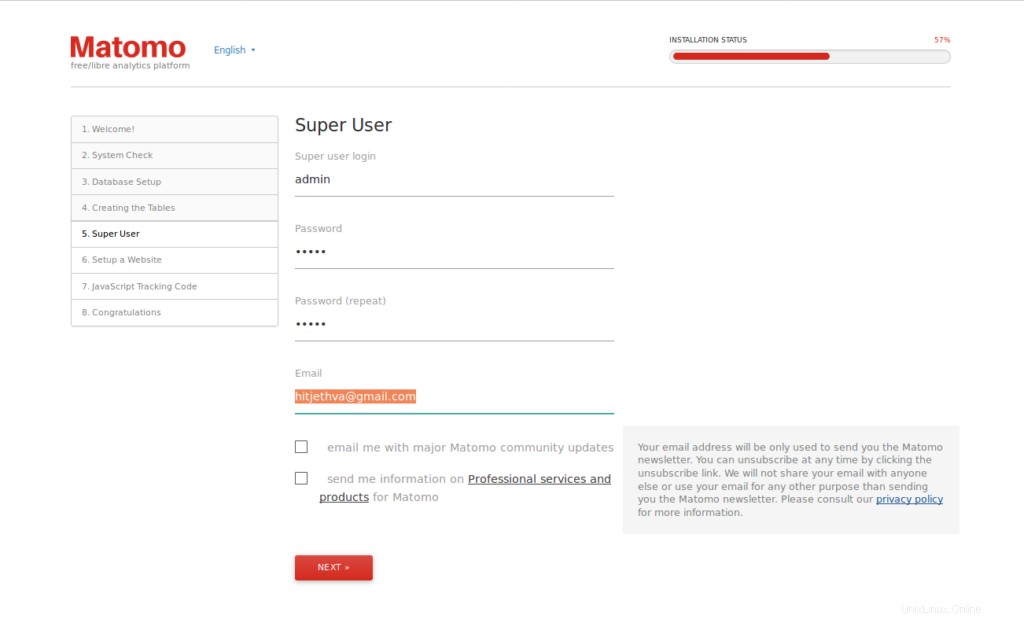
Geben Sie hier Ihren Admin-Benutzernamen und Ihr Passwort ein. Klicken Sie dann auf Weiter Taste. Sie sollten die folgende Seite sehen:
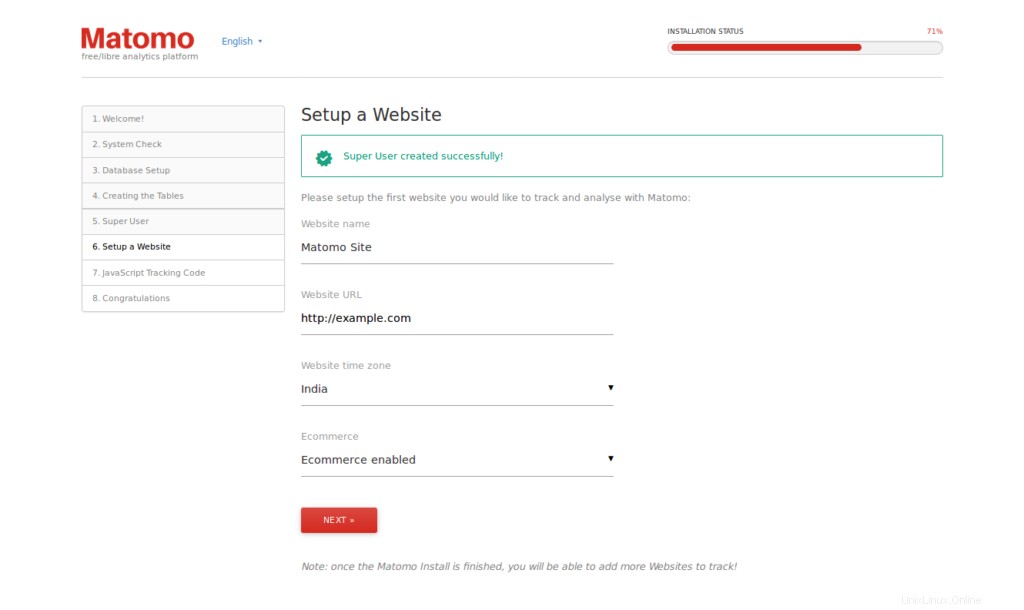
Geben Sie nun den Site-Namen und die Website-URL an. Klicken Sie dann auf Weiter Taste. Sie sollten den Tracking-Code für die Matomo-Website auf der folgenden Seite sehen:
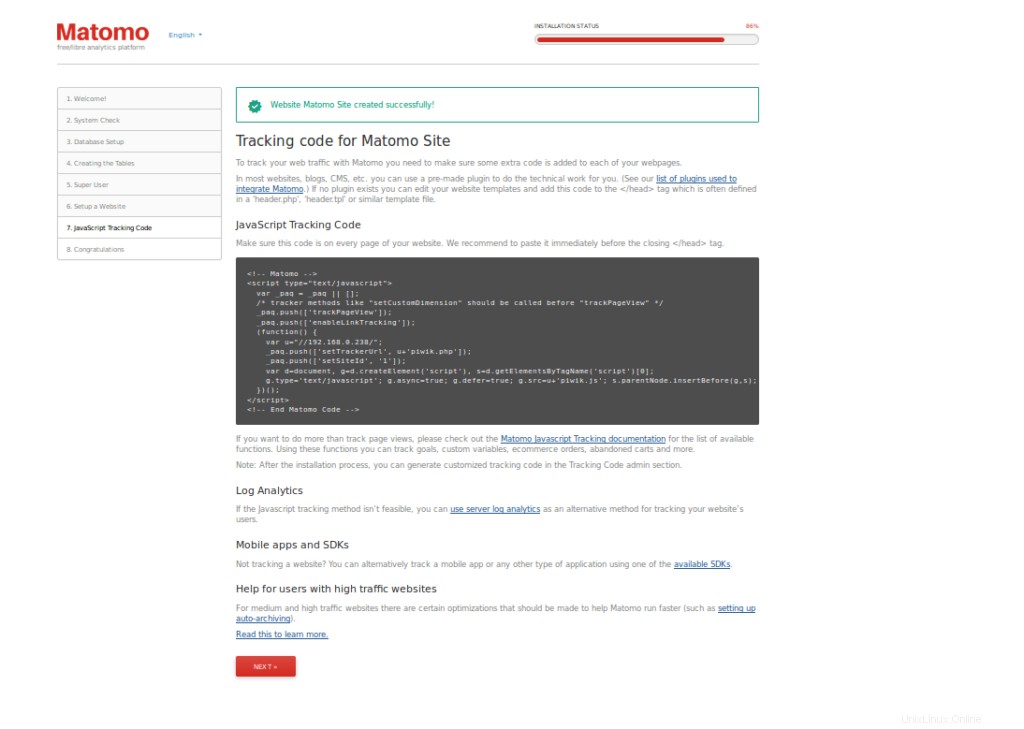
Klicken Sie nun auf Weiter Taste. Sobald die Installation abgeschlossen ist. Sie sollten die folgende Seite sehen:
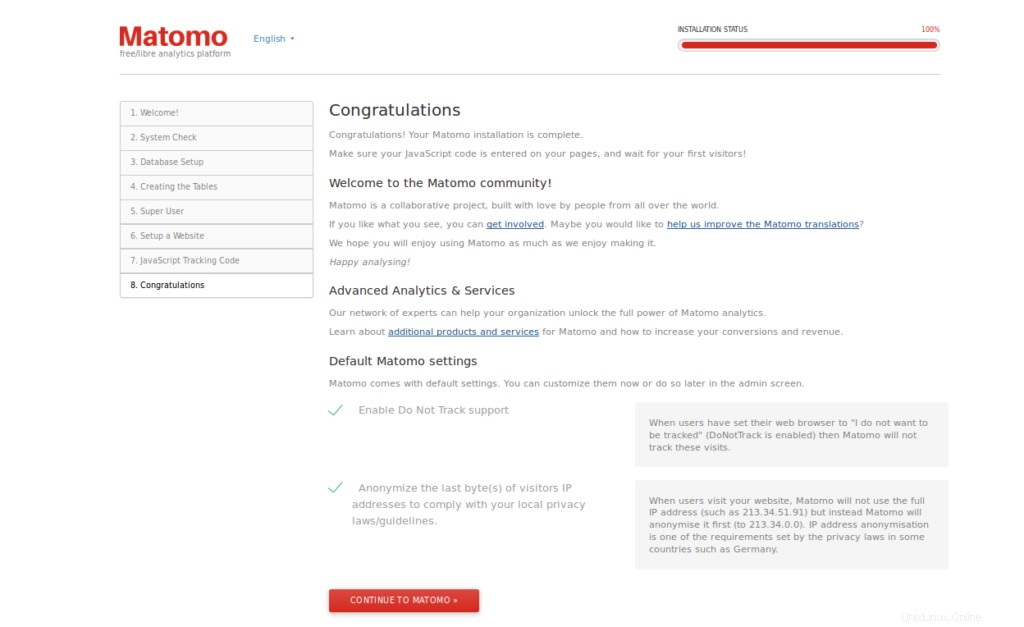
Klicken Sie nun auf WEITER ZU MATOMO Taste. Sie sollten die folgende Seite sehen:
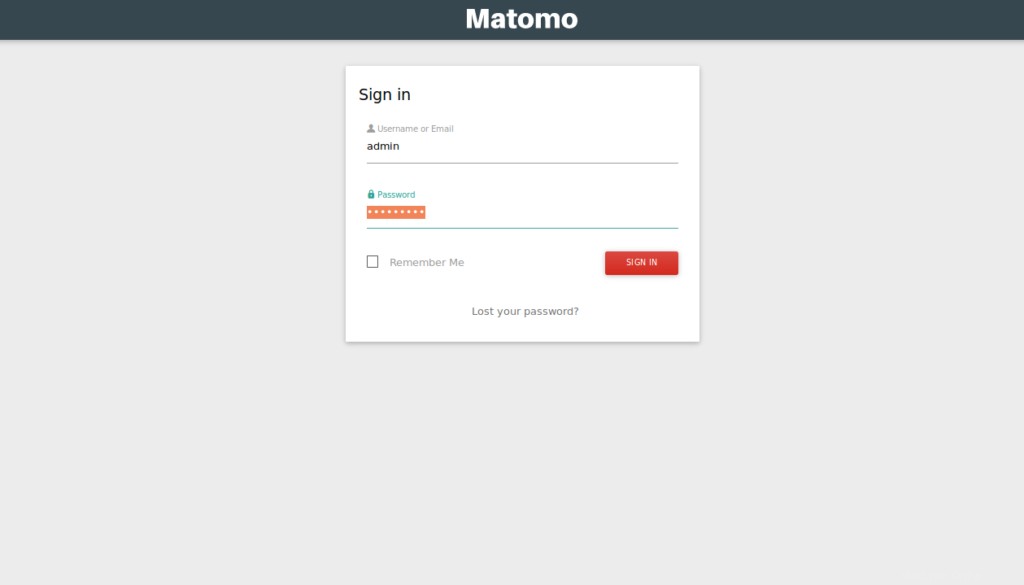
Geben Sie nun die Admin-Anmeldedaten ein und klicken Sie auf ANMELDEN Taste. Sie sollten das Matomo-Dashboard auf der folgenden Seite sehen: