In diesem Tutorial zeigen wir Ihnen, wie Sie den Onlyoffcie-Dokumentenserver auf dem neuesten Debian Buster 10 installieren. Wir werden den Onlyoffice-Dokumentenserver mit PostgreSQL, Nginx und Letsencrypt installieren.
Voraussetzungen
Um zumindest den Onlyoffice Document Server zu installieren, benötigen Sie den Debian-Server mit 2 GB RAM, 4 GB SWAP, 2 CPUs und 40 GB freiem Festplattenspeicher.
Was wir tun werden:
- Paketabhängigkeiten installieren
- PostgreSQL installieren und konfigurieren
- SSL Letsencrypt und DHPARAM generieren
- Installieren Sie Onlyoffice Document Server
- Ausführen von Onlyoffice Document Server mit HTTPS
- Testen
Schritt 1 – Paketabhängigkeiten installieren
In diesem ersten Schritt werden wir einige Paketabhängigkeiten installieren, die vom Document Server benötigt werden, einschließlich des RabbitMQ-Servers, Redis und Nginx-Extras.
Aktualisieren Sie Ihr Debian-System-Repository und installieren Sie die Abhängigkeiten der Document Server-Pakete mit dem folgenden apt-Befehl.
sudo apt update
sudo apt install redis-server rabbitmq-server nginx-extras gnupg2
Sobald die gesamte Installation abgeschlossen ist, überprüfen Sie die folgenden Dienste mit dem Befehl systemctl wie unten beschrieben.
systemctl is-enabled nginx
systemctl is-enabled rabbitmq-server
systemctl is-enabled redis-server
Stellen Sie nun sicher, dass alle diese Dienste aktiviert sind und automatisch beim Systemstart ausgeführt werden.
Schritt 2 – PostgreSQL-Datenbank installieren und konfigurieren
In diesem Schritt werden wir die PostgreSQL-Datenbank auf Debian Buster 10 installieren und eine neue Datenbank erstellen und den Onlyoffice Document Server verwenden.
Installieren Sie nun die PostgreSQL-Datenbank mit dem folgenden apt-Befehl.
sudo apt install postgresql
Starten Sie nach Abschluss der Installation den PostgreSQL-Dienst und fügen Sie ihn zum Systemstart hinzu.
systemctl start postgresql
systemctl enable postgresql
Als Ergebnis läuft die PostgreSQL-Datenbank auf dem Debian-Server.
Als Nächstes erstellen wir eine neue Datenbank und Rolle für die Document Server-Installation.
Melden Sie sich mit dem folgenden Befehl bei der PostgreSQL-Shell an.
sudo -i -u postgres psql
Erstellen Sie eine neue Datenbank und einen neuen Benutzer namens „onlyoffice“ mit dem Passwort „onlyoffice“, indem Sie die PostgreSQL-Abfragen unten verwenden.
CREATE DATABASE onlyoffice;
CREATE USER onlyoffice WITH password 'onlyoffice';
GRANT ALL privileges ON DATABASE onlyoffice TO onlyoffice;
Als Ergebnis wurde die PostgreSQL-Datenbank für den Onlyoffice Document Server erstellt.
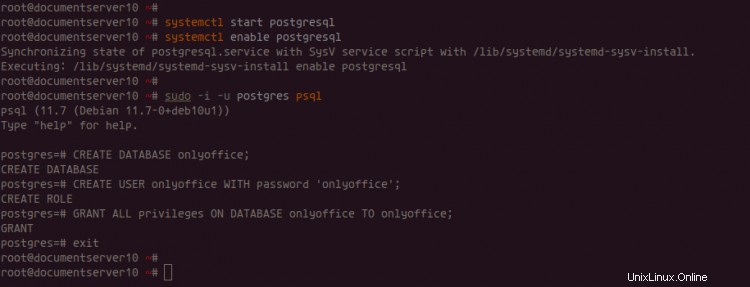
Schritt 3 – SSL Letsencrypt und DHPARAM generieren
Für dieses Tutorial führen wir den Document Server mit dem sicheren HTTPS-Protokoll aus und generieren neue SSL-Zertifikate von lets encrypt und generieren das DHPARAM-Zertifikat.
Installieren Sie das Certbot-Tool zum Generieren von SSL Letsencrypt-Zertifikaten mit dem folgenden apt-Befehl.
sudo apt install certbot
Generieren Sie als Nächstes neue SSL-Zertifikate mit dem unten stehenden certbot-Befehl und stellen Sie sicher, dass Sie den Domänennamen und die E-Mail-Adresse durch Ihre eigenen ersetzen.
certbot certonly --standalone --agree-tos -m [email protected] -d onlyoffice.hakase-labs.io
Sobald der certbot-Befehl abgeschlossen ist, befinden sich Ihre SSL-Zertifikate im Verzeichnis „/etc/letsencrypt/live/onlyoffice.yourhakase-labs.io“.
Und Sie haben erfolgreich SSL Letsencrypt mit dem certbot-Befehlszeilentool generiert.
Als Nächstes generieren wir das DHPARAM-Zertifikat mit dem Befehl openssl binary.
Wechseln Sie in das Verzeichnis „/etc/ssl/certs“ und generieren Sie das DHPARAM-Zertifikat mit dem folgenden openssl-Befehl.
cd /etc/ssl/certs/
openssl dhparam -out dhparam.pem 4096
Und Ihr DHPARAM-Zertifikat befindet sich im Verzeichnis „/etc/ssl/certs“.
Als Ergebnis haben Sie SSL Letsencrypt und DHPARAM für den Dokumentenserver generiert.
Schritt 4 – ONLYOFFICE Document Server installieren
In diesem Schritt installieren wir den Onlyoffice Document Server. Obwohl das verfügbare Repository für Debian Squeeze ist, arbeitet es am neuesten Debian Buster 10.
Fügen Sie zuerst den GPG-Schlüssel des Onlyoffice-Dokumentenservers zu Ihrem Debian-System hinzu.
sudo apt-key adv --keyserver hkp://keyserver.ubuntu.com:80 --recv-keys CB2DE8E5
Fügen Sie nun das Document Server-Repository hinzu.
sudo echo "deb https://download.onlyoffice.com/repo/debian squeeze main" | sudo tee /etc/apt/sources.list.d/onlyoffice.list
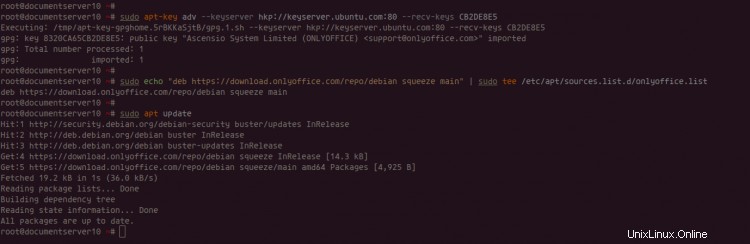
Aktualisieren Sie danach die Debian-Repository-Listen und installieren Sie den Onlyoffice Document Server mit dem folgenden apt-Befehl.
sudo apt update
sudo apt install onlyoffice-documentserver
Während der Installation werden Sie nach dem PostgreSQL-Datenbankpasswort für den Dokumentenserver gefragt, geben Sie das „onlyoffice“-Datenbankpasswort ein und wählen Sie „OK“, um fortzufahren.
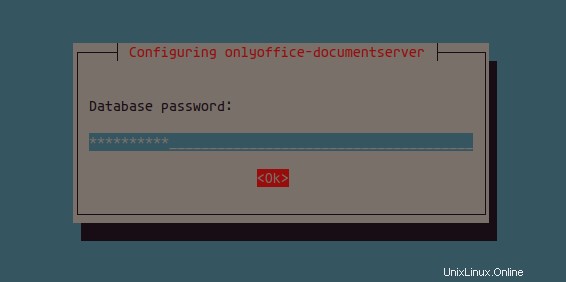
Damit ist die Installation des Onlyoffice Document Server abgeschlossen. Es läuft auf dem Standard-HTTP-Port 80, auf den über den Webbrowser zugegriffen werden kann.
Schritt 5 – Document Server auf HTTPS ausführen
In diesem Schritt sichern wir die Document Server-Installation mit dem HTTPS-Protokoll und verwenden SSL Letsencrypt und dhparam.
Standardmäßig hat der Dokumentenserver seine virtuelle Hostkonfiguration für den Nginx-Webserver bereitgestellt, die sich im Verzeichnis „/etc/onlyoffice/documentserver/nginx/“ befindet.
Stoppen Sie zuerst den Nginx-Dienst mit dem folgenden systemctl-Befehl.
systemctl stop nginx
Wechseln Sie nun in das Verzeichnis ‚/etc/onlyoffice/documentserver/nginx/‘ und kopieren Sie die Virtualhost-Vorlagenkonfiguration für den Dokumentenserver für SSL ‚ds-ssl.conf.tmpl‘ in die ‚ds.conf‘.
cd /etc/onlyoffice/documentserver/nginx/
cp ds-ssl.conf.tmpl ds.conf
Bearbeiten Sie nun die Document Server-Konfiguration „ds.conf“ mit dem vim-Editor.
vim ds.conf
Ändern Sie in den Optionen ssl_certificate und ssl_certificate_key den Pfad mit Ihrem SSL-Zertifikatspfad.
ssl_certificate /etc/letsencrypt/live/onlyoffice.hakase-labs.io/fullchain.pem;
ssl_certificate_key /etc/letsencrypt/live/onlyoffice.hakase-labs.io/privkey.pem;
Entkommentieren Sie die Option ssl_dhparam und ändern Sie den Pfad des DHPARAM-Zertifikats mit Ihrem eigenen.
ssl_dhparam /etc/ssl/certs/dhparam.pem;
Speichern und schließen.
Testen Sie als Nächstes die Nginx-Konfiguration und stellen Sie sicher, dass kein Fehler vorliegt, und starten Sie dann den Nginx-Dienst.
nginx -t
systemctl restart nginx
Infolgedessen läuft der Dokumentenserver nicht über die sichere HTTPS-Verbindung mit dem SSL von Letsencrypt.
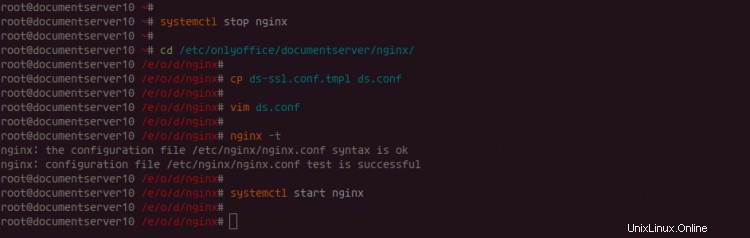
Schritt 6 – Testen
Öffnen Sie Ihren Webbrowser und geben Sie die Domäne Ihrer Onlyoffice Document Server-Installation in die Adressleiste ein. Meine ist:
https://onlyoffice.hakase-labs.io/
Jetzt erhalten Sie eine Seite, die besagt, dass der Onlyoffice-Dokumentenserver wie folgt ausgeführt wird.
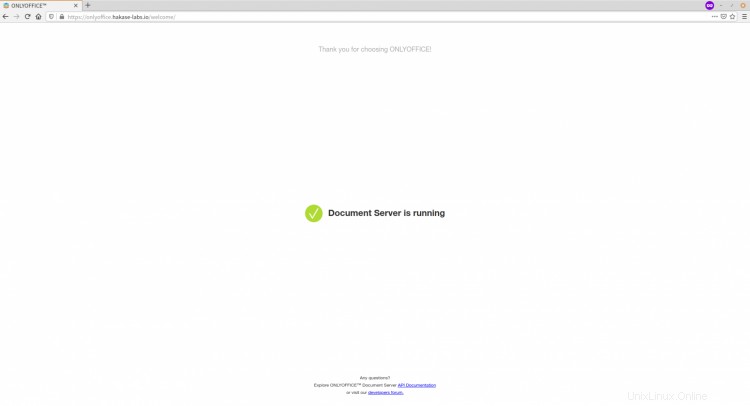
Als Ergebnis wurde die Installation von Onlyoffice Document Server mit dem PostgreSQL- und Nginx-Webserver auf Debian Buster 10 erfolgreich abgeschlossen.