WildFly oder früher bekannt als JBoss AS ist eine leichtgewichtige Implementierung des JEE-Containers (Java Enterprise Edition). Seine flexible Anwendungslaufzeit ist in Java geschrieben, was Ihnen hilft, fantastische Anwendungen zu erstellen.
WildFly ist eine plattformübergreifende Anwendungslaufzeit, die auf Linux-, macOS- und Windows-Betriebssystemen ausgeführt wird. Erstellt von JBoss Inc, wurde 2006 von RedHat übernommen und wurde zu WildFly.
In diesem Tutorial zeigen wir Ihnen, wie Sie WildFly auf dem neuesten Ubuntu 20.04 installieren. Wir installieren die neueste Version von WildFly 20, aktivieren die Verwaltungskonsole für WildFly, erstellen den WildFly-Administratorbenutzer und richten Nginx als Reverse-Proxy für WildFly ein.
Voraussetzungen
Für diese Anleitung installieren wir WildFly auf dem neuesten Ubuntu Server 20.04 FocalFossa mit 2 GB RAM, 50 GB freiem Speicherplatz und 2 CPUs.
Was werden wir tun?
- Installieren Sie Java OpenJDK 11
- Neuen Benutzer hinzufügen und WildFly herunterladen
- WildFly-Basiskonfiguration
- WildFly-Admin-Konsole aktivieren
- Admin-Benutzer für WildFly einrichten
- Nginx als Reverse-Proxy für WildFly einrichten
- Testen
Schritt 1 – Java OpenJDK installieren
Zuerst installieren wir das Java OpenJDK auf dem Ubuntu-Server 20.04. Und wir werden Java OpenJDK 11 für unsere WildFly-Installation verwenden, die die Standardversion von Java-Paketen im Ubuntu 20.04-Repository ist.
Aktualisieren Sie das Repository aller Pakete und installieren Sie Java OpenJDK mit dem untenstehenden apt-Befehl.
sudo apt update
sudo apt install default-jdk
Sobald die gesamte Installation abgeschlossen ist, überprüfen Sie die Java-Version mit dem folgenden Befehl.
java -version
Unten sehen Sie das Ergebnis, das Sie erhalten.
openjdk version "11.0.7" 2020-04-14
OpenJDK Runtime Environment (build 11.0.7+10-post-Ubuntu-3ubuntu1)
OpenJDK 64-Bit Server VM (build 11.0.7+10-post-Ubuntu-3ubuntu1, mixed mode, sharing)
Damit ist die Installation von Java OpenJDK auf Ubuntu 20.04 abgeschlossen.
Schritt 2 – Neuen Benutzer hinzufügen und WildFly herunterladen
In diesem Schritt erstellen wir einen neuen Systembenutzer und eine neue Gruppe „wildfly“ und laden den Quellcode von wildfly in das Verzeichnis „/opt/wildfly“ herunter.
Erstellen Sie nun einen neuen Benutzer und eine neue Gruppe mit dem Namen „wildfly“ mit den folgenden Befehlen.
groupadd -r wildfly
useradd -r -g wildfly -d /opt/wildfly -s /sbin/nologin wildfly
Gehen Sie als Nächstes in das Verzeichnis „/opt“ und laden Sie den Wildfly-Quellcode mit dem wget-Befehl wie unten beschrieben herunter.
cd /opt/
wget -q wget https://download.jboss.org/wildfly/20.0.1.Final/wildfly-20.0.1.Final.tar.gz
Der Wildfly-Quellcode wurde heruntergeladen.
Extrahieren Sie nun den Wildfly-Quellcode und benennen Sie das extrahierte Verzeichnis in 'wildfly' um.
tar -xf wildfly-20.0.1.Final.tar.gz
mv wildfly-20.0.1.Final wildfly
Ändern Sie danach den Besitz des Verzeichnisses „wildfly“ auf den Benutzer und die Gruppe „wildfly“.
chown -RH wildfly:wildfly /opt/wildfly
Daher befindet sich das Wildfly-Installationsverzeichnis im Verzeichnis ‚/opt/wildfly‘. Der Wildfly-Dienst wird unter dem neuen Benutzer namens „Wildfly“ ausgeführt, den wir gerade oben erstellt haben.
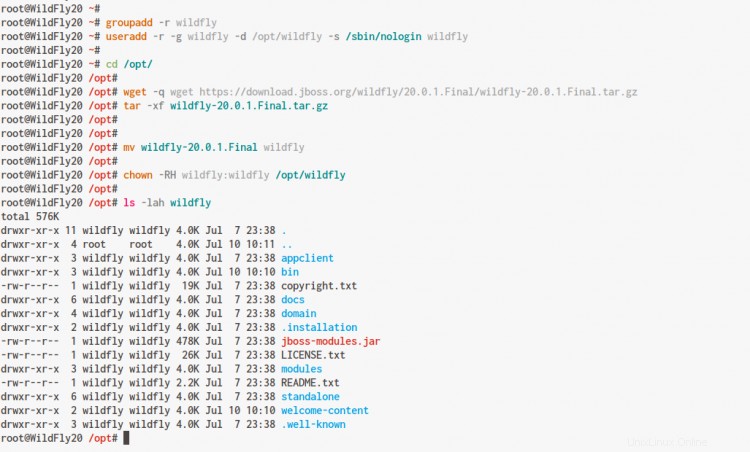
Schritt 3 - WildFly-Basiskonfiguration
Nach dem Download des Wildfly-Quellcodes richten wir Wildfly auf dem Ubuntu-System ein.
Erstellen Sie ein neues Konfigurationsverzeichnis „/etc/wildfly“ und kopieren Sie die Beispielkonfiguration „wildfly.conf“ hinein.
mkdir -p /etc/wildfly
cp /opt/wildfly/docs/contrib/scripts/systemd/wildfly.conf /etc/wildfly/
Als nächstes kopieren Sie die Servicedatei ‚wildfly.service‘ in das Verzeichnis ‚/etc/systemd/system‘.
cp /opt/wildfly/docs/contrib/scripts/systemd/wildfly.service /etc/systemd/system/
Kopieren Sie danach das Beispiel des Wildfly-Startskripts in das Verzeichnis „/opt/wildfly/bin“ und machen Sie es ausführbar.
cp /opt/wildfly/docs/contrib/scripts/systemd/launch.sh /opt/wildfly/bin/
chmod +x /opt/wildfly/bin/*.sh
Laden Sie nun den systemd-Manager neu, um die neue Datei „wildfly.service“ anzuwenden.
systemctl daemon-reload
Starten Sie den Wildfly-Dienst und fügen Sie ihn zum Systemstart hinzu.
systemctl start wildfly
systemctl enable wildfly
Der Wildfly-Dienst läuft auf dem Ubuntu-System mit der Standardkonfiguration.
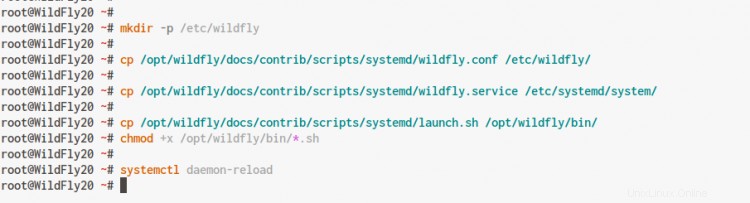
Überprüfen Sie den Wildfly-Dienst mit dem folgenden Befehl.
ss -plnt
systemctl status wildfly
Und Sie erhalten das Ergebnis wie folgt.
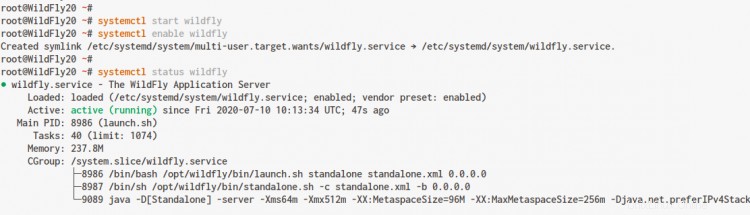

Wie zu sehen ist, läuft Wildfly als systemd-Dienst auf dem Standard-TCP-Port „8080“ auf dem Ubuntu-System.
Schritt 4 – Aktivieren Sie die WildFly-Admin-Konsole
In diesem Schritt richten wir eine Wildfly ein, die auf der lokalen IP-Adresse „127.0.0.1“ ausgeführt wird, und aktivieren ihre Verwaltungskonsole. Wir werden die Wildfly-Konfiguration „wildfly.conf“, das Wildfly-Startskript „launch.sh“ und die Wildfly-Dienstdatei „wildfly.service“ bearbeiten.
Bearbeiten Sie die Wildfly-Konfiguration „/etc/wildfly/wildfly.conf“ mit dem vim-Editor.
vim /etc/wildfly/wildfly.conf
Ändern Sie nun den Wert von 'WILDFLY_BIND' mit der lokalen IP-Adresse '127.0.0.1'.
WILDFLY_BIND=127.0.0.1
Um die Wildfly-Verwaltungskonsole zu aktivieren, fügen Sie unten die Konfiguration „WILDFLY_CONSOLE_BIND“ hinzu.
WILDFLY_CONSOLE_BIND=127.0.0.1
Speichern und schließen.
Bearbeiten Sie als Nächstes das Launch-Startskript für Wildfly „/opt/wildfly/bin/launch.sh“ mit dem vim-Editor.
vim /opt/wildfly/bin/launch.sh
Auf der 'domain.sh ' und 'standalone.sh ' Zeilen, fügen Sie eine zusätzliche Option hinzu, um die Wildfly-Verwaltungskonsole wie folgt zu aktivieren.
if [[ "$1" == "domain" ]]; then
$WILDFLY_HOME/bin/domain.sh -c $2 -b $3 -bmanagement $4
else
$WILDFLY_HOME/bin/standalone.sh -c $2 -b $3 -bmanagement $4
fi
Speichern und schließen.
Bearbeiten Sie als Nächstes die Standarddienstdatei für Wildfly „/etc/systemd/system/wildfly.service“ mit dem vim-Editor.
vim /etc/systemd/system/wildfly.service
Auf der 'ExecStart=/opt/wildfly/bin/launch.sh.... ' Zeile die Option '$WILDFLY_CONSOLE_BIND hinzufügen ' wie unten.
ExecStart=/opt/wildfly/bin/launch.sh $WILDFLY_MODE $WILDFLY_CONFIG $WILDFLY_BIND $WILDFLY_CONSOLE_BIND
Speichern und schließen.
Laden Sie nun den systemd-Manager neu und starten Sie den Wildfly-Dienst neu.
systemctl daemon-reload
systemctl restart wildfly
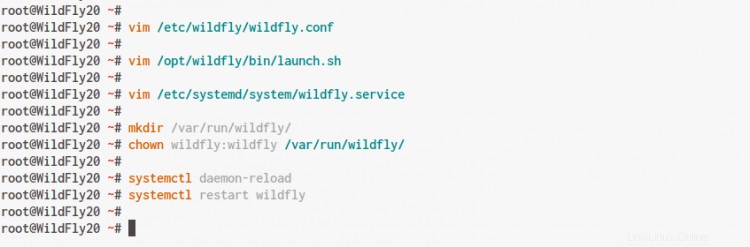
Der Wildfly-Dienst wird mit aktivierter Verwaltungskonsole ausgeführt. Überprüfen Sie dies mit dem folgenden Befehl.
ss -plnt
systemctl status wildfly
Unten sehen Sie das Ergebnis, das Sie erhalten.
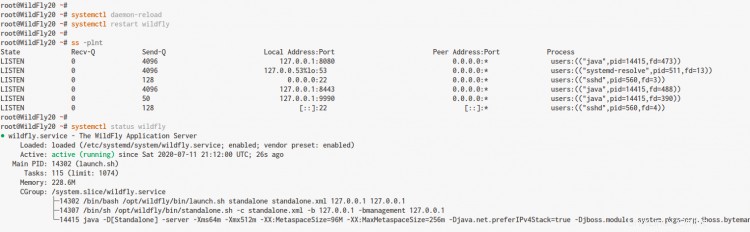
Dadurch läuft Wildfly auf der lokalen IP-Adresse '127.0.0.1 ' mit dem Standard-TCP-Port '8080 ' und die auf TCP-Port '9990 aktivierte Wildfly-Verwaltungskonsole '.
Schritt 5 – Admin-Benutzer WildFly einrichten
In diesem Schritt erstellen wir einen neuen Benutzer zum Verwalten von Wildfly mit dem von Wildfly bereitgestellten Skript „add-user.sh“.
Führen Sie das Wildfly-Skript „add-user.sh“ wie unten beschrieben aus.
sh /opt/wildfly/bin/add-user.sh
Geben Sie als Benutzertyp 'a ein ', um den Management-Benutzer (Administrator zum Verwalten von Wildfly) zu erstellen.
What type of user do you wish to add?
a) Management User (mgmt-users.properties)
b) Application User (application-users.properties)
(a): a
Geben Sie nun Ihren Benutzernamen und Ihr Passwort ein und stellen Sie sicher, dass Sie das sichere Passwort verwenden.
Enter the details of the new user to add.
Using the realm 'ManagementRealm' as discovered from the existing property files.
Username : hakase
Password recommendations are listed below. To modify these restrictions edit the add-user.properties configuration file.
- The password should be different from the username
- The password should not be one of the following restricted values {root, admin, administrator}
- The password should contain at least 8 characters, 1 alphabetic character(s), 1 digit(s), 1 non-alphanumeric symbol(s)
Password :
Re-enter Password :
Für die Gruppe des neuen Benutzers drücken Sie einfach 'Enter ' um fortzufahren.
What groups do you want this user to belong to? (Please enter a comma separated list, or leave blank for none)[ ]:
Geben Sie als Nächstes „Ja ein ', um Ihren Benutzer zum 'ManagementRealm hinzuzufügen ' auf wildfly.
About to add user 'hakase' for realm 'ManagementRealm'
Is this correct yes/no? yes
Added user 'hakase' to file '/opt/wildfly/standalone/configuration/mgmt-users.properties'
Added user 'hakase' to file '/opt/wildfly/domain/configuration/mgmt-users.properties'
Added user 'hakase' with groups to file '/opt/wildfly/standalone/configuration/mgmt-groups.properties'
Added user 'hakase' with groups to file '/opt/wildfly/domain/configuration/mgmt-groups.properties'
Geben Sie „ja ein ', um Ihren Benutzer als Prozess zum Verwalten des Master-Slave-Host-Controllers von Wildfly zu aktivieren.
Is this new user going to be used for one AS process to connect to another AS process?
e.g. for a slave host controller connecting to the master or for a Remoting connection for server to server EJB calls.
yes/no? yes
To represent the user add the following to the server-identities definition <secret value="YXNoN2RhNjVzZyMkJQ==" />
Als Ergebnis wurde der Admin- und Management-Benutzer für Wildfly erstellt.
Schritt 6 – Einrichten von Nginx als Reverse-Proxy für WildFly
In diesem Schritt installieren und konfigurieren wir Nginx als Reverse-Proxy für Wildfly auf dem Ubuntu-System.
Installieren Sie Nginx-Pakete mit dem folgenden apt-Befehl.
sudo apt install nginx -y
Sobald die gesamte Installation abgeschlossen ist, gehen Sie in das Konfigurationsverzeichnis ‚/etc/nginx/‘.
cd /etc/nginx/
Erstellen Sie mit dem vim-Editor eine neue Datei „proxy_headers.conf“ im Verzeichnis „/etc/nginx/conf.d“.
vim conf.d/proxy_headers.conf
Fügen Sie die folgende Konfiguration ein.
proxy_set_header Host $host;
proxy_set_header X-Forwarded-Proto $scheme;
add_header Front-End-Https on;
add_header Cache-Control no-cache;
Speichern und schließen.
Erstellen Sie als Nächstes eine neue virtuelle Hostkonfiguration für Wildfly im Verzeichnis „/etc/nginx/sites-available“.
vim sites-available/wildfly
Ändern Sie die IP-Adresse mit Ihrer eigenen und fügen Sie die Konfiguration darin ein.
server {
listen 80;
server_name SERVER-IP;
location / {
include conf.d/proxy_headers.conf;
proxy_pass http://127.0.0.1:8080;
}
location /management {
include conf.d/proxy_headers.conf;
proxy_pass http://127.0.0.1:9990/management;
}
location /console {
include conf.d/proxy_headers.conf;
proxy_pass http://127.0.0.1:9990/console;
}
location /logout {
include conf.d/proxy_headers.conf;
proxy_pass http://127.0.0.1:9990/logout;
}
location /error {
include conf.d/proxy_headers.conf;
proxy_pass http://127.0.0.1:9990;
}
} Speichern und schließen.
Aktivieren Sie als Nächstes den virtuellen Wildfly-Host und überprüfen Sie die Nginx-Konfiguration.
ln -s /etc/nginx/sites-available/wildfly /etc/nginx/sites-enabled/
nginx -t
Stellen Sie nun sicher, dass kein Fehler vorliegt, und starten Sie dann den Nginx-Dienst neu.
systemctl restart nginx
Als Ergebnis wurde die Nginx-Installation und -Konfiguration als Reverse-Proxy für Wildfly abgeschlossen.
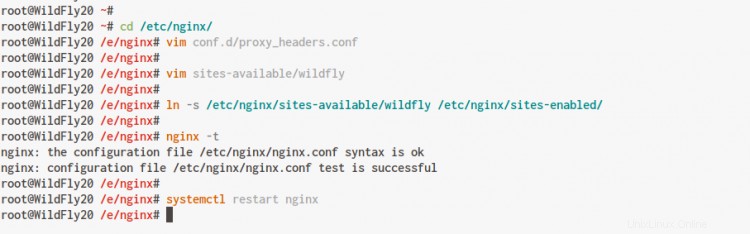
Schritt 7 – Testen
Öffnen Sie Ihren Webbrowser und geben Sie Ihre Server-IP-Adresse in die Adressleiste ein.
http://192.168.1.50/
Jetzt erhalten Sie die Wildfly-Standardindexseite wie unten gezeigt.
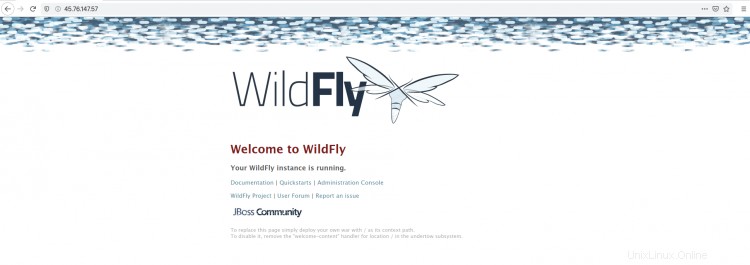
Rufen Sie als Nächstes die Wildfly-Verwaltungskonsole über den URL-Pfad „/console“ wie unten beschrieben auf.
http://192.168.1.50/console/
Melden Sie sich mit Ihrem Wildfly-Admin-Benutzer und -Passwort an.
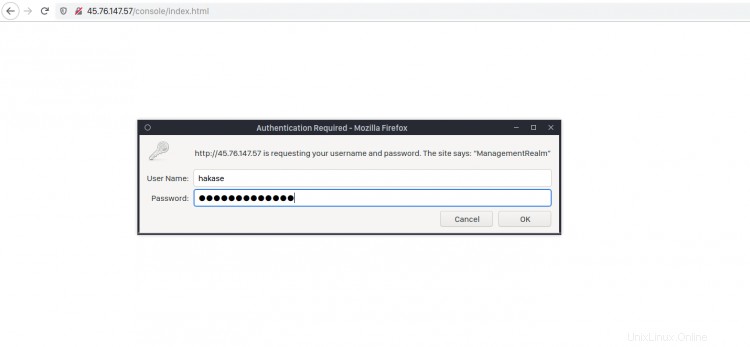
Jetzt erhalten Sie das Wildfly-Admin-Dashboard wie unten gezeigt.
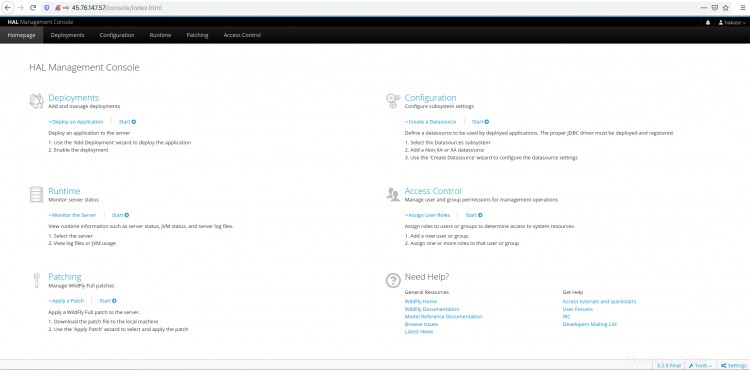
Als Ergebnis wurde die Installation von Wildfly mit Nginx Reverse Proxy auf Ubuntu 20.04 Server erfolgreich abgeschlossen.