Apache Tomcat ist Open Source und der beliebteste Webanwendungsserver, der zum Hosten von Java-basierten Anwendungen verwendet wird. Es wird mit Java Servlet, JavaServer Pages (JSP), Java EL geliefert und bietet eine Umgebung zum Ausführen von Java-Codes. Tomcat bietet eine Vielzahl von Funktionen, darunter leichtgewichtig, hochflexibel, gut dokumentiert, bietet ein zusätzliches Maß an Sicherheit, ausgereift und mehr.
In diesem Tutorial erklären wir, wie man Apache Tomcat 10 auf einem Debian 10-Server installiert.
Voraussetzungen
- Ein Server mit Debian 10.
- Ein gültiger Domainname, auf den Ihre Server-IP verweist.
- Auf dem Server ist ein Root-Passwort konfiguriert.
Erste Schritte
Bevor Sie beginnen, aktualisieren Sie Ihre Systempakete mit dem folgenden Befehl auf die neueste Version:
apt-get update -y
Sobald alle Pakete aktualisiert sind, können Sie mit dem nächsten Schritt fortfahren.
Installieren Sie Java
Apache Tomcat ist eine Java-basierte Anwendung. Sie müssen also Java auf Ihrem Server installieren. Sie können Java mit dem folgenden Befehl installieren:
apt-get install default-jdk -y
Überprüfen Sie nach der Installation die Java-Version mit dem folgenden Befehl:
java --version
Die folgende Ausgabe zeigt Ihnen die auf Ihrem Server installierte Java-Version.
openjdk 11.0.11 2021-04-20OpenJDK Runtime Environment (Build 11.0.11+9-post-Debian-1deb10u1)OpenJDK 64-Bit Server VM (build 11.0.11+9-post-Debian-1deb10u1, gemischter Modus , teilen)
Wenn Sie fertig sind, können Sie mit dem nächsten Schritt fortfahren.
Installieren Sie Apache Tomcat
Zum Zeitpunkt der Erstellung dieses Tutorials ist die neueste verfügbare Version von Apache Tomcat 10.0.7.
Fügen Sie zuerst den Benutzer zum Ausführen von Apache Tomcat mit dem folgenden Befehl hinzu:
useradd -m -d /opt/tomcat -U -s /bin/false Tomcat
Laden Sie als Nächstes Apache Tomcat 10 mit dem folgenden Befehl herunter:
wget https://mirrors.estointernet.in/apache/tomcat/tomcat-10/v10.0.7/bin/apache-tomcat-10.0.7.tar.gz
Sobald der Download abgeschlossen ist, extrahieren Sie die heruntergeladene Datei mit dem folgenden Befehl in das Verzeichnis /opt/tomcat:
tar -xzvf apache-tomcat-10.0.7.tar.gz -C /opt/tomcat --strip-components=1
Legen Sie als Nächstes mit dem folgenden Befehl den richtigen Besitz für das Verzeichnis /opt/tomcat fest:
chown -R Tomcat:Tomcat /opt/Tomcat/
Wenn Sie fertig sind, können Sie mit dem nächsten Schritt fortfahren.
Tomcat-Web-Admin-Benutzer erstellen
Als Nächstes müssen Sie einen Admin-Benutzer erstellen, um auf die Tomcat-Admin-Oberfläche zugreifen zu können. Sie können es erstellen, indem Sie die Datei tomcat-users.xml bearbeiten:
nano /opt/tomcat/conf/tomcat-users.xml
Fügen Sie die folgenden Zeilen vor der letzten Zeile hinzu:
Speichern und schließen Sie die Datei, wenn Sie fertig sind. Sie können jetzt mit dem nächsten Schritt fortfahren.
Remotezugriff von Tomcat zulassen
Standardmäßig ist Tomcat für den Zugriff nur vom lokalen System konfiguriert. Daher müssen Sie Tomcat so konfigurieren, dass vom Remote-System darauf zugegriffen werden kann.
Bearbeiten Sie zuerst die context.xml Datei, um den Fernzugriff auf die Tomcat-Manager-Anwendung zu ermöglichen:
nano /opt/tomcat/webapps/manager/META-INF/context.xml
Entfernen oder kommentieren Sie die folgenden Zeilen aus:
Speichern und schließen Sie die Datei und bearbeiten Sie dann die context.xml Datei, um den Fernzugriff auf die Tomcat-Host-Manager-Anwendung zu ermöglichen:
nano /opt/tomcat/webapps/host-manager/META-INF/context.xml
Entfernen Sie die folgenden Zeilen:
Speichern und schließen Sie die Datei, wenn Sie fertig sind. Sie können jetzt mit dem nächsten Schritt fortfahren.
Erstellen Sie eine Systemd-Unit-Datei für Tomcat
Als Nächstes müssen Sie eine systemd-Einheitendatei erstellen, um den Tomcat-Dienst zu verwalten. Sie können es mit dem folgenden Befehl erstellen:
nano /etc/systemd/system/tomcat.service
Fügen Sie die folgenden Zeilen hinzu:
[Unit]Description=TomcatAfter=network.target[Service]Type=forkingUser=tomcatGroup=tomcatEnvironment="JAVA_HOME=/usr/lib/jvm/java-1.11.0-openjdk-amd64"Environment="JAVA_OPTS=- Djava.security.egd=file:///dev/urandom"Environment="CATALINA_BASE=/opt/tomcat"Environment="CATALINA_HOME=/opt/tomcat"Environment="CATALINA_PID=/opt/tomcat/temp/tomcat.pid "Environment="CATALINA_OPTS=-Xms512M -Xmx1024M -server -XX:+UseParallelGC"ExecStart=/opt/tomcat/bin/startup.shExecStop=/opt/tomcat/bin/shutdown.sh[Install]WantedBy=multi-user. Ziel
Speichern und schließen Sie die Datei und laden Sie dann den systemd-Daemon neu, um die Änderungen zu übernehmen:
systemctl daemon-reload
Starten Sie als Nächstes den Tomcat-Dienst und ermöglichen Sie ihm, beim Systemneustart mit dem folgenden Befehl zu starten:
systemctl start Tomcat
systemctl enable Tomcat
Sie können jetzt den Status des Tomcat-Dienstes mit dem folgenden Befehl überprüfen:
Systemctl-Status-Tomcat
Sie sollten die folgende Ausgabe erhalten:
An diesem Punkt wird Tomcat gestartet und lauscht auf Port 8080. Sie können dies mit dem folgenden Befehl überprüfen:
ss -antpl | grep 8080
Sie sollten die folgende Ausgabe erhalten:
LISTEN 0 100 *:8080 *:* Benutzer:(("java",pid=5713,fd=43)) Sobald Sie fertig sind, können Sie mit dem nächsten Schritt fortfahren.
Nginx für Tomcat konfigurieren
Als nächstes wird empfohlen, Nginx als Reverse-Proxy für den Zugriff auf die Tomcat-Anwendung zu verwenden.
Installieren Sie zuerst den Nginx-Webserver mit dem folgenden Befehl:
apt-get install nginx -y
Erstellen Sie nach der Installation von Nginx eine neue Konfigurationsdatei für den virtuellen Nginx-Host:
nano /etc/nginx/conf.d/tomcat.conf
Fügen Sie die folgenden Zeilen hinzu:
server {listen 80; server_name tomcat.example.com; access_log /var/log/nginx/access.log; error_log /var/log/nginx/error.log; location / {proxy_set_header X-Forwarded-Host $host; proxy_set_header X-Forwarded-Server $host; Proxy_set_header X-Forwarded-For $proxy_add_x_forwarded_for; Proxy_Pass http://127.0.0.1:8080/; }} Speichern und schließen Sie die Datei, wenn Sie fertig sind, und überprüfen Sie dann Nginx mit dem folgenden Befehl auf Syntaxfehler:
nginx -t
Sie sollten die folgende Ausgabe erhalten:
nginx:Die Syntax der Konfigurationsdatei /etc/nginx/nginx.conf ist oknginx:Der Test der Konfigurationsdatei /etc/nginx/nginx.conf ist erfolgreich
Als nächstes starten Sie Nginx neu, um die Änderungen zu übernehmen:
systemctl startet nginx neu
Sie können den Status des Nginx-Dienstes auch mit dem folgenden Befehl überprüfen:
systemctl status nginx
Wenn alles in Ordnung ist, sollten Sie die folgende Ausgabe sehen:
Wenn Sie fertig sind, können Sie mit dem nächsten Schritt fortfahren.
Auf Tomcat-Anwendung zugreifen
Öffnen Sie nun Ihren Webbrowser und greifen Sie über die URL http://tomcat.example.com auf die Tomcat-Anwendung zu . Sie werden auf die folgende Seite weitergeleitet:
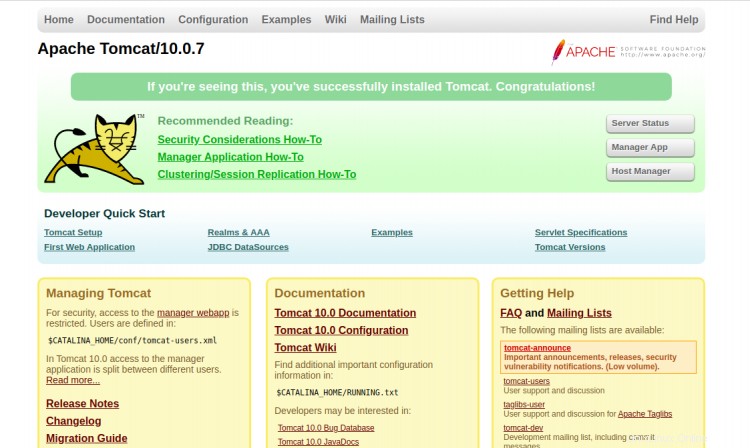
Klicken Sie auf App verwalten . Sie sollten die Anmeldeseite der Manager-App sehen:
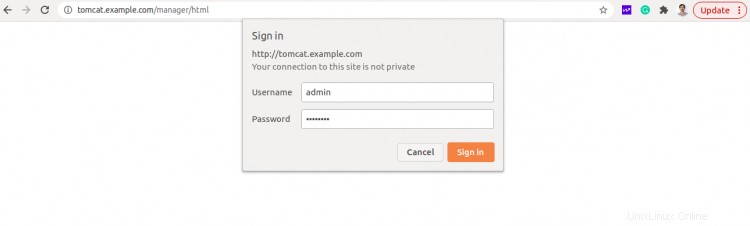
Geben Sie Ihren Admin-Benutzernamen und Ihr Passwort ein und klicken Sie auf Anmelden Taste. Sie sollten das Dashboard der Manager-App auf der folgenden Seite sehen:
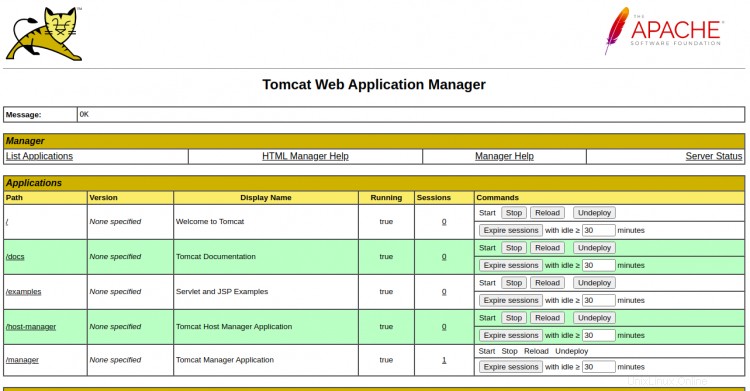
Um auf den Host-Manager zuzugreifen, klicken Sie auf Host-Manager von der Tomcat-Homepage. Sie sollten die Anmeldeseite von Tomcat Host Manager sehen:
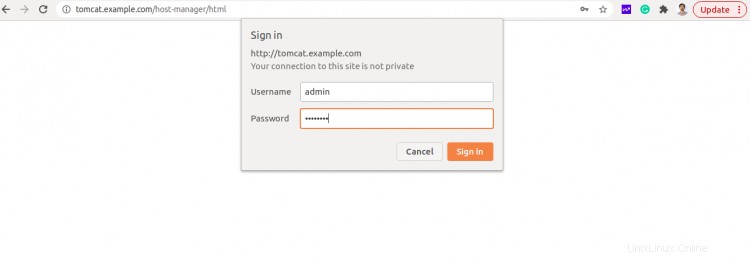
Geben Sie Ihren Admin-Benutzernamen und Ihr Passwort ein und klicken Sie auf Anmelden Taste. Sie sollten das Tomcat Host Manager-Dashboard auf der folgenden Seite sehen:
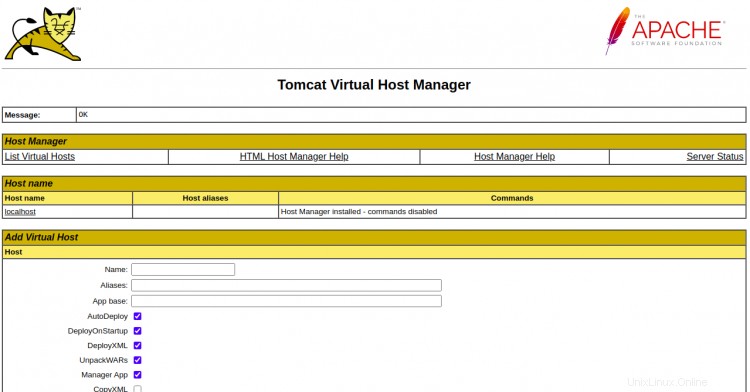
Schlussfolgerung
Herzliche Glückwünsche! Sie haben Apache Tomcat 10 erfolgreich auf dem Debian 10-Server installiert. Sie können jetzt eine Java-Anwendung erstellen und sie mit Apache Tomcat hosten. Fühlen Sie sich frei, mich zu fragen, wenn Sie irgendwelche Fragen haben.