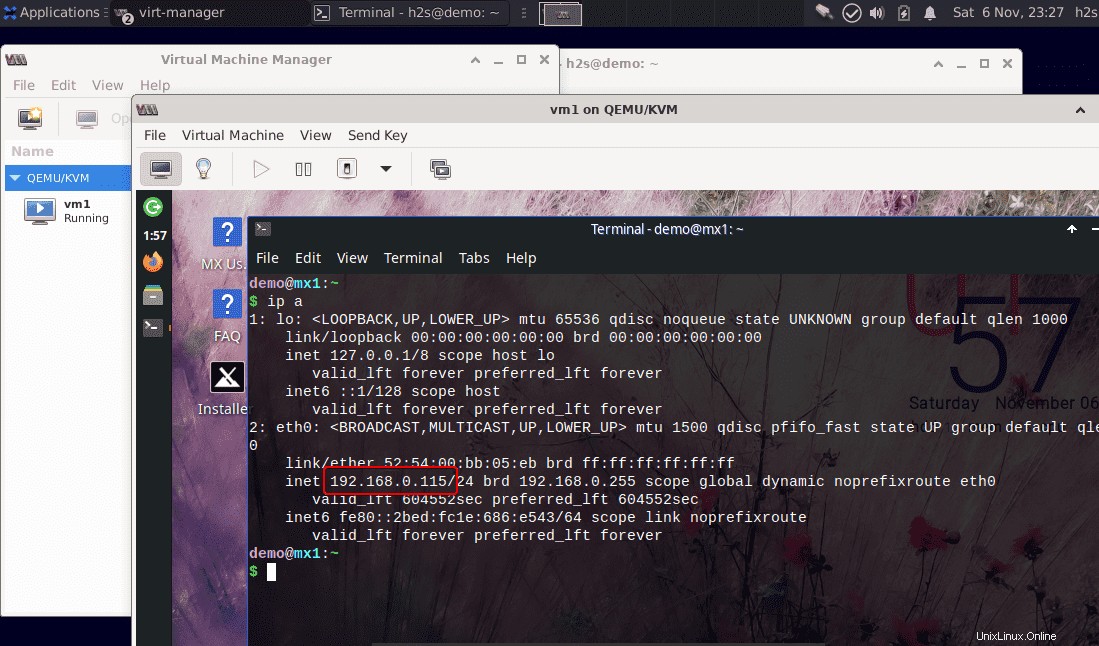„KVM “, die Abkürzung für „Kernel Virtual Machine “ ist der Hypervisor des Linux-Kernels. Es ist sehr beliebt und wird in Unternehmen verwendet, um die Virtualisierung von Betriebssystemen einfach durchzuführen. Hier in diesem Tutorial lernen wir die Schritte und Befehle zum Installieren und Aktivieren von KVM Hypervisor kennen auf Debian 10 oder 11 Bullseye Server oder Desktop Linux.
Seit 2007 ist KVM eine offizielle Kernel-Komponente, aber im Vergleich zu Xen, dem anderen Open-Source-Hypervisor, ist die Geschichte von KVM weniger wechselhaft und von Anfang an nur steil nach oben gegangen. KVM ist auch der bevorzugte Hypervisor in OpenStack und wird daher in der Cloud häufig verwendet.
Was genau ist KVM?
KVM ist in erster Linie kein Bare-Metal-Hypervisor, sondern basiert auf Linux. Wir können mit ein paar Befehlen auf jedem Linux-Betriebssystem konvertieren und es als Virtualisierungsserver verwenden. Damit ist KVM formal ein Typ-2-Hypervisor, was einfach bedeutet, dass er im nicht-privilegierten Ring 3 läuft. Allerdings führen Experten seit Jahren eine mittlerweile historische Diskussion darüber, ob KVM überhaupt ein Typ-1-Hypervisor ist. P>
Wir können es verwenden, um mehrere virtuelle Maschinen zusammen auf derselben Maschine auszuführen, jedoch muss das Hostsystem Intel VT-x (Virtualisierungstechnologie-Erweiterung) oder AMD-V (AMD64-Virtualisierungserweiterung) in seinem jeweiligen Prozess unterstützen und aktiviert haben.
Was brauchen wir, um diesem Tutorial zu folgen:
• Eine Maschine, die Virtualisierung unterstützt
• Debian 11 Linux
• Ein Benutzer mit sudo-Rechten
• Internetverbindung
Auch wissen – Installieren Sie VirtualBox in Debian 11 Bullseye
Schritte zum Installieren und Aktivieren von KVM auf Debian 11 Bullseye
Die unten angegebenen Befehle funktionieren sowohl für Debian 10 Buster als auch für Debian 11 Bullseye, um Qemu KVM einzurichten und eine virtuelle Maschine darauf auszuführen.
1. Virtualisierungsunterstützung bestätigen
Wie eingangs gesagt, benötigen wir ein System mit entweder Intel- oder AMD-Prozess und aktivierter Virtualisierungserweiterung. Um dies zu bestätigen, öffnen Sie daher auf Ihrem Debian 11 das Befehlsterminal und führen Sie die angegebenen Befehle aus:
egrep -c '(vmx|svm)' /proc/cpuinfo
grep -E --color '(vmx|svm)' /proc/cpuinfo
Wenn Sie die obigen Befehle ausführen, um zu bestätigen, dass die Virtualisierung aktiviert ist oder nicht, wird die Ausgabe mehr sein als Null . Und wenn nicht, müssen Sie zuerst Ihr System neu starten und das System-BIOS aufrufen. Aktivieren Sie die Virtualisierung und starten Sie dann das Betriebssystem, wo Sie den obigen Befehl erneut ausführen, um dasselbe zu bestätigen.
Der erste Befehl Die Ausgabe ist größer als Null, das heißt, sie kann 1, 2, 6 oder 8 sein. Daher unterstützt das System Virtualisierung.
Mit der Sekunde Befehl Sie erhalten Informationen über Ihre CPU - ob es sich um Intel oder AMD handelt. Wenn der Ausgabetext in roter Farbe VMX ist dann ist es Intel wohingegen SVM bedeutet AMD .
Ausgabe :
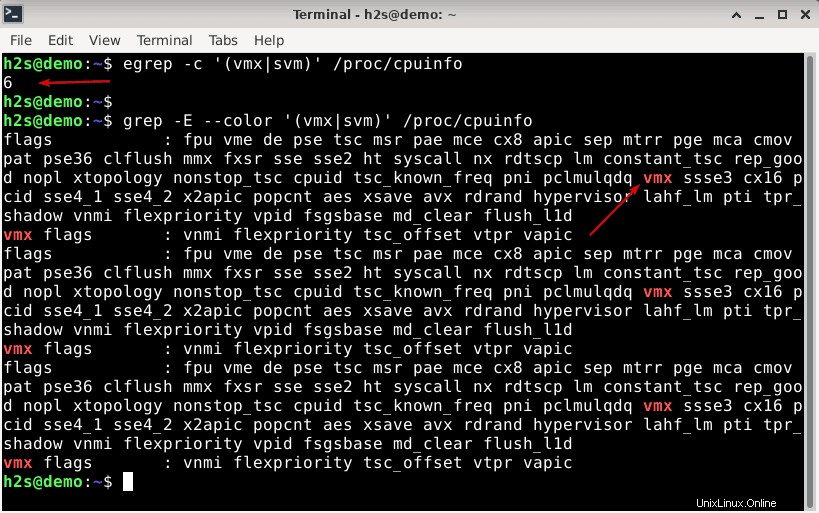
2. Führen Sie das Systemupdate aus
Wenn Sie den Update-Befehl bereits ausgeführt haben, überspringen Sie diesen Schritt, ansonsten führen Sie ihn einmal aus, bevor Sie fortfahren, um die installierten Pakete zu aktualisieren und den Repository-Cache neu zu erstellen.
sudo apt update
3. Befehl zum Installieren von QEMU-KVM &Libvirt auf Debian 11 Bullseye
Als nächstes folgt der Schlüsselbefehl dieses Tutorials, der alle für die Installation von Qemu, KVM-Hypervisor und Libvirt auf Debian 11 Linux erforderlichen herunterlädt und installiert.
sudo apt install qemu-kvm libvirt-clients libvirt-daemon-system bridge-utils virtinst libvirt-daemon
4. Virt-Manager-GUI für KVM
Diejenigen, die Graphical Debian 11 Desktop verwenden, können auch Virt-Manager installieren , eine von RedHat entwickelte grafische Benutzeroberfläche zum Erstellen, Verwalten und Ausführen virtueller Maschinen mit KVM, aber grafisch.
sudo apt install virt-manager -y
5. Netzwerk aktivieren und automatisch neu starten
Führen Sie den folgenden Befehl aus, um das verfügbare Netzwerk aufzulisten, das in virtuellen KVM-Maschinen verwendet werden soll:
sudo virsh net-list --all
In der Ausgabe sehen Sie jedoch, dass das Standardnetzwerk nicht aktiv ist und auch nicht so eingestellt ist, dass es bei einem Systemneustart automatisch gestartet wird. Führen Sie daher die folgenden Befehle aus, um es zu aktivieren und automatisch zu starten:
sudo virsh net-start default sudo virsh net-autostart default
Sie können das Netzwerk erneut überprüfen...
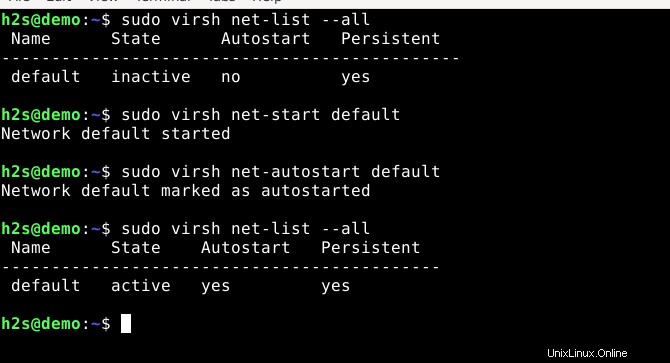
6. Fügen Sie „vhost_net“
hinzu
Um die Leistung der Netzwerkdatenübertragung zu verbessern und die Belastung von virtio-net zu reduzieren , können wir vhost_net hinzufügen ” Kernelmodul in unserem Debian 11 Linux mit dem unten angegebenen Befehl:
vhost-net ist das Backend (Hostseite), während virtio-net (Gastseite) ist das Frontend, das im Gast-Kernel-Bereich ausgeführt wird. Um mehr darüber zu erfahren, siehe:Vhost-net &Virtio-networking
sudo modprobe vhost_net
So überprüfen Sie, ob es aktiviert wurde:
lsmod | grep vhost
—————————-Dieser Schritt ist nicht notwendig, bis Sie es wollen- ———————————–
7. Bridge-Netzwerk erstellen (optional)
Der KVM verfügt zwar über eine Bridge-Netzwerkschnittstelle namens „virbr0″ Out-of-the-Box-Setup, das uns jedoch aufgrund des von ihm zugewiesenen IP-Bereichs keinen Zugriff auf die virtuelle KVM-Maschine vom Host-PC aus mit einem anderen Computer im Netzwerk ermöglicht. Daher werden wir unsere eigene Full-Bridge-Schnittstelle über die physische Netzwerkkarte des Hostsystems erstellen, die den IP-Bereich unseres Netzwerks haben wird.
Suchen Sie die an Ihr Hostsystem angeschlossene physische Netzwerkschnittstelle, die Sie für die Bridge verwenden möchten.
ip a
Sie sehen alle angeschlossenen Netzwerkschnittstellen auf Ihrem Hostcomputer. Notieren Sie sich nun diejenige, die Sie für das Bridge-Netzwerk verwenden möchten.
Zum Beispiel , hier haben wir enps03 und die IP-Adresse ist 192.168.0.109 . Daher liegt der Bereich zwischen 192.168.0.1-192.168.0.255
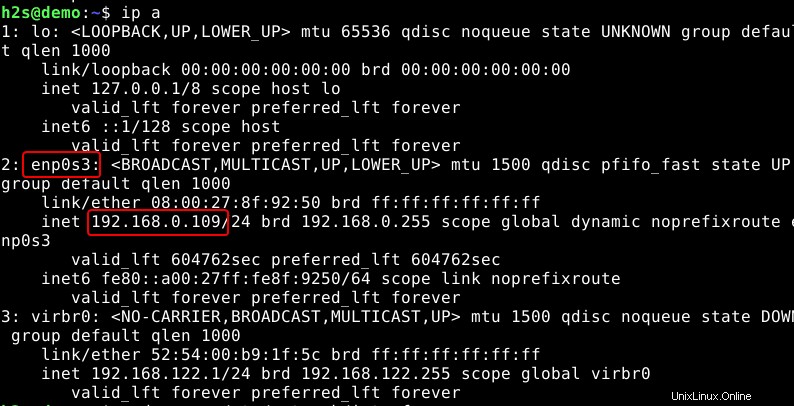
Bearbeiten Sie jetzt Ihre Debian 11-Netzwerkschnittstellendatei:
sudo nano /etc/network/interfaces
Fügen Sie die folgenden Zeilen hinzu:
Hinweis :Ändern Sie die gelben Werte gemäß Ihrem Netzwerk…
#Configure bridge and give it a static ip auto br0 iface br0 inet static address 192.168.0.100 netmask 255.255.255.0 network 192.168.0.1 broadcast 192.168.0.255 gateway 192.168.0.1 bridge_ports enp0s3 bridge_stp off bridge_fd 0 bridge_maxwait 0 dns-nameservers 8.8.8.8 4.4.2.2
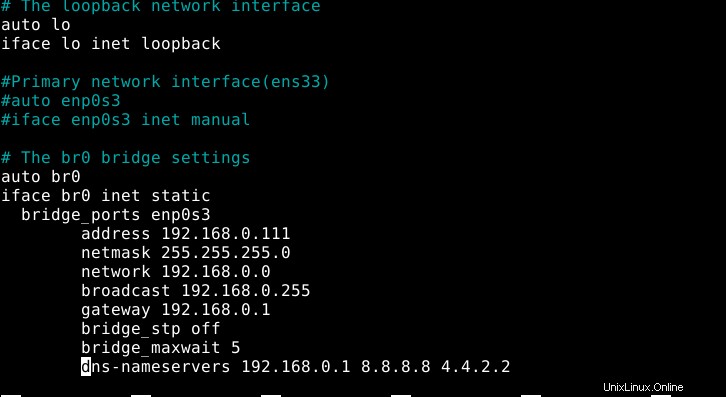
Speichern die Datei durch Drücken von Strg+O , drücken Sie die Eingabetaste drücken und mit Strg+X beenden .
oder
Hinweis :Wenn Sie die Brücke wollen um eine IP-Adresse mit DHCP zu erhalten :
Verwenden Sie dann anstelle der obigen Einstellungen diese hier:
## DHCP ip config file for br0 ##
auto br0
# Bridge setup
iface br0 inet dhcp
bridge_ports enp0s3
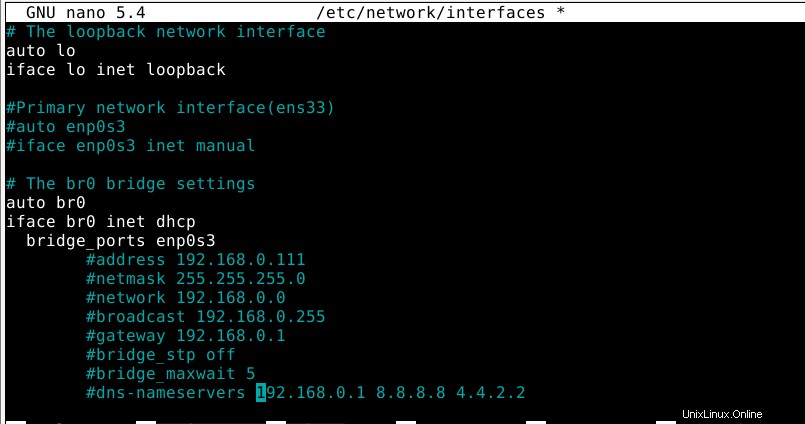
Starten Sie den Netzwerkmanager neu, um die Änderungen zu übernehmen.
sudo systemctl restart networking.service or sudo /etc/init.d/networking restart
Überprüfen Sie die IP-Adresse
ip a
Dieses Mal sehen Sie Ihren neu erstellten br0 Bridge-Schnittstelle zusammen mit anderen.
———————————————————————————————————————
8. Erstellen Sie virtuelle Maschinen mit der Virt-Manager-GUI
Diejenigen, die die Virt-Befehlszeile verwenden möchten, um virtuelle Maschinen zu erstellen und mit KVM auszuführen Folgen Sie einfach dem Link.
Wenn Sie jedoch die GUI verwenden, kann Debian 11 Desktop den Virt-Manager verwenden. Um hier eine Vorstellung zu geben, ist ein kleiner Einblick…
Virt-Manager ausführen
Rufen Sie den Anwendungsstarter auf, suchen Sie nach „Virtual Machine Manager“ (VVM) und führen Sie ihn aus. Vor dem Öffnen fragt das System nach dem Root-Passwort. Dadurch können virtuelle Maschinen erstellt und verwaltet werden.
Virtuelle Maschinen erstellen:
Klicken Sie auf das PC-Symbol, um mit KVM eine neue virtuelle Maschine auf Virt-Manager zu erstellen.
ISO-Medienvolumen suchen
Klicken Sie auf Durchsuchen Schaltfläche und suchen Sie dann die ISO Datei, die Sie zum Installieren eines Betriebssystems auf Ihrer virtuellen Maschine als Gastbetriebssystem verwenden möchten.
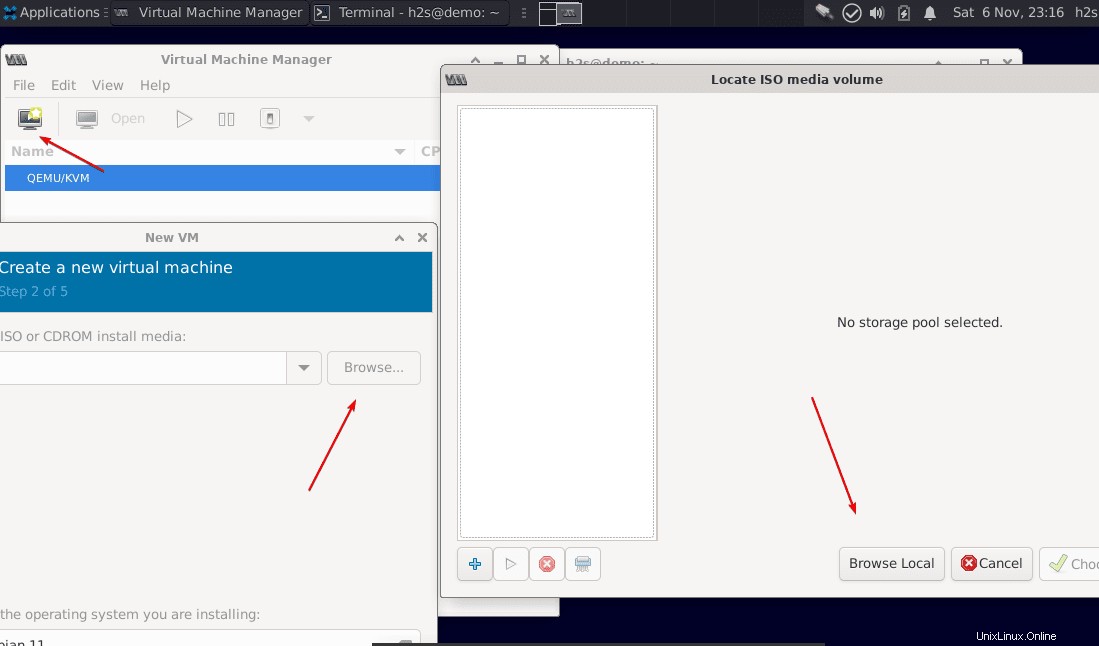
Danach deaktivieren das Kästchen steht für „Automatisch vom Installationsmedium/der Quelle erkennen “ und klicken Sie dann auf Weiter Schaltfläche.
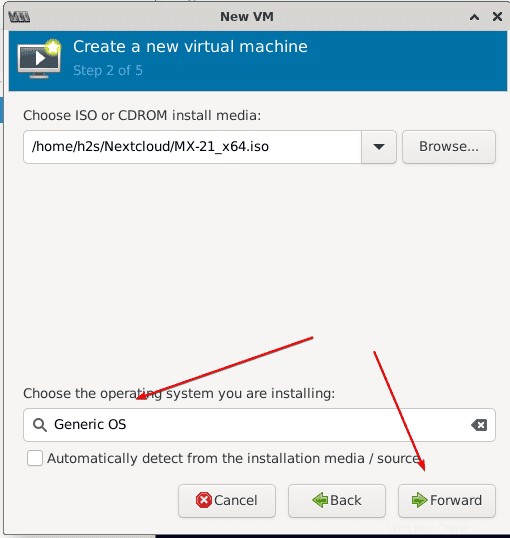
Speicher- und CPU-Einstellungen wählen
Legen Sie die Menge an virtuellem Speicher fest, die Sie der VM zuweisen möchten, und dann die Anzahl der CPU-Kerne.
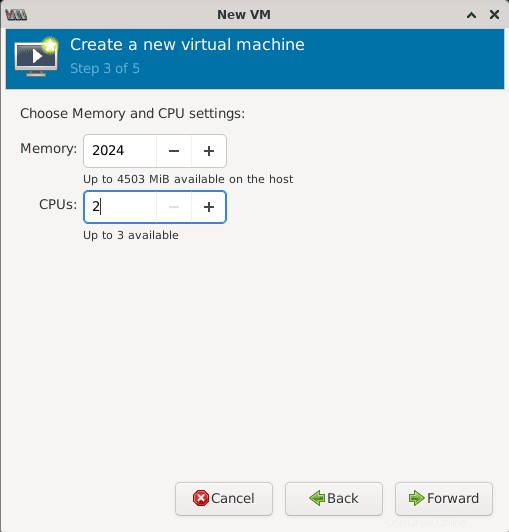
Virtuelles Laufwerk-Image von Qemu erstellen
Um das VM-Gastbetriebssystem zu installieren, benötigen wir etwas Speicherplatz und dafür müssen wir eine Disk-Image-Datei erstellen. Geben Sie einfach die Menge an Festplattenspeicher ein, die Sie zuweisen möchten, und fahren Sie fort.
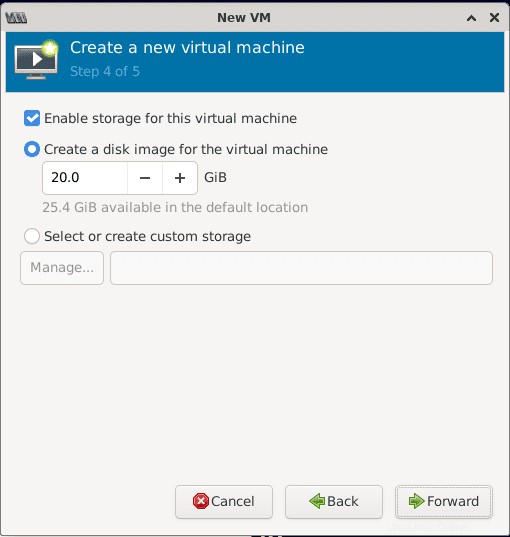
Netzwerk
Benennen Sie hier Ihre virtuelle Maschine. Außerdem verwendet der Virt-Manager standardmäßig das NAT , Sie können jedoch als Bridge-Schnittstelle entweder die Standardschnittstelle auswählen, d. h. vibr0 , oder die, die Sie erstellt haben. Falls Sie es nicht wissen Über diese Einstellungen lassen Sie die Voreinstellung NAT ausgewählt werden.
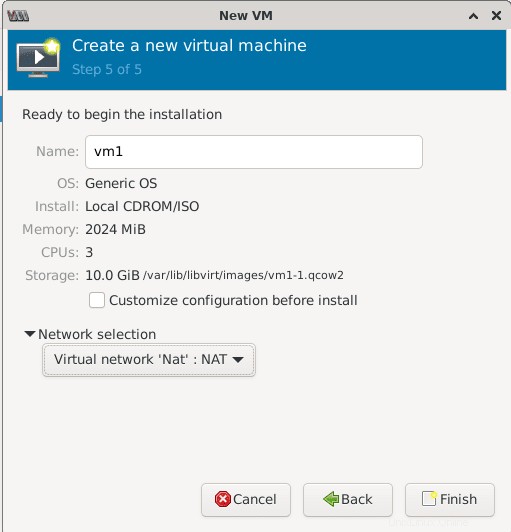
Qemu KVM Virtuelle Maschine auf Debian 11 Bullseye
Schließlich haben Sie eine gestartete virtuelle Maschine, die wie jeder physische Computer mit Tastatur und Maus gesteuert werden kann.