Der Rettungsmodus ist dasselbe wie ein Einzelbenutzermodus. Dieser Modus kann verwendet werden, wenn eine Bedingung besteht, die Ihr System daran hindert, den regulären Startvorgang abzuschließen. Das System versucht, lokale Dateisysteme zu mounten und einige Systemdienste zu starten. Der Rettungsmodus startet jedoch nicht den Netzwerkdienst und erlaubt anderen Benutzern nicht, sich am System anzumelden. Beim Wechsel in den Rettungsmodus wird nach dem Root-Passwort gefragt.
Booten in den Rettungsmodus
Um das System in den Rettungsmodus zu booten, gehen Sie bitte wie folgt vor:
1. Booten Sie das System von der Installations-DVD – Booten Sie das System von der Installations-DVD/dem ISO-Image derselben Hauptversion wie das System (dazu müssen Sie möglicherweise das BIOS so ändern, dass es von DVD bootet). Sobald das System erfolgreich vom ISO-Image gebootet wurde, erscheint der Boot-Bildschirm von Red Hat Enterprise Linux. Wählen Sie die Option Installiertes System retten aus dem Menübildschirm.
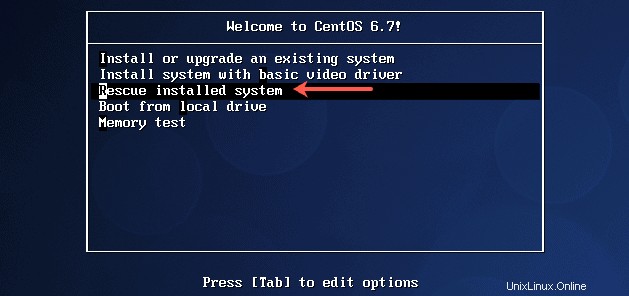
Wenn die Option „Installiertes System retten nicht verfügbar ist, was der Fall sein kann, müssen Sie den Rettungsmodus wählen, indem Sie Folgendes an der Boot-Eingabeaufforderung eingeben und [Enter] drücken:
[F1-Main] [F2-Options] [F3-General] [F4-Kernel] [F5-Rescue] boot: linux rescue
2. Wählen Sie die Sprache aus – Wählen Sie die gewünschte Sprache mit den Pfeiltasten und drücken Sie dann die Eingabetaste.
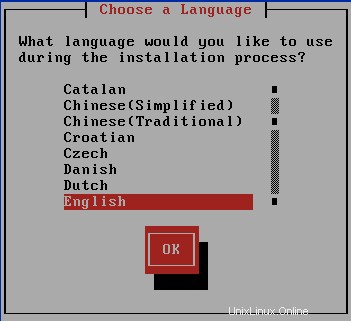
3. Wählen Sie den Tastaturtyp – Wählen Sie den gewünschten Tastaturtyp mit den Pfeiltasten und drücken Sie dann die Eingabetaste.
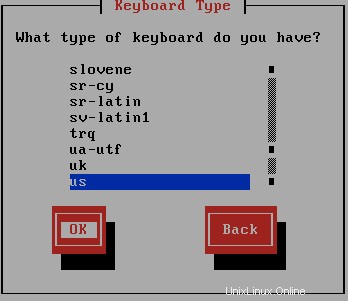
4. Netzwerkschnittstellen – Die Netzwerkschnittstellen sind unnötig. Verwenden Sie die Pfeiltasten, um Nein hervorzuheben, und drücken Sie dann die Eingabetaste. Wenn Sie im Rettungsmodus über das Netzwerk auf das System zugreifen möchten, können Sie dies auch tun, indem Sie die IP-Adresse konfigurieren. Für das Beispiel im Beitrag gehen wir ohne Netzwerkkonfiguration aus.
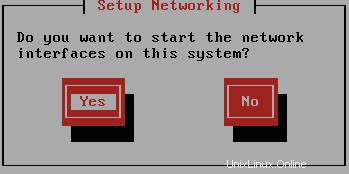
5. Als nächstes erscheint ein Bildschirm, der Ihnen mitteilt, dass das Programm nun versuchen wird, eine zu rettende Red Hat Enterprise Linux-Installation zu finden. Wählen Sie auf diesem Bildschirm „Weiter“.
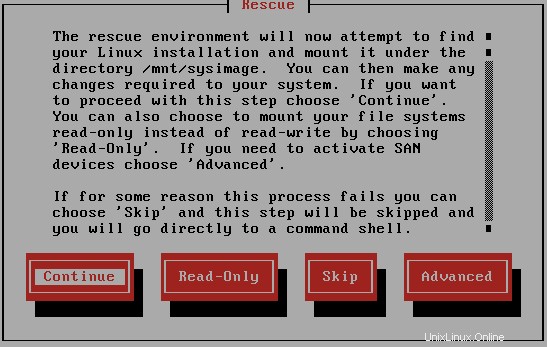
6. Sie befinden sich derzeit im Rettungsmodus. Wenn Sie es zugelassen haben, sollte Ihr Root-Dateisystem als /mnt/sysimage gemountet werden Verzeichnis. Zum Beispiel wird Ihre /etc/fstab am Speicherort /mnt/sysimage/etc/fstab vorhanden sein.
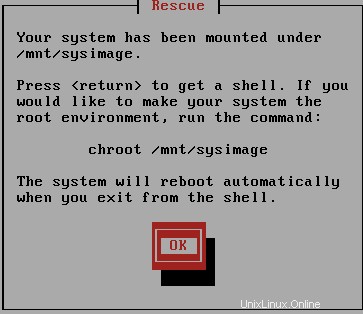
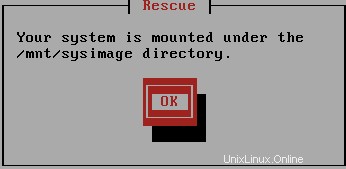
7. Kontext wechseln – Sie können den Kontext wechseln, sodass alle Dateien an ihren üblichen Speicherorten verfügbar sind. Wählen Sie Shell starten Option.
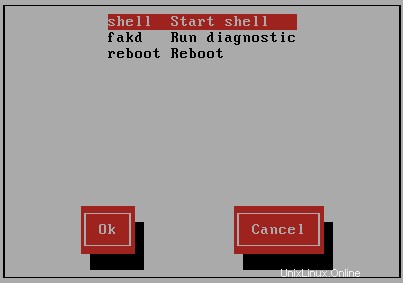
Führen Sie den folgenden Befehl in der Shell aus.
# chroot /mnt/sysimage
Rettungsmodus verlassen
Obwohl Sie auf die User-Space-Dateien Ihres Root-Dateisystems zugreifen, denken Sie daran, dass Sie immer noch die Boot-Umgebung (wie den Kernel und das Geräteinventar) aus dem Rettungsmodus verwenden. Programme wie df oder mount liefern möglicherweise nicht die erwarteten Ergebnisse. Verlassen Sie den Chroot-Kontext, indem Sie zweimal exit verwenden – einmal, um die Chroot zu verlassen, und zweitens, um den Rettungsmodus zu verlassen und neu zu starten.
# exit ### Leaving chroot environment # exit ### Leaving rescue mode and rebooting