In dieser Konfiguration zeigen wir eine schnelle VNC-Server/Client-Konfiguration auf Debian Linux Jessie 8. Besuchen Sie die folgende Seite, um zu erfahren, wie Sie VNC auf Debian 9 Stretch Linux konfigurieren.
Wir werden vnc4server verwenden um einen VNC-Server und xvnc4viewer zu starten Client, um sich remote zu verbinden. Führen Sie zunächst eine Serverinstallation auf dem Server durch, zu dem Sie eine Remote-Verbindung herstellen möchten:
# apt-get install vnc4server
Als nächstes richten Sie Ihr Passwort ein. Melden Sie sich als ein Benutzer an, den Sie schließlich zum Erstellen einer Remote-VNC-Sitzung verwenden werden, und legen Sie Ihr Passwort fest, das aus 6 bis 8 Zeichen besteht:
$ vnc4passwd Password: Verify:
An dieser Stelle können Sie den VNC-Server starten. Im Beispiel unten haben Sie einen VNC-Server mit einer Bildschirmauflösung von 800×600 und einer Tiefe von 24 Pixeln gestartet:
$ vnc4server -geometry 800x600 -depth 24 New 'debian:1 (lubos)' desktop is debian:1 Creating default startup script /home/lubos/.vnc/xstartup Starting applications specified in /home/lubos/.vnc/xstartup Log file is /home/lubos/.vnc/debian:1.log
Sobald Sie Ihren VNC-Server gestartet haben, können Sie Ihren VNC-Viewer verwenden, um sich mit ihm zu verbinden. Unter Debian Linux können Sie xvnc4viewer verwenden für diese Stelle:
# apt-get install xvnc4viewer
Als nächstes öffnen Sie eine neue VNC-Sitzung:
$ xvnc4viewer 10.1.1.12:1
wobei 10.1.1.12 ist eine IP-Adresse Ihres zuvor gestarteten VNC-Servers und 1 ist eine Desktop-Nummer. Das Ergebnis sieht etwa so aus:
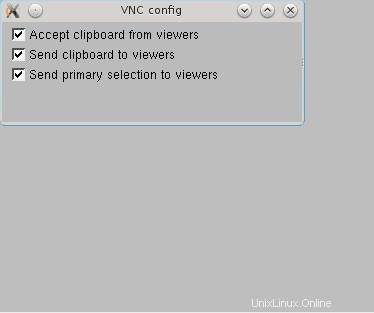
Die VNC-Sitzung begann mit einem absoluten Minimum an Anwendungen. Um den VNC-Server beispielsweise mit der KDE-GUI zu starten, müssen Sie Ihr VNC-Startskript ändern. Beenden Sie zuerst den derzeit ausgeführten VNC-Desktop Nummer
1 : $ vnc4server -kill :1
Bearbeiten Sie als Nächstes Ihren ~/.vnc/xstartup Skript, um die folgenden Zeilen einzufügen:
#!/bin/sh startkde &
Wenn Sie das nächste Mal einen neuen VNC-Desktop starten, wird KDE als Standardanwendung ausgeführt.