Proxmox Virtual Environment oder kurz Proxmox VE ist eine Open-Source-Servervirtualisierungssoftware, die auf Debian Linux mit einem RHEL-Kernel basiert und so modifiziert wurde, dass Sie neue virtuelle Maschinen für private Server und Container erstellen und bereitstellen können. Proxmox bietet zwei Arten der Virtualisierung an:Container mit LXC und Vollvirtualisierung mit KVM. Proxmox bietet Ihnen eine einfache Möglichkeit, virtuelle Maschinen über einen Webbrowser zu installieren und zu konfigurieren (Java-Plug-in Iced Tea erforderlich), es bietet nette Befehlszeilentools und eine REST-API für Anwendungen von Drittanbietern. Wenn Sie auf einem Server installieren möchten, auf den Sie physischen Zugriff haben, laden Sie die Proxmox-ISO-Datei von der offiziellen Website herunter. In diesem Tutorial zeige ich Ihnen die Installation von Proxmox auf einem Server, auf dem eine minimale Debian 8-Installation läuft, z. in einem Rechenzentrum.
Proxmox-Funktionen:
- Unterstützung für lokale Speicherung mit LVM-Gruppen, Verzeichnissen und ZFS.
- Unterstützung für Netzwerkspeicher mit iSCSI, Fibre Channel, NFS, GlusterFS, CEPH und DRBD.
- Cluster-Unterstützung zum Erstellen von Hochverfügbarkeitsclustern.
- Live-Migration, virtuelle Maschinen können ohne Ausfallzeit von einem Host auf einen anderen verschoben werden.
- Proxmox bietet vorgefertigte Server-Software-Appliances, die über die GUI heruntergeladen werden können.
In diesem Tutorial werde ich Sie durch die Proxmox-Installation auf Debian Jessie führen.
Voraussetzungen:
- Debian Jessie 64-Bit.
- Root-Rechte.
Schritt 1 – FQDN konfigurieren
Der erste Schritt, mit dem wir beginnen, ist die Konfiguration des Server-FQDN (Fully Qualified Domain Name).
Überprüfen Sie den Hostnamen des Servers mit dem folgenden Befehl:
hostname
Ergebnis:
aumu
Mein Server-Hostname ist also "aumu".
Bearbeiten Sie die Datei „/etc/hosts“ mit vim und fügen Sie Ihren Server „IP + hostname.domain-name.com + hostname“ hinzu.
vim /etc/hosts
Ich werde die Konfiguration für den Host unten hinzufügen:
192.168.1.111 aumu.myproxmox.co aumu
Ersetzen Sie den Hostnamen und FQDN durch den, den Sie für Ihren Server verwenden möchten, speichern Sie dann die Konfiguration und beenden Sie.
Starten Sie den Server neu und überprüfen Sie den Hostnamen und den FQDN:
reboot
Melden Sie sich erneut an und überprüfen Sie Hostname und FQDN:
hostname
Das Ergebnis sollte sein:
aumu
hostname -f
Das Ergebnis sollte sein:
aumu.myproxmox.co
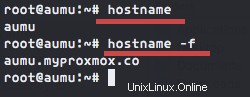
Schritt 2 – Fügen Sie das Proxmox-Repository hinzu
Fügen Sie nun das Proxmox-Repository zum Verzeichnis „sources.list.d“ hinzu und fügen Sie den Proxmox-Schlüssel hinzu, um die Pakete zu authentifizieren:
echo "deb http://download.proxmox.com/debian jessie pve-no-subscription" > /etc/apt/sources.list.d/pve-install-repo.list
wget -O- "http://download.proxmox.com/debian/key.asc" | apt-key add -
Aktualisieren Sie jetzt das Debian-Repository und führen Sie ein Dis-Upgrade auf dem System aus. Starten Sie dann den Computer neu:
apt-get update && apt-get dist-upgrade
reboot
Schritt 3 - Proxmox installieren
Installieren Sie Proxmox VE und einige andere erforderliche Pakete mit dem folgenden apt-Befehl:
apt-get install proxmox-ve ntp ssh postfix ksm-control-daemon open-iscsi systemd-sysv
Hinweis:
Postfix-Konfiguration während der Installation:
- Art der E-Mail-Konfiguration:Interne Site.
- System-E-Mail-Name:Geben Sie den Domänennamen ein.
Starten Sie den Server neu:
reboot
Schritt 4 – Verbinden Sie sich mit der Proxmox-Weboberfläche und konfigurieren Sie das Netzwerk
Nachdem der Server neu gestartet wurde, können wir nun über einen Browser auf das Debian Proxmox zugreifen. Geben Sie die Server-IP mit https und Port 8006 in die URL-Leiste ein. In meinem Fall:
https://192.168.1.111:8006/
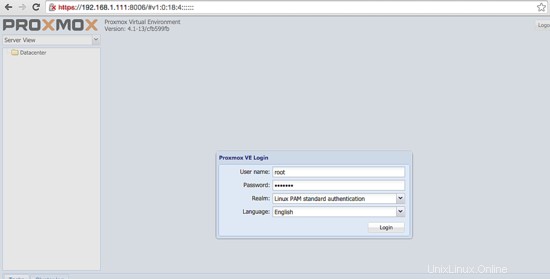
Melden Sie sich mit dem Benutzernamen root und Ihrem Passwort im Proxmox-Adminbereich an. Nachdem wir uns in das Webinterface eingeloggt haben, müssen wir das Netzwerk für Proxmox konfigurieren.
Ich habe eine Netzwerkschnittstelle „eth0“ für ausgehende Verbindungen mit der IP-Adresse „192.168.1.111“ und mein Gateway ist „192.168.1.254“. In diesem Schritt möchten wir eine neue Netzwerkschnittstelle (Bridge) „vmbr0“ erstellen, dann aktivieren wir das Routing auf dieser Netzwerkschnittstelle und aktivieren Proxy arp auf der ausgehenden Schnittstelle „eth0“. Vmbr0 ist die Schnittstelle für die VM's (Virtual Machines) in Proxmox. Dies ist eine gute Option, wenn wir nur eine öffentliche IP haben und die VMs hinter der Host-IP verstecken möchten.
Gehen Sie in das Verzeichnis „/etc/network“ und bearbeiten Sie die Interfaces-Datei mit vim.
cd /etc/network/
vim interfaces
Unten meine eth0 Konfiguration mit der Option enable proxy arp.
auto eth0
iface eth0 inet static
address 192.168.1.111
netmask 255.255.255.0
gateway 192.168.1.254
post-up echo 1 > /proc/sys/net/ipv4/conf/eth0/proxy_arp
Konfigurieren Sie als Nächstes eine neue Bridge vmbr0 und aktivieren Sie das Routing auf dieser Schnittstelle, indem Sie die folgende Konfiguration hinzufügen:
auto vmbr0
iface vmbr0 inet static
address 192.168.2.9
netmask 255.255.255.0
bridge_ports none
bridge_stp off
bridge_fd 0
post-up echo 1 > /proc/sys/net/ipv4/ip_forward
post-up iptables -t nat -A POSTROUTING -s '192.168.2.0/24' -o eth0 -j MASQUERADE
post-down iptables -t nat -D POSTROUTING -s '192.168.2/24' -o eth0 -j MASQUERADE
Hinweis:
Eine virtuelle Maschine in Proxmox verwendet diese Schnittstelle und erhält eine IP-Adresse „192.168.2.xxx“.
Die zwei Zeilen unten aktivieren die NAT-Funktion.
Speichern Sie die Konfiguration und beenden Sie sie, starten Sie dann den Server neu:
reboot
Überprüfen Sie nun die Server-IP, wir haben zwei Netzwerkschnittstellen eth0 und vmbr0.
Hinweis:
Es gibt viele Optionen zum Konfigurieren des Netzwerks in Proxmox VE. Die vollständige Dokumentation zu den Proxmox-Netzwerkkonfigurationsoptionen finden Sie hier https://pve.proxmox.com/wiki/Network_Model.
Schritt 5 – Hinzufügen einer neuen ISO- oder VM-Vorlage
In diesem Schritt fügen wir eine neue ISO-Datei für die VM-Installation hinzu. Wir können eine ISO-Datei aus der Weboberfläche hinzufügen, indem wir die Datei hochladen, oder wir können die ISO-Datei direkt auf den Server über die Befehlszeile herunterladen (das ist meine Empfehlung).
Laden Sie die ISO-Datei mit wget oder curl in das Verzeichnis "/var/lib/vz/template/iso" herunter.
Beispiel zum Herunterladen eines Ubuntu 15.04-Images:
cd /var/lib/vz/template/iso/
wget http://releases.ubuntu.com/15.04/ubuntu-15.04-server-amd64.iso
Schritt 6 – Erstellen Sie die erste virtuelle Maschine
Melden Sie sich in der Proxmox-Weboberfläche an, klicken Sie in der rechten Ecke auf die Schaltfläche "VM erstellen".
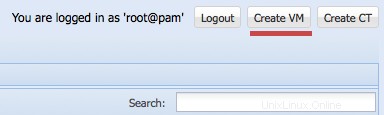
Dann erhalten Sie ein neues Formular, Name ist hier der Name der neuen virtuellen Maschine. Klicken Sie dann auf Weiter.
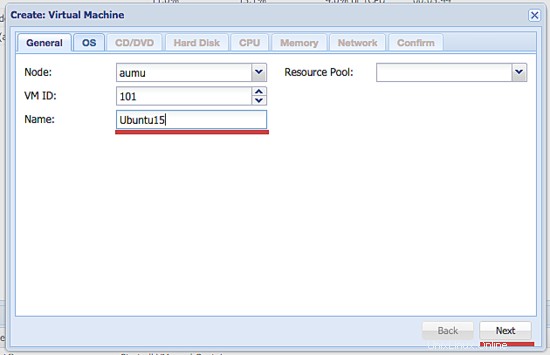
Wählen Sie Ihr Betriebssystem aus. Hier verwende ich Ubuntu Linux mit Kernel-Version 4. und klicke auf Weiter.
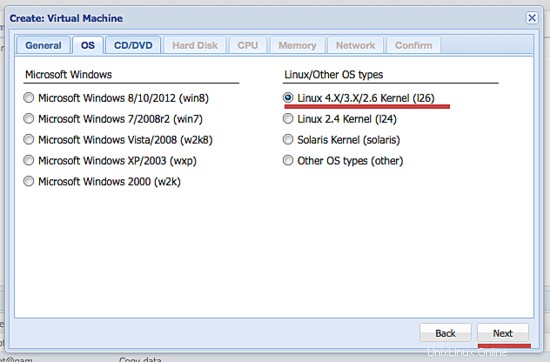
Wählen Sie die ISO-Datei aus, die wir in Schritt 5 heruntergeladen haben, und klicken Sie dann auf Weiter.
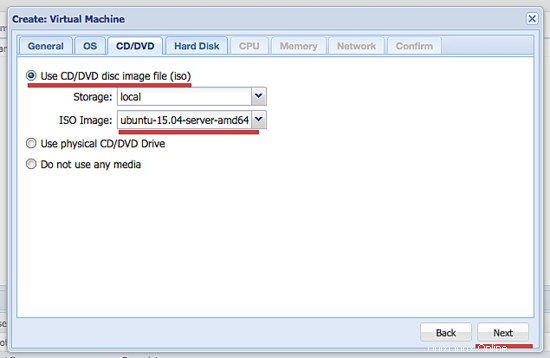
Legen Sie die Festplattengröße für die virtuelle Maschine fest und klicken Sie auf Weiter.
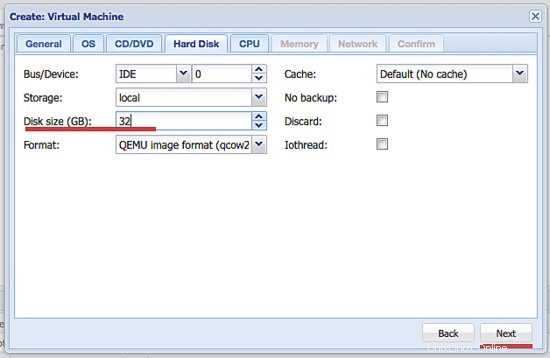
CPU-Konfiguration - Kern, Sockets, Typ der virtuellen Maschine (hier verwenden wir kvm64) und klicken Sie auf Weiter.
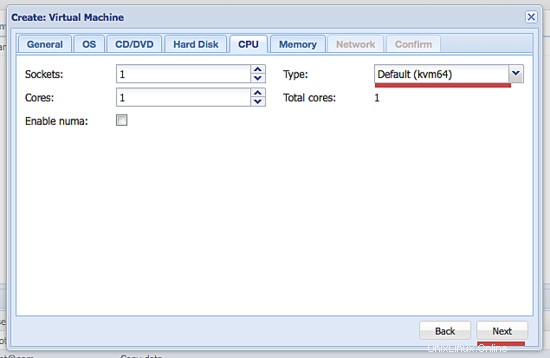
Geben Sie die Speicher-/RAM-Größe für die virtuelle Maschine an und klicken Sie auf „Weiter“.
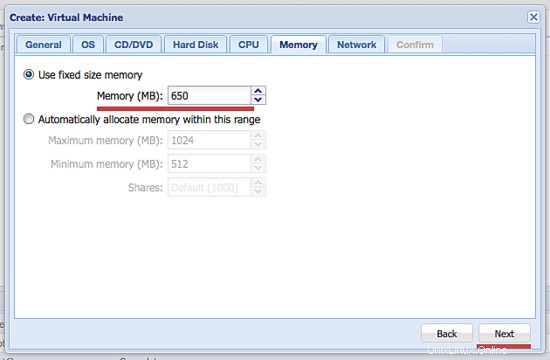
Wählen Sie in der Netzwerkkonfiguration den Bridge-Modus zu vmbr0. Und das Modell verwende ich Realtek RTL8139. Klicken Sie auf Weiter.
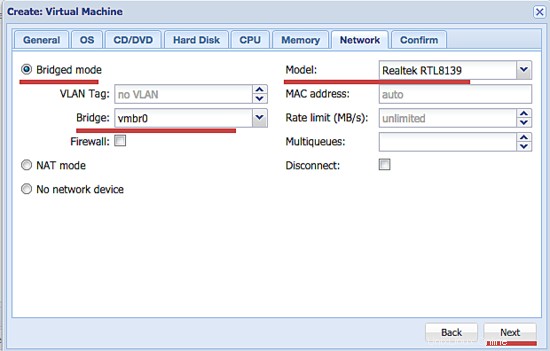
Und bestätigen Sie die Konfiguration mit einem Klick auf „Fertig stellen“.
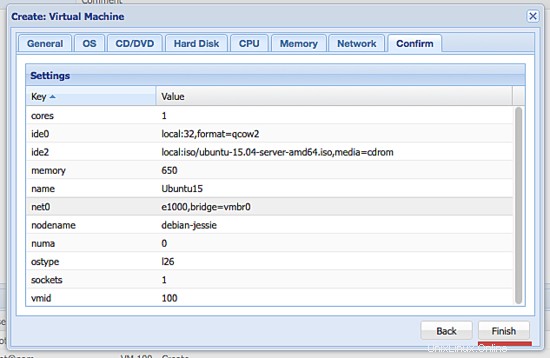
Jetzt können wir die VM-Installation starten, indem wir auf die Schaltfläche „Start“ klicken und auf die VM zugreifen, indem wir auf „Konsole“ klicken.
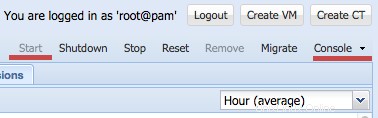
Jetzt können Sie das Ubuntu-Betriebssystem nach Belieben in der VM installieren.
Schritt 7 – Konfigurieren Sie das Netzwerk für die neue virtuelle Maschine
Wenn die VM installiert ist, müssen wir das Netzwerk konfigurieren, damit die VM auf das Internet zugreifen kann.
Bearbeiten Sie die Interface-Datei in der VM.
cd /etc/network/
vim interfaces
Ich werde eine neue Schnittstelle „eth0“ in der VM hinzufügen, indem ich die folgende Konfiguration hinzufüge:
auto eth0
iface eth0 inet static
address 192.168.2.10
netmask 255.255.255.0
gateway 192.168.2.9
Speichern Sie die Datei und beenden Sie sie.
Hinweis:
Die Gateway-IP ist die vmbr0-IP-Adresse auf dem Hostcomputer.
Starten Sie nun die virtuelle Maschine neu und versuchen Sie dann, auf das Internet zuzugreifen, indem Sie das Repository aktualisieren oder einen Server anpingen.
Die proxmox-Installation ist abgeschlossen.
Hinweis:
Wenn Sie von außerhalb von proxmox auf die VM zugreifen möchten, müssen Sie auf dem Host eine neue Portweiterleitungsregel hinzufügen. Um beispielsweise auf den SSH-Dienst in der VM zuzugreifen, fügen Sie die folgenden IPTables-Regeln hinzu:
iptables -t nat -A PREROUTING -i eth0 -p tcp -m tcp --dport 2222 -j DNAT --to-destination 192.168.2.10:22
iptables-save
Die iptables-Regel leitet den eth0-Schnittstellenport 2222 an die virtuelle Maschine auf IP 192.168.2.10 Port 22 weiter. Jetzt können wir also von außen auf das SSH in der VM zugreifen:
ssh -p 2222 [email protected]
Schlussfolgerung
Proxmox VE ist eine Open-Source-Servervirtualisierung auf Basis von Debian OS. Proxmox ist als ISO-Datei verfügbar, sodass wir es direkt herunterladen und installieren können, wenn wir physischen Zugriff auf den Server haben, oder wir können proxmox auf unserem Debian-Server installieren. Proxmox ist leistungsstark und einfach zu bedienen, es bietet eine webbasierte Verwaltungsschnittstelle, sodass wir virtuelle Maschinen mit unserem Browser installieren und konfigurieren können (Java und Icedtea sollten installiert sein). Wir können Proxmox auch über die Befehlszeile des Servers konfigurieren, und Proxmox bietet eine REST-API für Anwendungen von Drittanbietern. Proxmox unterstützt lokale und Netzwerkspeichersysteme, verfügt über integrierte Hochverfügbarkeitsoptionen und bietet Funktionen zum einfachen Sichern und Wiederherstellen virtueller Server. Meiner Meinung nach eine der besten Lösungen für die Servervirtualisierung.