Oper ist ein plattformübergreifender Freeware-Webbrowser, der von Opera Software entwickelt wurde und als Chromium-basierter Browser fungiert. Opera bietet einen sauberen, modernen Webbrowser, der eine Alternative zu den anderen großen Spielern im Browser-Rennen darstellt. Sein berühmter Opera Turbo-Modus und sein berühmter Batteriesparmodus sind mit Abstand die besten aller bekannten Webbrowser, mit einem eingebauten VPN und vielem mehr.
In der folgenden Anleitung erfahren Sie, wie Sie Opera Browser auf einem Fedora 36-Linux-Workstation-Desktop mit optionalen Zweigen Stable, Beta oder der nächtlichen Entwicklungsversion mithilfe des Befehlszeilenterminals installieren, mit Tipps zum Warten und Entfernen der Browser, falls erforderlich.
Fedora aktualisieren
Aktualisieren Sie zunächst Ihr System, um sicherzustellen, dass alle vorhandenen Pakete auf dem neuesten Stand sind, um mögliche Konflikte während der Installation zu vermeiden.
sudo dnf upgrade --refresh -yOpera-Repository importieren
Standardmäßig ist Opera Browser nicht in den Standard-Repositorys von Fedora enthalten. Sie können das offizielle Repository jedoch schnell erstellen und auf Ihrem System importieren, indem Sie wie folgt vorgehen.
Opera GPG-Schlüssel importieren
sudo rpm --import https://rpm.opera.com/rpmrepo.keyOpera-Repository importieren
sudo dnf config-manager --add-repo https://rpm.opera.com/rpmOptional können Sie Ihre Repository-Liste aktualisieren, um die neuen Repository-Änderungen widerzuspiegeln.
sudo dnf upgrade --refreshOpera-Browser installieren
Installieren Sie Opera Browser Stable
Nachdem Sie das Repository importiert haben, können Sie Opera jetzt mit dem folgenden installieren.
Installieren Sie nun die Software mit folgendem Befehl:
sudo dnf install opera-stable -yBestätigen Sie nach der Installation die installierte Version von Opera Browser. Dadurch wird auch bestätigt, dass die Installation erfolgreich war.
opera --versionBeispielausgabe:
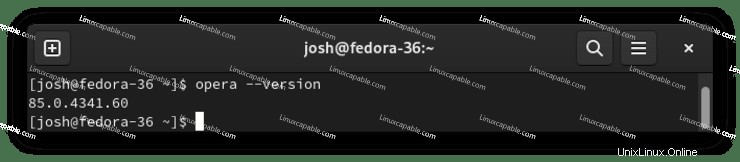
Optional. Installieren Sie Opera Browser Beta oder Developer Build
Alternativ können Sie Brave Beta oder Developer Builds installieren, wenn Sie die Repositories heruntergeladen haben. Diese beiden Versionen werden nicht täglich empfohlen, insbesondere nicht auf einem Hauptdesktop oder Produktionsserver. Sie können jedoch alternative Versionen für diejenigen installieren, die am Rand leben möchten.
Opera Browser Beta installieren
sudo dnf install opera-beta -yOpera Browser Beta überprüfen
opera-beta --versionBeispielausgabe:
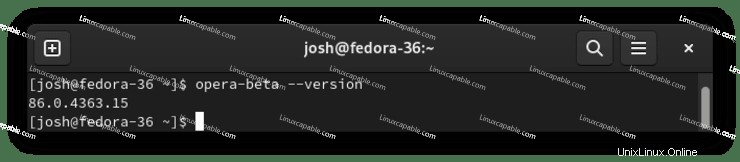
Opera Browser Developer installieren
sudo dnf install opera-developer -yOpera Browser Developer verifizieren
opera-developer --versionBeispielausgabe:
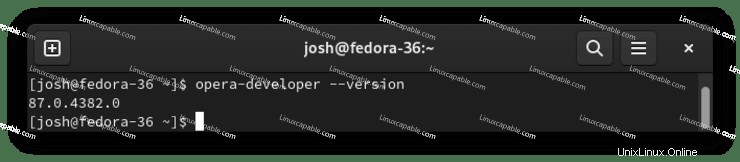
Beachten Sie, dass diese nicht Ihre stabile Version ersetzen und separat installiert werden.
So starten Sie den Opera-Browser
Nach Abschluss der Installation können Sie Opera auf verschiedene Arten ausführen.
Während Sie sich in Ihrem Terminal befinden, können Sie zunächst den folgenden Befehl verwenden:
operaFühren Sie alternativ opera & aus Befehl im Hintergrund der aktuellen Sitzung in Ihrem Terminal, sodass Sie das Terminal bei Bedarf weiter verwenden können.
opera &Dies ist jedoch nicht praktikabel, und Sie würden den folgenden Pfad auf Ihrem Desktop verwenden, um den Kurs zu öffnen.
Aktivitäten> Anwendungen anzeigen> Opera Browser {version}
Wenn Sie es nicht finden können, verwenden Sie alternativ die Suchfunktion im Menü Anwendungen anzeigen, wenn Sie viele Anwendungen installiert haben.
Beispiel:
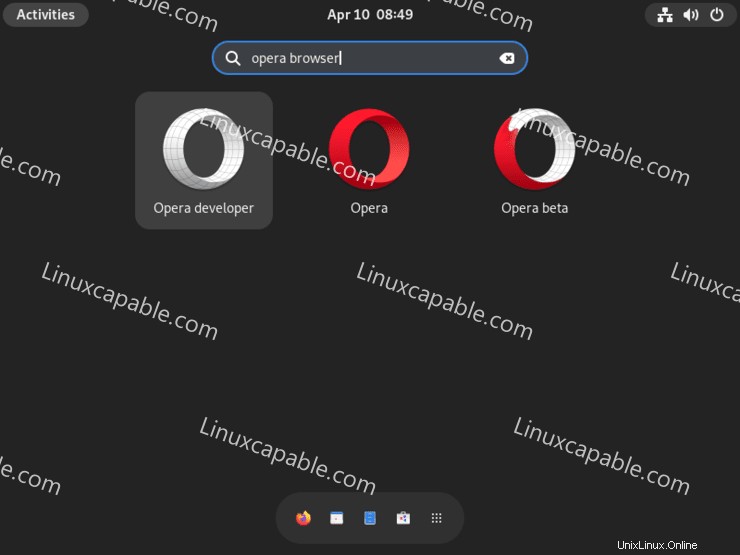
Öffnen Sie nun den Opera Browser und Sie sehen die Zielseite. Von hier aus können Sie den Browser an Ihren Geschmack und Ihre Bedürfnisse anpassen, und es ist ein wunderschöner Browser mit vielen Augenweiden, während er eine hervorragende Leistung beibehält.
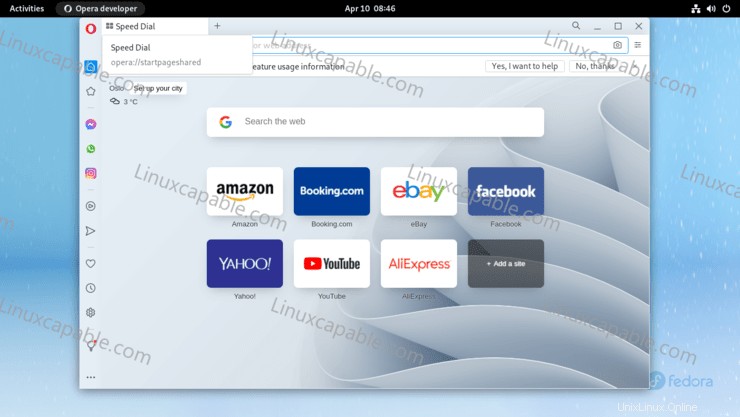
Herzlichen Glückwunsch, Sie haben Opera Browser installiert.
So aktualisieren/aktualisieren Sie den Opera-Browser
Führen Sie zum Aktualisieren die dnf-Aktualisierung aus in Ihrem Terminal, als würden Sie Ihr gesamtes System auf Updates überprüfen, einschließlich aus dem Opera-Repository.
sudo dnf upgrade --refreshDies sollte so oft wie möglich ausgeführt werden.
Wie man Opera Browser entfernt (deinstalliert)
Führen Sie den folgenden Terminalbefehl aus, um Opera Browser zu entfernen. Denken Sie daran, die stabile Version durch die Beta- oder Entwicklerversion zu ersetzen, wenn Sie eine alternative Anordnung verwenden.
Entferne Opera Browser Stable
sudo dnf autoremove opera-stableOpera Browser Beta entfernen
sudo dnf autoremove opera-betaOpera Browser Developer entfernen
sudo dnf autoremove opera-developerBeachten Sie, dass nicht verwendete Abhängigkeiten ebenfalls entfernt werden.
Idealerweise sollten Sie das Repository mit dem folgenden Befehl deaktivieren.
sudo dnf config-manager --set-disable rpm.opera.com_rpm