Spotify ist ein digitaler Musik-Streaming-Dienst mit kostenlosen und kostenpflichtigen Funktionen. Es ist der weltweit größte Musik-Streaming-Dienstleister mit über 381 Millionen monatlich aktiven Nutzern, darunter 172 Millionen zahlende Abonnenten, Stand September 2021. Spotify kann Ihnen sofortigen Zugriff auf eine riesige Online-Bibliothek mit Musik und Podcasts geben, die sehr beliebt ist Sie können sich den Inhalt Ihrer Wahl anhören, wann immer Sie möchten.
Im folgenden Tutorial erfahren Sie, wie Sie Spotify auf dem Fedora 36 Linux-Workstation-Desktop mit zwei verschiedenen Methoden mit dem nativ installierten Flatpak-Paketmanager oder für Benutzer, die eine alternative Option mit Snapcraft über das Befehlszeilenterminal suchen, installieren. em>
Fedora aktualisieren
Bevor Sie mit der Installation beginnen, sollten Sie zunächst Ihr System aktualisieren, um sicherzustellen, dass alle vorhandenen Pakete auf dem neuesten Stand sind, um Konflikte zu vermeiden.
sudo dnf upgrade --refresh -ySpotify installieren – Flatpak-Methode
Die erste Option ist die Verwendung des Flatpak-Paketmanagers. Flatpak wird standardmäßig auf Fedora-Systemen installiert und ist als alternative Option zum DNF-Paketmanager auf seinen Systemen im Vergleich zu Snapcraft, das auf Debian/Ubuntu-basierten Systemen beliebter ist, sehr angesehen.
Installieren Sie zuerst das Flatpak-Paket neu, wenn Sie es zuvor entfernt haben.
sudo dnf install flatpak -yAls nächstes müssen Sie Flatpack für Fedora mit dem folgenden Befehl in Ihrem Terminal aktivieren:
sudo flatpak remote-add --if-not-exists flathub https://flathub.org/repo/flathub.flatpakrepoInstallieren Sie nun Spotify mit dem folgenden Flatpak-Befehl.
flatpak install flathub com.spotify.Client -ySpotify installieren – Snapcraft-Methode
Die zweite Option ist die Verwendung des Snap-Paketmanagers. Fedora-Benutzer sind möglicherweise mit Snap vertraut, da es von Ubuntu erstellt und verwaltet wird. Es ist jedoch nicht nativ auf Ihrem System installiert. Diese lässt sich aber relativ schnell installieren.
Standardmäßig ist der Snap-Paketmanager nicht installiert, daher müssen Sie den folgenden Befehl ausführen.
sudo dnf install snapd -yAls nächstes kommen einige Pakete in Classic, also müssen Sie einen symbolischen Link zu Klassische Snap-Unterstützung aktivieren, die einige Pakete noch aus dem Snapcraft-Repository benötigen.
sudo ln -s /var/lib/snapd/snap /snapUm sicherzustellen, dass die Snap-Pfade korrekt generiert wurden, sollten Sie als Nächstes Ihren PC jetzt neu starten, da Sie sonst möglicherweise während Ihrer aktuellen Sitzung Probleme beim Installieren von Paketen von Snapcraft haben.
rebootAls Nächstes müssen Sie die „Snap-Core-Dateien“ damit alles richtig funktioniert. Andernfalls kann es später zu Problemen kommen.
sudo snap install coreAls nächstes installieren Sie das Spotify-Paket mit snap:
sudo snap install spotifyFehlerbehebung bei SELinux
Snapcraft funktioniert hauptsächlich, ohne SELinux zu berühren, aber es können Fehler auftreten. Verwenden Sie zum Generieren eines lokalen Richtlinienmoduls zum Zulassen des Zugriffs den folgenden Befehl, wenn Sie den Selinux-Fehler snap-update-ns .
ausearch -c 'snap-update-ns' --raw | audit2allow -M my-snapupdatens
semodule -X 300 -i my-snapupdatens.ppZweitens für alle Fehler rund um user lnk_file , verwenden Sie Folgendes in Ihrem Terminal.
ausearch -c 'snapd' --raw | audit2allow -M my-snapd
semodule -X 300 -i my-snapd.ppSo starten Sie Spotify
Nachdem Sie den Spotify-Client installiert haben, können Sie ihn sofort im Terminal starten.
Flatpak-Benutzer müssen mit dem folgenden Befehl von einer Terminalinstanz aus starten:
flatpak run com.spotify.ClientAlternativ müssen Snap-Installationen Folgendes verwenden.
sudo snap run spotifyDies ist jedoch nicht praktikabel, und Sie würden den folgenden Pfad auf Ihrem Desktop verwenden, um den Kurs zu öffnen.
Aktivitäten> Anwendungen anzeigen> Spotify .
Beispiel:
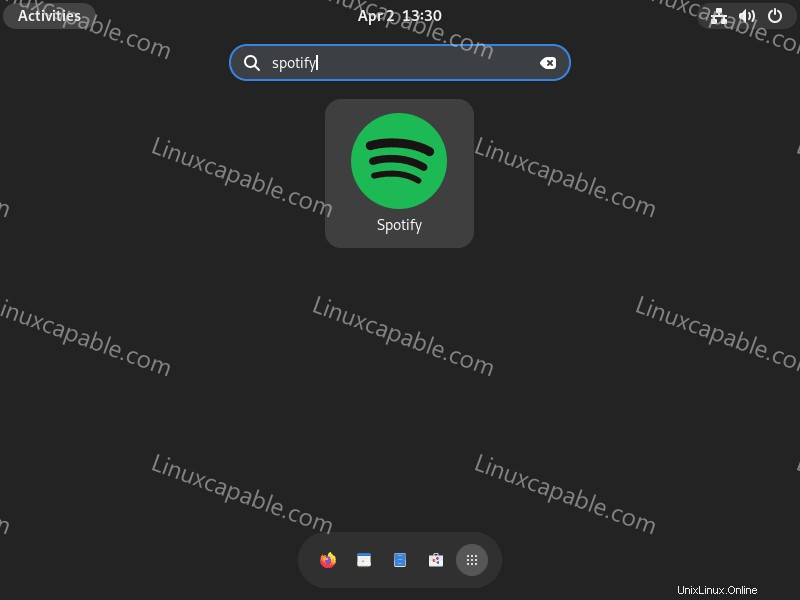
Sobald Sie Spotify öffnen, sehen Sie den ersten Standard-Startbildschirm. Von hier aus können Sie sich anmelden oder ein Konto erstellen.
Beispiel:
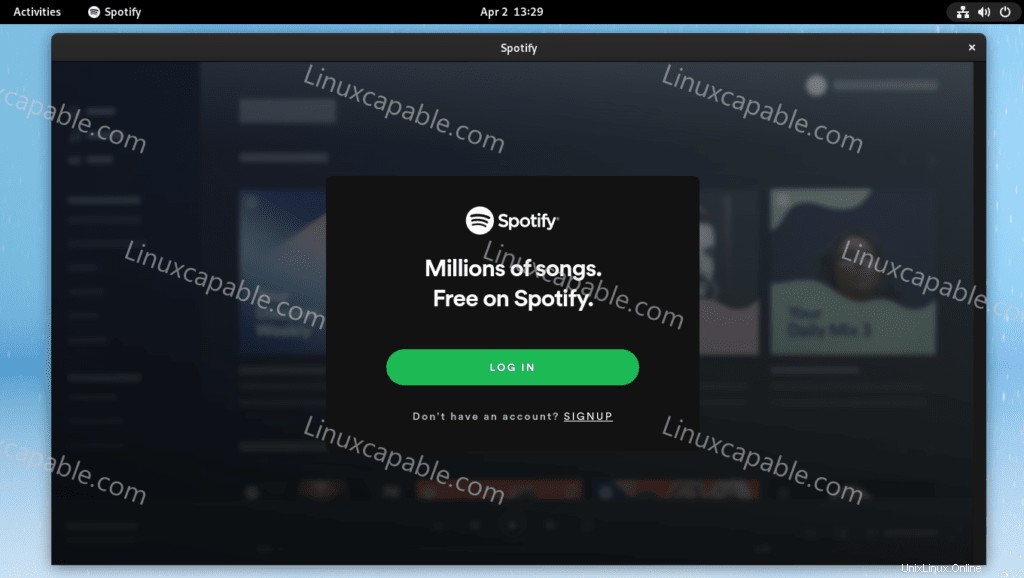
Herzlichen Glückwunsch, Sie haben Spotify erfolgreich installiert und gestartet.
So aktualisieren/aktualisieren Sie Spotify
Updates sollten in Benachrichtigungen erscheinen, aber wenn diese manchmal nicht angezeigt werden, wird empfohlen, mit dem Terminal zu suchen, unabhängig davon, einen der folgenden Befehle zu verwenden, um nach Updates zu suchen.
Flatpak-Methode
flatpak updateSnap-Methode
sudo snap refreshSo entfernen (deinstallieren) Sie Spotify
Verwenden Sie einen der folgenden Befehle, um die ursprüngliche Installationsmethode für Benutzer anzupassen, die die Anwendung nicht mehr benötigen.
Flatpak-Entfernungsmethode
flatpak remove --delete-data com.spotify.Client -yFühren Sie als Nächstes den folgenden Befehl für alle erforderlichen Bereinigungen aus.
flatpak remove --unusedSnap-Methode
sudo snap remove spotify