Chrom ist ein Open-Source-Browserprojekt, das allen Benutzern eine sicherere, schnellere und stabilere Möglichkeit bietet, das Web zu erleben. Die Codebasis wurde in anderen gängigen Browsern wie Microsoft Edge oder Opera häufig verwendet, da sie ihnen die Einhaltung von Standards bietet und gleichzeitig anpassbar genug ist, um im Laufe der Zeit nicht zu stagnieren, wie es bei einigen anderen der Fall sein kann, sobald ihre ursprüngliche Designabsicht erfüllt wurde, was die Menschen führen würde davon absehen, diese Anwendungen vollständig zu verwenden, wenn sie nach dem Tag der Veröffentlichung keine Änderungen festgestellt haben.
In der folgenden Anleitung erfahren Sie, wie Sie den Chromium-Webbrowser auf Ihrem Fedora 36 Workstation-Desktop mit zwei Fedora-Standard-Repository-Methoden oder der Flatpak-Methode installieren und wie Sie den Browser in Zukunft warten und entfernen können.
Fedora aktualisieren
Bevor Sie fortfahren, sollten Sie sicherstellen, dass alle vorhandenen Pakete auf dem neuesten Stand sind, um Systemkonflikte während der Installation und eine gute Systemwartung zu vermeiden.
sudo dnf upgrade --refresh -yInstallieren Sie den Chromium-Browser – DNF-Methode
Die erste Option ist die Verwendung des nativen Fedora-Repositorys. Die empfohlene Methode zur Installation des Chromium-Browsers für Fedora-Benutzer ist die Verwendung des DNF-Paketmanagers.
Verwenden Sie in Ihrem Terminal den folgenden dnf install command .
sudo dnf install chromium -yFür Benutzer, die Flatpak-Pakete bevorzugen, verwenden Sie stattdessen die folgende Methode.
Installieren Sie den Chromium-Browser – Flatpak-Methode
Die zweite Option für die durchschnittliche Desktop-Benutzerumgebung ist die Installation von Chromium mit dem Flatpak-Manager, der automatisch auf Ihrer Fedora-Workstation installiert wird. Flatpak bietet auch immer die neueste Version des Browsers und enthält schnelle Updates.
Für Benutzer, die den Installationsmanager möglicherweise entfernt haben, installieren Sie das Flatpak mit dem folgenden Befehl neu.
sudo dnf install flatpak -yFür Benutzer, die Flatpak zum ersten Mal installieren, wird oft empfohlen, Ihr System neu zu starten. Wenn Sie dies nicht tun, können seltsame Probleme auftreten, wie z. B. Pfade, die für Symbole nicht generiert werden.
rebootDEN NEUSTART ÜBERSPRINGEN, WENN FLATPAK INSTALLIERT IST.
Als nächstes müssen Sie Flatpack mit dem folgenden Befehl in Ihrem Terminal aktivieren:
sudo flatpak remote-add --if-not-exists flathub https://flathub.org/repo/flathub.flatpakrepoInstallieren Sie nun Chromium mit dem folgenden Flatpak-Befehl.
flatpak install flathub org.chromium.Chromium -ySo starten Sie den Chromium-Browser
Nachdem Sie den Chromium-Browser installiert haben, können Sie ihn auf verschiedene Arten starten.
Geben Sie in Ihrem Terminal Folgendes ein:
chromium
Wenn Sie Chromium & starten möchten und verwenden Sie das Terminal, senden Sie es in den Hintergrund:
chromium &Alternativ müssen Flatpak-Benutzer mit dem folgenden Befehl von einer Terminalinstanz aus starten:
flatpak run flatpak run org.chromium.Chromium
Dies ist jedoch nicht praktikabel, und Sie würden den folgenden Pfad auf Ihrem Desktop verwenden, um with the path: Activities > Show Applications > Chromium Web Browser .
Wenn Sie es nicht finden können, verwenden Sie alternativ die Suchfunktion im Menü Anwendungen anzeigen, wenn Sie viele Anwendungen installiert haben.
Beispiel:
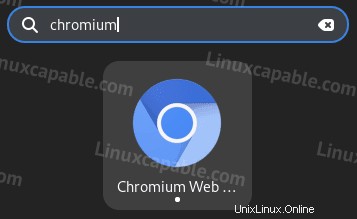
Das erste Mal Wenn Sie Chromium öffnen, werden Sie von seiner Standard-Homepage begrüßt.
Beispiel (Zum Vergrößern Bild anklicken) :
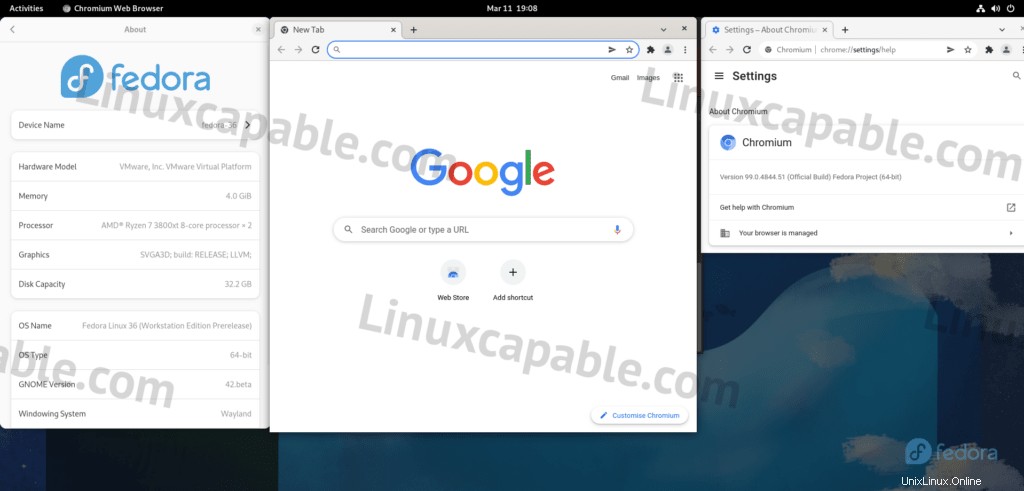
So aktualisieren/aktualisieren Sie den Chromium-Browser
Updates sollten in Benachrichtigungen erscheinen, aber wenn diese nicht oder manchmal nicht angezeigt werden, wird empfohlen, mit dem Terminal zu suchen, unabhängig davon, einen der folgenden Befehle zu verwenden, um nach Updates zu suchen.
DNF-Methode
sudo dnf update --refreshFlatpak-Methode
flatpak updateSo entfernen Sie den Chromium-Browser
Verwenden Sie für Benutzer, die die Farbanwendung nicht mehr benötigen, einen der folgenden Befehle, um der ursprünglichen Installationsmethode zu entsprechen.
DNF-Entfernungsmethode
sudo dnf autoremove chromium -yFlatpak-Entfernungsmethode
flatpak removeflathub org.chromium.ChromiumFühren Sie als Nächstes den folgenden Befehl für alle verbleibenden Bereinigungen aus.
flatpak remove --unused