FileZilla ist ein benutzerfreundlicher, kostenloser FTP-Client mit plattformübergreifender Unterstützung. Sie können es sowohl auf der Server- als auch auf der Clientseite für Windows oder Linux herunterladen! Es unterstützt auch sftp-Verbindungen, sodass Sie Dateien übertragen können, ohne dass sie zu sehr in (.zip)-Archive verpackt werden müssen – auf diese Weise gibt es weniger Datenverkehr in Ihrem Netzwerk, während Sie trotzdem alles schnell erledigen.
Einige der Funktionen umfassen:
- Unterstützt FTP, FTP über SSL/TLS (FTPS) und SSH File Transfer Protocol (SFTP)
- Plattformübergreifend. Läuft unter Windows, Linux, *BSD, OSX und mehr
- IPv6-Unterstützung
- In vielen Sprachen verfügbar
- Unterstützt das Fortsetzen und Übertragen von großen Dateien>4 GB
- Leistungsstarker Site Manager und Übertragungswarteschlange
- Lesezeichen
- Drag-and-Drop-Unterstützung
- Konfigurierbare Geschwindigkeitsbegrenzungen
- Dateinamenfilter
- Verzeichnisvergleich
- Netzwerkkonfigurationsassistent
- Die Möglichkeit, Notepad oder ein anderes Programm zu verwenden, um eine Datei online zu bearbeiten
- HTTP/1.1-, SOCKS5- und FTP-Proxy-Unterstützung
- Protokollierung in Datei
- Synchronisiertes Durchsuchen von Verzeichnissen
- Remote-Dateisuche
Im folgenden Tutorial erfahren Sie, wie Sie die neueste Version von FileZilla auf Fedora 36 Linux installieren, indem Sie das Standard-Fedora-Repository verwenden, das oft die neueste Version enthält, oder den alternativen nativ installierten Flatpak-Manager mithilfe des Befehlszeilenterminals.
Fedora-Linux aktualisieren
Bevor Sie beginnen, aktualisieren Sie Ihr System, um sicherzustellen, dass alle vorhandenen Pakete auf dem neuesten Stand sind, um Konflikte während der Installation zu vermeiden.
sudo dnf upgrade --refresh -yInstallieren Sie die FileZilla FTP-Anwendung – DNF-Methode
Die erste Methode besteht darin, FileZilla direkt aus dem Fedora-Standard-Appstream-Repo zu installieren. Dies wäre die einfachste Option, aber die Version kann oft hinter den neuesten Versionen zurückbleiben, die neue Funktionen und Fehlerbehebungen bringen können.
Verwenden Sie den folgenden Befehl, um FileZilla zu installieren.
sudo dnf install filezilla -yWenn Sie alternativ die neueste Version möchten, verwenden Sie die zweite Methode unten; die Flatpak-Methode ist möglicherweise wünschenswerter.
Installieren Sie die FileZilla FTP-Anwendung – Flatpak-Methode
Die zweite Möglichkeit besteht darin, den Flatpak-Paketmanager zu verwenden, der auf Fedora-basierten Systemen installiert ist. Der zusätzliche Vorteil der Verwendung von Flatpak-Installationen besteht darin, dass Sie immer über die aktuellste Version verfügen. Bei Distributionen wie Fedora oder ähnlichen Typen, die sich auf die neuesten Pakete konzentrieren, ist der signifikante Vorteil jedoch oft nicht so groß oder nicht vorhanden. Dies liegt jedoch immer noch im Ermessen des Benutzers.
Installieren Sie zuerst den Flatpak-Manager erneut, falls er zuvor entfernt wurde.
sudo dnf install flatpak -yFür Benutzer, die Flatpak neu installieren, wird häufig empfohlen, Ihr System neu zu starten. Wenn Sie dies nicht tun, können seltsame Probleme auftreten, wie z. B. Pfade, die für Symbole nicht generiert werden.
rebootDEN NEUSTART ÜBERSPRINGEN, WENN FLATPAK INSTALLIERT IST.
Als nächstes müssen Sie Flatpack mit dem folgenden Befehl in Ihrem Terminal aktivieren.
sudo flatpak remote-add --if-not-exists flathub https://flathub.org/repo/flathub.flatpakrepoIdealerweise sollten Sie zu diesem Zeitpunkt neu starten; Wenn Sie dies überspringen und feststellen, dass keine Symbole angezeigt werden, generiert der Neustart die für die Zukunft erforderlichen Pfade.
rebootFühren Sie nun die Installation mit dem folgenden Flatpak-Befehl aus.
flatpak install flathub org.filezillaproject.Filezilla -ySo starten Sie die FileZilla FTP-Anwendung
Nachdem Sie die Software installiert haben, können Sie sie auf verschiedene Arten starten.
Verwenden Sie den folgenden Befehl, um den FTP-Client sofort in Ihrem Terminal zu starten.
filezillaWenn Sie das Terminal gleichzeitig starten und verwenden möchten, senden Sie es in den Hintergrund, um das aktuelle Terminal weiter zu verwenden.
filezilla &Schließlich können Flatpak-Benutzer mit dem folgenden Befehl vom Terminal aus ausführen.
flatpak run org.filezillaproject.FilezillaDies ist jedoch für Desktop-Benutzer nicht praktikabel, und Sie würden den folgenden Pfad auf Ihrem Desktop verwenden.
Aktivitäten> Anwendungen anzeigen> FileZilla
Beispiel:
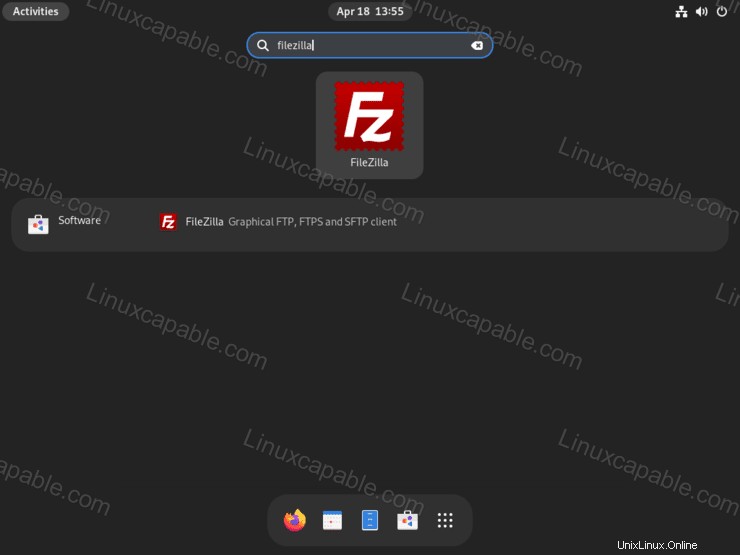
Sobald Sie FileZilla öffnen, bekommen Benutzer, die die Software oder eine ähnliche FTP-Software verwendet haben, sofort ein Gefühl dafür, wie Profile erstellt werden, um sich mit entfernten FTP-Ressourcen zu verbinden. Für neue FTP-Benutzer würde ich vorschlagen, sich das FileZilla-Dokumentations-Wiki anzusehen das hilft Ihnen schnell bei der Verwendung der Software; es enthält Informationen und Beispiele.
Beispiel:
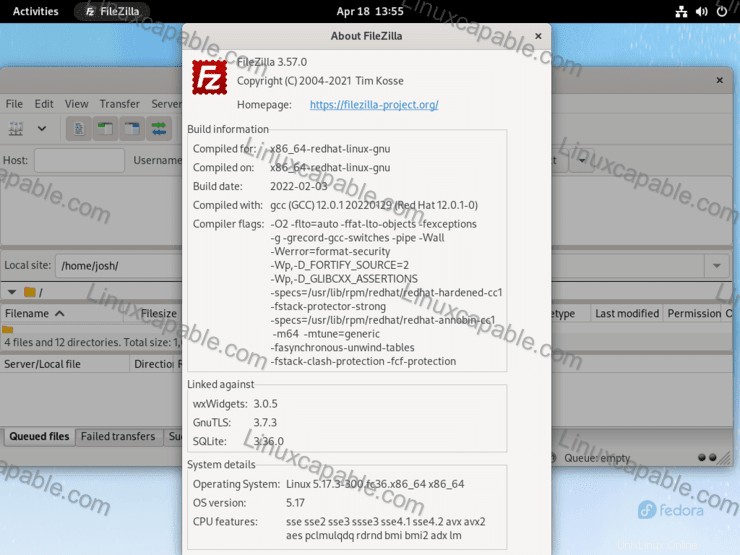
So aktualisieren/aktualisieren Sie die FileZilla FTP-Anwendung
Updates sollten in Benachrichtigungen erscheinen, aber ich würde oft empfehlen, mit dem Befehlszeilenterminal nach Updates zu suchen, um sicherzustellen, dass Sie die Updates erhalten haben. Dies kann bei Fedora-Systemen kritisch sein, wenn man bedenkt, wie viele Updates gepusht werden.
DNF-Methode
sudo dnf update --freshFlatpak-Methode
flatpak updateSo entfernen (deinstallieren) Sie die FTP-Anwendung FileZilla
Verwenden Sie einen der folgenden Befehle, um die ursprüngliche Installationsmethode für Benutzer anzupassen, die die Anwendung nicht mehr benötigen.
DNF-Methode
FileZilla fügt, wenn es installiert ist, eine ganze Reihe von Abhängigkeiten hinzu, daher ist es am besten, den Befehl autoremove zu verwenden, um Ihr System sauber und nicht aufgebläht zu halten.
sudo dnf autoremove filezilla -yFlatpak-Methode
flatpak remove --delete-data org.filezillaproject.Filezilla -yFühren Sie als Nächstes den folgenden Befehl für alle verbleibenden Bereinigungen aus, die erforderlich sind, ähnlich dem Befehl dnf autoremove.
flatpak remove --unused