Magento ist die beste E-Commerce-Software und -Lösung der Enterprise-Klasse. Es basiert auf einer offenen, flexiblen Architektur der nächsten Generation. Die mit Magento entwickelte Anwendung bietet den Benutzern das beste und ansprechendste Einkaufserlebnis. Seine Leistung ist am besten als bei anderen verfügbaren E-Commerce-Anwendungen. Magento 2 ist die neueste verfügbare Version. Diese Version hat eine Reihe von Verbesserungen und Optimierungen gegenüber der vorherigen Magento-Version.
Dieses Tutorial hilft Ihnen bei der Konfiguration der Magento-Anwendung auf Ihrem Fedora-System.
Schritt 1 – LAMP installieren
Zunächst müssen Sie eine LAMP-Umgebung auf dem Fedora-System einrichten. Sie können die folgenden Befehle verwenden, um den Apache-Webserver und PHP aus den Standard-Repositories zu installieren.
sudo dnf update sudo dnf install httpd
Installieren Sie dann PHP und andere erforderliche PHP-Module.
sudo dnf install php libapache2-mod-php php-mysql php-dom php-simplexml sudo dnf install php-curl php-intl php-xsl php-mbstring php-zip php-xml
Schritt 2 – MySQL-Server installieren
Sie können MySQL oder MariaDB als Datenbankserver für die Magento-Anwendung verwenden. Um den MySQL-Server zu installieren, führen Sie den folgenden Befehl aus.
sudo dnf install mysql-server
Der standardmäßige MariaDB-Datenbankserver wird installiert. Starten Sie nun den Dienst und schließen Sie die Ersteinrichtung für den Datenbankserver ab.
sudo systemctl enable mariadb sudo systemctl start mariadb
Führen Sie nun den folgenden Befehl aus, um die Einrichtung von Mariadb abzuschließen:
sudo mysql_secure_installation
Folge den Anweisungen auf dem Bildschirm. Unten ist die vom Benutzer erforderliche Eingabe:
- Aktuelles Passwort für root eingeben (Eingabe für keins):[ENTER DRÜCKEN]
- Root-Passwort setzen? [J/n] j
- Neues Passwort:[PASSWORT EINGEBEN]
- Neues Passwort erneut eingeben:[PASSWORT ERNEUT EINGEBEN]
- Anonyme Benutzer entfernen? [J/n] j
- Root-Anmeldung aus der Ferne verbieten? [J/n] j
- Testdatenbank und Zugriff darauf entfernen? [J/n] j
- Berechtigungstabellen jetzt neu laden? [J/n] j
Schritt 3 – PHP Composer installieren
Für dieses Tutorial war PHP Composer erforderlich, um die Installation abzuschließen. Um den PHP Composer auf Ihrem System zu installieren, führen Sie folgende Befehle aus:
curl -sS https://getcomposer.org/installer | php mv composer.phar /usr/local/bin/composer chmod +x /usr/local/bin/composer
Schritt 4 – Laden Sie Magento 2 herunter
Sie können den Magento-Quellcode aus dem offiziellen Github-Repository oder der Website herunterladen. Nach Abschluss des Downloads Extrahieren Sie die Archivdatei nach dem Herunterladen im Stammverzeichnis der Website. So können wir direkt über den Webbrowser darauf zugreifen.
wget https://github.com/magento/magento2/archive/2.3.zip mv magento2-2.3 /var/www/magento2
Nachdem Sie die Magento-Dateien am richtigen Ort abgelegt haben, verwenden Sie den Composer, um die erforderlichen Bibliotheken zu installieren
cd /var/www/magento2 composer install
Die Composer-Installation wird einige Zeit in Anspruch nehmen. Nachdem der Composer die Installation abgeschlossen hat, legen Sie die empfohlenen Berechtigungen für die Dateien fest, die mit dem Apache-Webserver ausgeführt werden sollen.
sudo chown -R www-data.www-data /var/www/magento2 sudo chmod -R 755 /var/www/magento2 sudo chmod -R 777 /var/www/magento2/{pub,var}
Schritt 5 – MySQL-Benutzer und -Datenbank erstellen
Wir haben MariaDB bereits auf dem System ausgeführt und die Root-Passwörter in den vorherigen Schritten generiert. Es ist eine gute Idee, ein separates Konto für die Magento-Konfiguration zu verwenden. Melden Sie sich mit dem Root-Benutzer beim Datenbankserver an und erstellen Sie eine Datenbank und einen Benutzer für die neue Magento 2-Installation.
mysql -u root -p mysql> CREATE DATABASE magento2_db; mysql> CREATE USER [email protected]'localhost' IDENTIFIED BY 'pa$$word'; mysql> GRANT ALL ON magento2_db.* TO [email protected]'localhost'; mysql> FLUSH PRIVILEGES; mysql> quit
Schritt 6 – Apache VirtualHost einrichten
Erstellen Sie jetzt einen virtuellen Apache-Host für Ihre Domain.
sudo vim /etc/httpd/conf.d/webhost.tecadmin.net.conf
Apache
| 12345678 |
Speichern und schließen Sie die Datei. Starten Sie den Apache-Dienst neu, um die Konfiguration neu zu laden.
sudo systemctl restart httpd.service
Schritt 7 – Web-Installer ausführen
Beginnen wir mit der Installation von Magento2 mit einem Web-Installer. Greifen Sie wie unten im Webbrowser auf Ihr Magento 2-Verzeichnis zu. Sie werden zur Installationsstartseite weitergeleitet.
http://webhost.tecadmin.net
7.1. Stimmen Sie der Lizenzvereinbarung zu und klicken Sie auf „Zustimmen und Magento einrichten“
7.2. Klicken Sie nun auf „Start Readiness Test“. Magento prüft hier die Systemvoraussetzungen. Nach erfolgreichem Abschluss sehen Sie den Bildschirm wie unten und klicken Sie dann einfach auf Weiter. Beheben Sie Probleme, wenn auf diesem Bildschirm angezeigt wird, und klicken Sie auf „Erneut versuchen“.
7.3. Geben Sie hier Ihre in Schritt 4 erstellten Datenbankdetails ein.
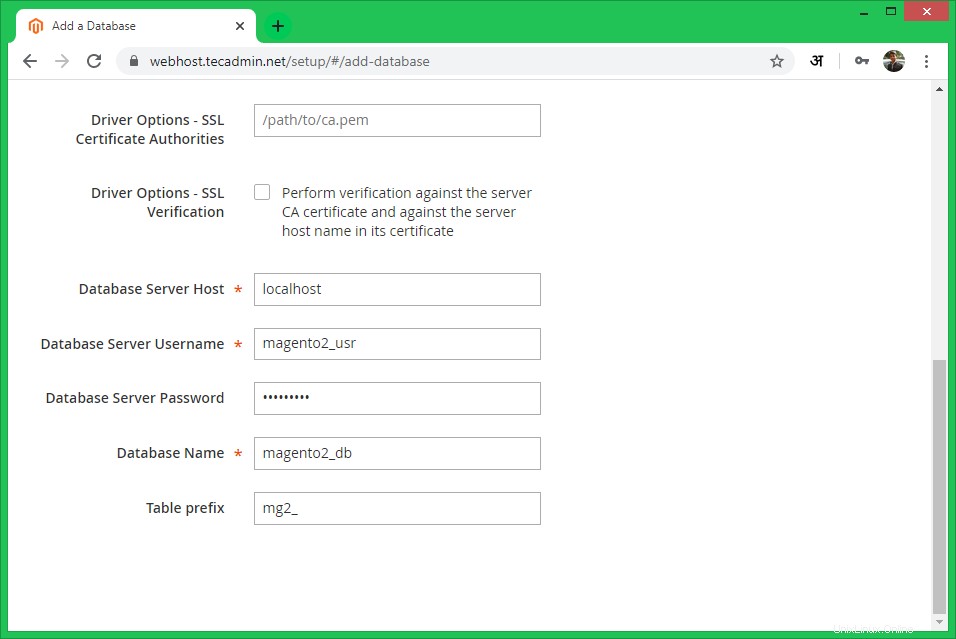
7.4. Das Installationsprogramm zeigt Ihnen die Geschäftsadresse (die gleiche wie wir). Es generiert auch eine zufällige URL für die Admin-Oberfläche. Sie können es gemäß Ihren Anforderungen ändern. Aus Sicherheitsgründen wird die URL nicht als admin angenommen.
7.5. Erstellen Sie einen Admin-Benutzer mit einem sicheren Passwort für Ihre Magento-Anwendung.
7.6. In diesem Schritt ist Magento bereit für die Installation. Klicken Sie auf Jetzt installieren Schaltfläche, um mit der Installation zu beginnen und auf deren Abschluss zu warten.
7.7. Mit diesem Schritt ist die Magento-Installation abgeschlossen.
7.8. Schließlich wird der Admin-Anmeldebildschirm geöffnet. Verwenden Sie die während des Assistenten erstellten Administratoranmeldeinformationen. Nach erfolgreicher Authentifizierung wird das Admin-Panel geöffnet.
Glückwunsch! Sie haben Magento2 erfolgreich auf Ihrem Fedora-System konfiguriert.
Schritt 8 – Cronjobs planen
Planen Sie schließlich die Hintergrund-Cronjobs für Ihre Magento2-Installation. Diese Cronjobs führen einige Aktivitäten aus, wie z. B. Neuindizierung, Newsletter, Aktualisierung von Währungskursen, automatisches Senden von E-Mails und Generieren von Sitemaps usw. Zur Planung bearbeiten diese Jobs die Crontab-Datei
crontab -e
und fügen Sie die folgenden Cronjobs am Ende der Datei hinzu und speichern Sie sie.
* * * * * php /var/www/magento2/bin/magento cron:run * * * * * php /var/www/magento2/update/cron.php * * * * * php /var/www/magento2/bin/magento setup:cron:run
Schlussfolgerung
Dieses Tutorial hat Ihnen bei der schrittweisen Installation der Magento2-Anwendung auf einem Fedora-Linux-System geholfen.