Fedora 36 wird diesen Monat veröffentlicht. Fedora 36 Beta ist bereits veröffentlicht und enthält das fantastische neue GNOME 42.
Wenn Sie gerade Fedora 35 verwenden und GNOME 42 und alle anderen Funktionen von Fedora 36 genießen möchten, können Sie das ganz einfach tun.
In diesem Tutorial zeige ich die Schritte zum Upgrade auf Fedora 36 Beta unter Verwendung des Terminals sowie der GUI-Methode.
Denken Sie daran, dass Sie nicht auf Fedora 35 downgraden können, genauso wie Sie es auf Fedora 36 aktualisiert haben. Sie müssen es neu installieren.
Upgrade auf Fedora Beta über die Befehlszeile
Im Gegensatz zum Upgrade auf die Beta-Version in Ubuntu benötigt Fedora keine zusätzlichen Schritte, um ausschließlich zu erwähnen, dass Sie nach einem Upgrade der Vorabversion suchen. Die Schritte sind die gleichen wie beim Upgrade auf eine beliebige stabile Version von Fedora. Fedora geht davon aus, dass Sie wissen, wonach Sie fragen.
Mit diesen Informationen ist es an der Zeit, sich die Schritte des Upgrade-Verfahrens anzusehen.
Der erste Schritt besteht darin, alle installierten Pakete auf die neueste verfügbare Version zu aktualisieren. Normalerweise sollte es nicht lange dauern, wenn Sie Ihr Fedora-System regelmäßig aktualisieren.
sudo dnf upgrade --refreshInstallieren Sie dann das System-Upgrade-Plugin für DNF. Das geht schnell.
sudo dnf install dnf-plugin-system-upgrade
In diesem Schritt sollten Sie die Versionsnummer angeben, die Sie aktualisieren. In diesem Fall möchten Sie auf Fedora 36 upgraden, also weisen Sie Ihr System an, die Version von Fedora 36 mit releasever=36 herunterzuladen .
Dieser Schritt wird die längste Zeit in Anspruch nehmen. Holen Sie sich eine Tasse Kaffee oder gehen Sie sogar zum Mittagessen, wenn Sie kein superschnelles Internet haben.
sudo dnf system-upgrade download --releasever=36Wenn dieser Vorgang abgeschlossen ist, müssen Sie Ihr System mit diesem Befehl neu starten, um den eigentlichen Upgrade-Vorgang zu starten:
sudo dnf system-upgrade rebootSie sehen einen dunklen Bildschirm mit dem Fortschritt Ihres System-Upgrades:
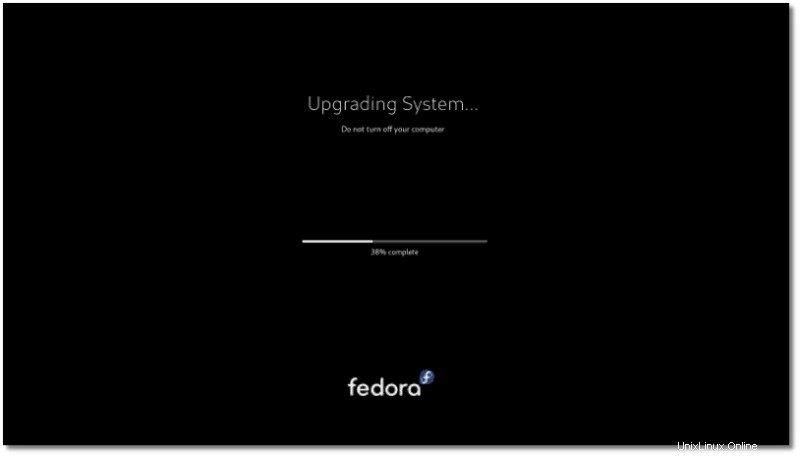
Sobald der Vorgang abgeschlossen ist, werden Sie bei Fedora 36 Beta angemeldet.
Grafisches Upgrade auf Fedora 36 Beta mit dem GNOME Software Center (funktioniert nur für GNOME Desktop)
Wenn Sie die GNOME-Desktopumgebung verwenden, die standardmäßig mit Fedora geliefert wird, haben Sie die Möglichkeit, mit der GNOME-Softwareanwendung grafisch auf die Betaversion zu aktualisieren.
Naja … fast schon grafisch. Weil Sie diesen Befehl sowieso im Terminal ausführen müssen:
gsettings set org.gnome.software show-upgrade-prerelease trueÖffnen Sie danach das GNOME Software Center und gehen Sie zur Registerkarte Updates. Stellen Sie sicher, dass keine ausstehenden Updates installiert werden müssen. Falls vorhanden, installieren Sie sie.
Wenn Sie die Verfügbarkeit der nächsten Version im Software-Center nicht sehen, können Sie entweder Ihr System neu starten oder jede Instanz der GNOME-Software mit diesem Befehl beenden:
pkill gnome-softwareStarten Sie jetzt die GNOME-Software erneut und Sie sollten die Verfügbarkeit der Beta-Version von Fedora 36 sehen. Klicken Sie auf die Download-Schaltfläche und wenn dies abgeschlossen ist, werden Sie aufgefordert, Ihr System zu installieren und neu zu starten.
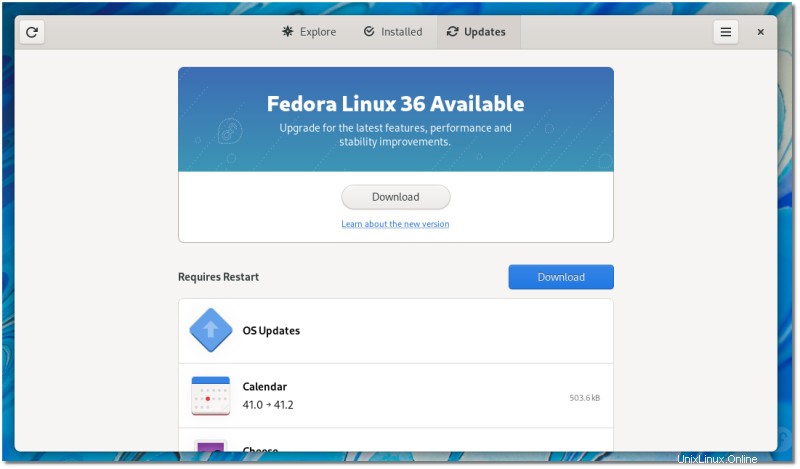
Was passiert, wenn die stabile Version von Fedora 36 veröffentlicht wird?
Sie müssen nichts Besonderes tun, um die stabile Version zu erhalten, wenn Sie bereits die Beta-Version verwenden. Halten Sie einfach Ihr System auf dem neuesten Stand und Sie haben automatisch die stabile Version. Das ist praktisch, oder?
Ich hoffe, Sie finden die Schritte zum Upgrade auf Fedora 36 Beta nützlich. Wenn Sie Fragen haben, stellen Sie diese bitte im Kommentarbereich.