Dies ist eine regelmäßig aktualisierte Anleitung, die die Schritte zum Upgrade Ihres aktuellen Ubuntu-Systems auf die nächste Version zeigt, die sich derzeit in der Entwicklung befindet. Mit anderen Worten, Sie lernen, wie Sie auf die Beta-Version der nächsten Version von Ubuntu upgraden.
Derzeit befindet sich Ubuntu 22.04 LTS in der Entwicklung. Es gibt viele neue Funktionen in Ubuntu 22.04 Jammy Jellyfish Release und es ist natürlich, sich darüber zu freuen.
Die stabile Version wird Ende April erscheinen, und die Beta-(Test-)Version wird einen Monat vorher veröffentlicht.
Kannst du nicht so lange warten? Wenn Sie Ubuntu 20.04 LTS oder 21.10 verwenden, können Sie jetzt auf die Betaversion von Ubuntu 22.04 upgraden.
Alles, was Sie tun müssen, ist, Ihr Ubuntu-System zu aktualisieren und dann den folgenden Befehl auszuführen:
update-manager -dEs sollte Ihnen die Option bieten, auf die Beta-Version zu aktualisieren.
Mach dir keine Sorgen. Ich zeige Ihnen die Schritte im Detail zusammen mit der notwendigen Erklärung.
So aktualisieren Sie auf Ubuntu 22.04 Beta von Ubuntu 21.10 oder 20.04
Das Upgrade von Ihrem bestehenden System ist bequem, da Sie Ihre Systemeinstellungen und andere Dateien nicht verlieren. Im Gegensatz zu einer Neuinstallation müssen Sie hier nicht die gesamte Software von Grund auf neu installieren. Ihr Home-Verzeichnis, Anwendungen (die meisten davon) und Dateien bleiben unverändert, wenn Sie auf die neue Version wechseln.
Wissen Sie dies, bevor Sie die Ubuntu-Version aktualisieren
Bevor Sie die Schritte sehen, lassen Sie mich einige häufig gestellte Fragen zum Upgrade auf die Beta-Version von Ubuntu beantworten.
- Das Upgrade von einer Version auf eine andere ist ein einfacher Vorgang, aber Sie benötigen eine gute Internetverbindung, die ein paar GB Daten mit einer guten Geschwindigkeit herunterladen kann.
- Durch das Upgrade auf eine neuere Version werden die Repositories von Drittanbietern (PPA, die Sie selbst hinzugefügt haben) deaktiviert. Einige dieser PPAs sind möglicherweise noch nicht für die neue Version verfügbar. Sie können die PPAs nach dem Upgrade manuell aktivieren.
- Es wird immer empfohlen, eine Sicherungskopie Ihrer wichtigen Daten auf einem externen USB-Laufwerk zu haben. Kopieren Sie einfach alle wichtigen Dateien aus Dokumenten, Bildern, Musik, Downloads und anderen Orten und legen Sie sie auf einem externen USB-Stick oder einer Festplatte ab.
- Wenn Sie besonders vorsichtig sein möchten, behalten Sie einen Ubuntu-Live-USB-Stick bei sich (oder haben Sie Zugriff auf einen zusätzlichen Computer, um einen zu erstellen). Wenn etwas nicht nach Plan läuft, können Sie Ubuntu neu installieren und die gesicherten Daten kopieren.
- Sobald Sie auf eine neuere Version aktualisiert haben, können Sie nicht mehr zu der älteren Version zurückkehren, die Sie verwendet haben. Die Neuinstallation der älteren Version ist die einzige Option.
- Wenn Sie auf die Beta-Version von Ubuntu 22.04 aktualisieren, müssen Sie sie nicht erneut installieren, wenn die endgültige stabile Version veröffentlicht wird. Aktualisieren Sie Ihr Ubuntu-System einfach regelmäßig und Sie verwenden bereits dieselbe Version 22.04, wenn sie veröffentlicht wird.
- Sie können nicht direkt von Ubuntu 18.04, 21.04 oder einer anderen Version als 21.10 und 20.04 LTS auf Ubuntu 22.04 aktualisieren.
In Ordnung! Du weißt jetzt genug. Sehen wir uns die Schritte zum Upgrade auf Ubuntu 22.04 Beta von Ubuntu 21.10 an.
Schritt 0. Überprüfen Sie Ihre aktuelle Ubuntu-Version
Sie können nur von 21.10 und 20.04 auf Ubuntu 22.04 upgraden. Bitte überprüfen Sie die von Ihnen ausgeführte Ubuntu-Version, um sicherzustellen, dass Sie diese Bedingung erfüllen.
Führen Sie in einem Terminal diesen Befehl aus:
lsb_release -aSeine Ausgabe zeigt die Ubuntu-Versionsnummer.
No LSB modules are available.
Distributor ID: Ubuntu
Description: Ubuntu 21.10
Release: 21.10
Codename: impishSchritt 1:Stellen Sie sicher, dass die Einstellungen richtig sind
Gehen Sie zur Anwendung „Software &Updates“:
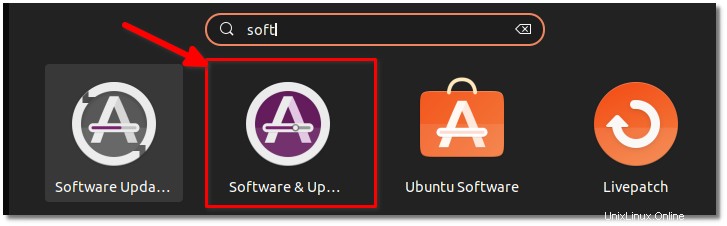
Überprüfen Sie auf der Registerkarte „Updates“, ob „Benachrichtigen Sie mich über eine neue Ubuntu-Version“ auf „Für jede neue Version“ eingestellt ist:
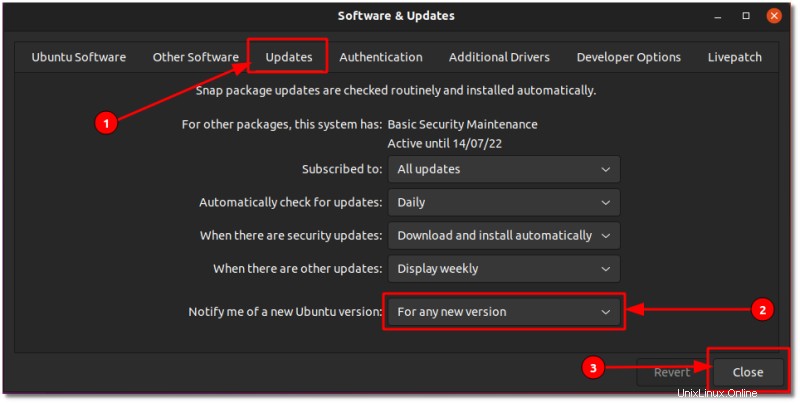
Dies kann den Software-Repository-Cache neu laden.
Schritt 2:Aktualisieren Sie Ihr System für ausstehende Software-Updates
Sobald Sie die richtigen Einstellungen vorgenommen haben, öffnen Sie ein Terminal (verwenden Sie die Tastenkombination Strg+Alt+T in Ubuntu) und verwenden Sie den folgenden Befehl, um Ihr Ubuntu-System zu aktualisieren:
sudo apt update && sudo apt full-upgradeDas apt full-upgrade oder dist-upgrade funktioniert genauso wie „apt upgrade“, aber es entfernt aktuell installierte Pakete, wenn dies erforderlich ist, um das System als Ganzes zu aktualisieren (d. h. ein Versions-Upgrade).
Ihr System fordert Sie möglicherweise auf, nach der Installation von Updates neu zu starten. Das ist gut. Starten Sie neu und setzen Sie das Upgrade auf die Beta-Version ab Schritt 3 fort.
Schritt 3:Führen Sie Update Manager mit Upgrade-Option für Entwicklungsversionen aus
Nachdem Sie alle erforderlichen Updates installiert haben, können Sie den Update-Manager öffnen, jedoch mit der Option -d. Die Option -d weist es an, nach Entwicklungsversionen zu suchen.
update-manager -dEs kann einige Minuten dauern, bis Sie informiert werden, dass eine neue Version von Ubuntu verfügbar ist.
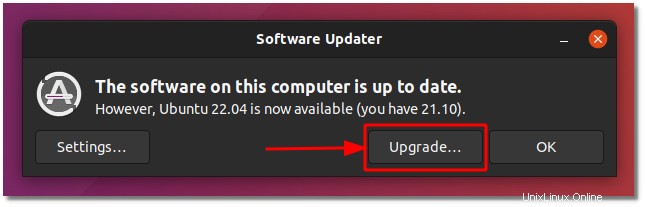
Klicken Sie auf die Upgrade-Schaltfläche, wenn Sie die obige Meldung sehen.
Schritt 4:Starten Sie das Upgrade auf Ubuntu 22.04 Beta
Der Rest des Upgrade-Vorgangs besteht im Grunde darin, auf Update-Downloads zu warten und an den gewünschten Stellen auf „OK“ zu klicken.
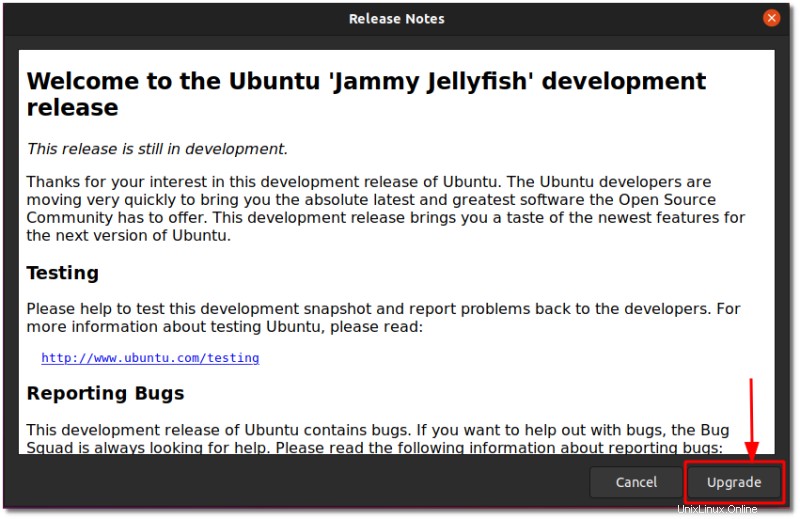
Klicken Sie auf die Upgrade-Schaltfläche und befolgen Sie die Anweisungen auf dem Bildschirm.
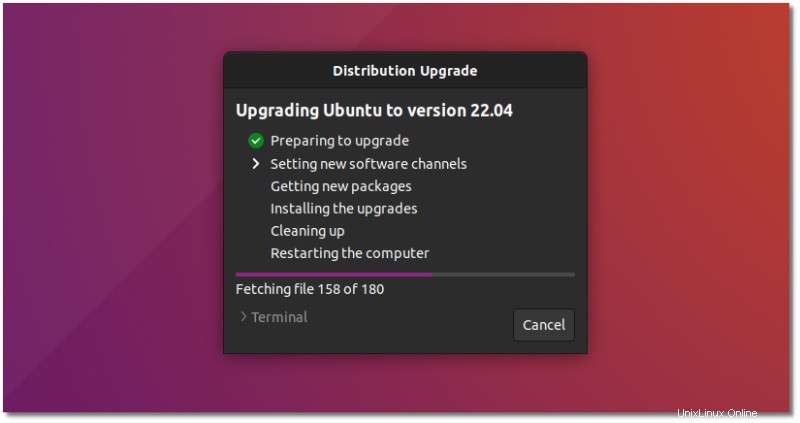
Möglicherweise werden Sie benachrichtigt, dass alle Quellen von Drittanbietern deaktiviert wurden. Irgendwann werden Sie auch über die Pakete informiert, die aktualisiert, entfernt usw. werden. Außerdem werden Sie gefragt, ob Sie veraltete Pakete behalten möchten oder nicht. Ich ziehe es vor, sie zu entfernen.
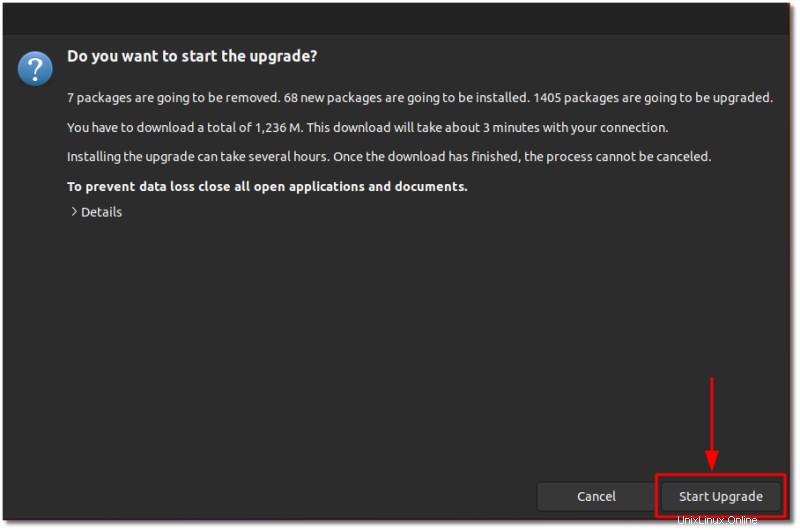
Abhängig von Ihrer Internetgeschwindigkeit kann das Upgrade einige Stunden dauern. Sobald der Upgrade-Vorgang abgeschlossen ist, werden Sie aufgefordert, Ihr System neu zu starten.
Sehen Sie, es war nicht so schwierig. Genießen Sie alle neuen Funktionen in Ubuntu 22.04.
Fragen oder Anregungen? Fühlen Sie sich frei, unten einen Kommentar zu hinterlassen.