2014 erklärte Microsoft die .NET-Entwicklungsplattform unter der MIT-Lizenz zu Open Source. Es gipfelte in der Veröffentlichung von .NET Core, mit dem .NET-Entwickler Anwendungen unter Linux mit Sprachen wie C# entwickeln können. Mono war die Open-Source-Entwicklungsplattform für das .NET-Framework.
Sie können entweder .NET oder Mono verwenden, um Anwendungen mit Sprachen wie C#, F#, Visual Basic und Vala zu entwickeln. Die Apps können für Linux, BSD, Windows, macOS, Tizen von Samsung (Fernsehbetriebssystem), Android, iOS und einige Spielekonsolen bereitgestellt werden.
Einrichten der .NET-Umgebung auf Fedora 35
Dieser Artikel richtet sich an .NET-Entwickler, die Fedora Linux als primäre Workstation verwenden möchten. Zuerst werde ich die Einrichtung einer vollständigen Entwicklungsumgebung für .NET unter Fedora Linux hervorheben, einschließlich eines IDE/Text-Editors, Azure-Funktionen und eines SSL-Zertifikats für eine sichere HTTPS-Site.
.NET-SDK installieren
Fedora hat die dotnet-Pakete zu ihren Repositories hinzugefügt, was die Installation des .NET SDK recht einfach macht. Bisher mussten Sie Microsoft-Repositorys zur Liste der Quellen hinzufügen, um dotnet über den DNF-Paketmanager zu installieren.
Öffnen Sie Ihr Terminal und führen Sie den folgenden Befehl aus, um die neuesten dotnet-Pakete zu installieren.
sudo dnf install dotnet
Das .NET SDK enthält die Runtime und ermöglicht Ihnen die Entwicklung von Apps mit der .NET-Plattform. Wenn Sie jedoch nur Apps ausführen müssen, installieren Sie die Runtime. Wenn Sie nur die Laufzeit installieren, wird empfohlen, die ASP.NET Core-Laufzeit zu installieren, da sie sowohl ASP.NET Core- als auch .NET-Laufzeiten enthält.
Installieren Sie .NET 5
Die neueste .NET-Version, die in den standardmäßigen Fedora-Paket-Repositories verfügbar ist, ist .NET 5.
Installieren Sie das SDK
Wenn Sie das .NET SDK installieren, müssen Sie die entsprechende Runtime nicht installieren.
Führen Sie den folgenden Befehl aus, um das .NET SDK zu installieren.
$ sudo dnf install dotnet-sdk-5.0
Installieren Sie die Laufzeit
ASP.NET Core Runtime installieren
Mit der ASP.NET Core Runtime können Sie Apps ausführen, die die Runtime während der Entwicklung nicht bereitgestellt haben. Es ist die kompatibelste Runtime für .NET und wird häufig von .NET-Entwicklern verwendet.
Führen Sie den folgenden Befehl aus, um die ASP.NET Core Runtime zu installieren.
$ sudo dnf install aspnetcore-runtime-5.0
Installieren Sie die .NET-Laufzeit
Sie können die .NET-Laufzeit als Alternative zur ASP.NET Core-Laufzeit installieren. Öffnen Sie Ihr Terminal und führen Sie den folgenden Befehl aus:
$ sudo dnf install aspnetcore-runtime-5.0
Beachten Sie, dass .NET Runtime keine ASP.NET Core-Unterstützung enthält.
Installieren Sie NodeJS
Sie benötigen NodeJS unter Fedora Linux, um Azure Functions zu entwickeln oder Azurite zum Emulieren von Speicher zu verwenden.
Installieren Sie Node.js über nvm
Die Methode erfordert, dass Sie zuerst nvm installieren, um die Installation von Node.js in einem Linux-Benutzerbereich zu ermöglichen. Das bedeutet, dass Sie dann globale Pakete als normaler Benutzer ohne sudo-Berechtigungen installieren können. Nvm ist ein Node.js-Versionsmanager zur Verwaltung mehrerer Node.js-Versionen auf einem einzigen System. Es wird pro Shell aufgerufen und funktioniert auf mehreren Shells wie sh, ksh, dash, zsh und bash.
Um nvm zu installieren oder zu aktualisieren, sollten Sie sein Installationsskript ausführen. Anschließend können Sie das Skript entweder herunterladen und manuell ausführen oder die folgenden Wget- oder cURL-Befehle ausführen, um die neueste Version (0.39.1) zu erhalten.
wget -qO- https://raw.githubusercontent.com/nvm-sh/nvm/v0.39.1/install.sh | bashcurl -o- https://raw.githubusercontent.com/nvm-sh/nvm/v0.39.1/install.sh | bash
Nachdem Sie nvm auf Ihrem System installiert und ausgeführt haben, führen Sie nvm install lts/* aus, um die neueste LTS-Version von Node.js zu installieren.
nvm install lts/*
Beachten Sie, dass Sie weiterhin jede Node.js-Version zusammen mit der neuesten Version installieren können. Führen Sie nvm install mit der Versionsnummer von Node.js aus, die für Ihr Projekt erforderlich ist.
nvm install v15
Sie können auch mehrere Node.js-Versionen installieren, indem Sie den Befehl mehrmals ausführen.
nvm install v16
Installieren Sie Node.js aus dem standardmäßigen Fedora-Paket-Repository
Die Fedora-Standardpaket-Repositorys enthalten eine stabile Version von Node.js. Um sowohl npm als auch Node.js zu installieren, öffnen Sie ein Terminal auf Ihrem System und führen Sie den folgenden Befehl aus.
$ sudo dnf install nodejs
Es wird eine stabile Version installiert, aber nicht unbedingt die neueste Version. Dadurch werden die V8-JavaScript-Engine, die Node.js-Laufzeit und der npm-Paketmanager und Abhängigkeiten installiert.
Alternative Versionen
Sie können auch alternative Versionen als Fedora-Module erhalten. Bevor Sie das gewünschte Modul installieren, können Sie sich zunächst mit folgendem Befehl alle verfügbaren Module auflisten lassen.
Alle verfügbaren Versionen auflisten.
$ dnf Modulliste
Installieren Sie eine alternative Version mit dem folgenden Befehl.
$ sudo dnf module install nodejs:15
Überprüfen Sie die installierte Version von Node.js
$node -v
Installieren Sie Node.js aus dem offiziellen Repository von Node.js
Das offizielle Entwicklungsteam von Node.j stellt ein Repository für die Installation der neuesten Pakete für Fedora bereit. Sie können entweder die neueste oder die stabile Version von Node.js installieren.
Öffnen Sie Ihr Terminal und führen Sie den folgenden Befehl aus, um die stabile Version zu installieren:
$ sudo dnf install -y gcc-c++ make$ curl -sL https://rpm.nodesource.com/setup_14.x | sudo -E bash -
Mit dem folgenden Befehl können Sie jetzt NPM, Node.js und andere Abhängigkeiten installieren.
$ sudo dnf install nodejs
Öffnen Sie Ihr Terminal und führen Sie den folgenden Befehl aus, um das erforderliche Repository hinzuzufügen und die neueste Version zu installieren:
$ sudo dnf install -y gcc-c++ make$ curl -sL https://rpm.nodesource.com/setup_16.x | sudo -E bash -
Installieren Sie als Nächstes Node.js, NPM und Abhängigkeiten mit dem folgenden Befehl.
$ sudo dnf install nodejs
Installieren Sie eine .NET-IDE
Visual Studio-Code
Um einen stabilen Visual Studio-Code zu installieren, müssen Sie den Microsoft-Schlüssel importieren und das Repository hinzufügen, bevor Sie die entsprechenden Pakete installieren.
Microsoft-Schlüssel importieren.
sudo rpm --import https://packages.microsoft.com/keys/microsoft.asc
Vscode-Repository hinzufügen.
sudo sh -c 'echo -e "[code]\nname=Visual Studio Code\nbaseurl=https://packages.microsoft.com/yumrepos/vscode\nenabled=1\ngpgcheck=1\ngpgkey=https://packages.microsoft.com/keys/microsoft.asc"> /etc/yum.repos.d/vscode.repo'
Aktualisieren Sie Ihren Fedora-Paketcache und installieren Sie einen stabilen 64-Bit-VS-Code.
$ dnf check-update$ sudo dnf Installationscode
Installieren Sie VS Code mit einem Snap-Paket
Stellen Sie zunächst sicher, dass Snap auf Ihrem Linux-System installiert ist. Wenn nicht, installieren Sie es, indem Sie den folgenden Befehl ausführen:
Aktivieren Sie snapd und aktivieren Sie die klassische Snap-Unterstützung, indem Sie einen symbolischen Link zwischen /var/lib/snapd/snap und /snap erstellen.
$ sudo dnf install snapd $ sudo ln -s /var/lib/snapd/snap /snap
Führen Sie nun den folgenden Befehl aus, um VS Code zu installieren:
$ sudo snap install --classic code # or code-insiders
Nachdem die Installation abgeschlossen ist, aktualisiert der Snap-Daemon VS Code automatisch.
Installieren Sie VS Code als RPM-Paket
Sie können das RPM-Paket von VS Code manuell herunterladen und installieren. Führen Sie die folgenden Befehle aus, um die .rpm-Datei mit dem DNF-Paketmanager herunterzuladen und zu installieren:
$ wget https://go.microsoft.com/fwlink/?LinkID=760867$ sudo dnf install.rpm
C#-Erweiterung installieren
Um C#-Erweiterungen zu installieren, starten Sie VS Code, klicken Sie auf (Strg+P), fügen Sie den folgenden Befehl ein und drücken Sie die Eingabetaste.
ext install ms-dotnettools.csharp
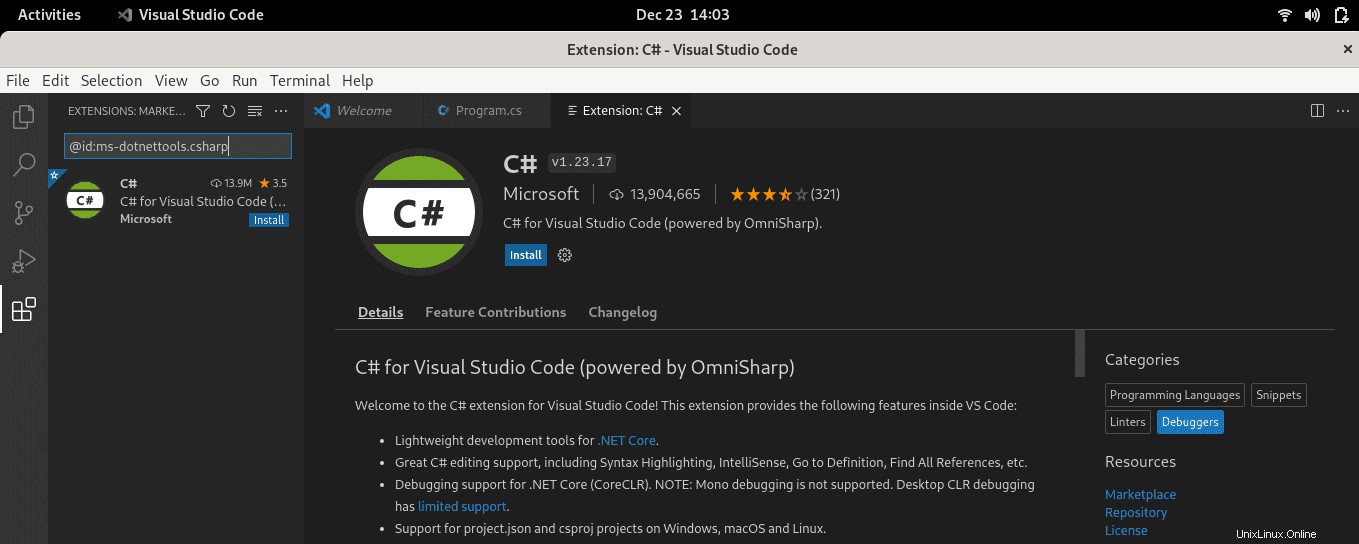
Die C#-Erweiterung ist praktisch für .NET-Entwickler. Es bietet die folgenden zusätzlichen Funktionen in VS Code.
- Die Unterstützung für die C#-Bearbeitung umfasst Syntaxhervorhebung, Suchen aller Verweise, IntelliSense, Gehe zu Definition und vieles mehr.
- Es bietet Debugging-Unterstützung für .NET Core (CoreCLR).
- Verfügt über schlanke Entwicklungstools für .NET Core.
- Unterstützung für project.json- und csproj-Projekte unter Linux, Windows und macOS.
VS Code als Standard-Texteditor festlegen
xdg-open
Sie können den Standard-Texteditor für Textdateien (text/plain), der von xdg-open verwendet wird, mit dem folgenden Befehl festlegen:
xdg-mime default code.desktop text/plain
JetBrains-Fahrer
Der einfachste Weg, Rider zu installieren, besteht darin, die JetBrains-Toolbox zu installieren und den Installationsvorgang zu verwalten.
JetBrains-Toolbox installieren
Schritt 1:Laden Sie die Jetbrain Toolbox .tar.gz-Datei für die Linux-Installation von der Toolbox-Downloadseite herunter.
Schritt 2:Extrahieren Sie die Datei jetbrains-toolbox-xxxx.tar.gz.
Öffnen Sie Ihr Terminal und ändern Sie die Verzeichnis, in das Sie die .tar.gz-Datei heruntergeladen haben. Extrahieren Sie dann den Inhalt der Datei mit den folgenden Befehlen:
cd /jetbrains/download/directory/tar -xzvf jetbrains-toolbox-1.22.10970.tar.gz
Schritt 3:Ausführungsberechtigungen zum AppImage hinzufügen
Ändern Sie Ihr aktuelles Arbeitsverzeichnis in den Ordner, in dem Sie Ihre Dateien extrahiert haben, und fügen Sie Ausführungsberechtigungen zum AppImage mit den folgenden Befehlen hinzu:
cd jetbrains-toolbox-1.22.10970chmod +x jetbrains-toolbox
Schritt 4:Führen Sie das AppImage aus.
./jetbrains-toolbox
Beachten Sie, dass die von mir verwendeten Versionsnummern von Ihren abweichen können. Es wäre hilfreich, wenn Sie sie entsprechend ändern würden.
Warten Sie einige Minuten, bis sich ein kleines Toolbox-Fenster öffnet. Danach können Sie die heruntergeladenen Dateien löschen. Jetzt können Sie die JetBrains-Toolbox über Ihr App-Menü öffnen. Standardmäßig installiert AppImage Anwendungen unter ~/.local/share/JetBrains.
Rider installieren
Suchen Sie in der JetBrains-Toolbox nach der Rider-App und klicken Sie auf Installieren. Sie können den Installationsort und andere Optionen im Einstellungsmenü in der oberen rechten Ecke ändern.
Wenn die Installation abgeschlossen ist, öffnen Sie Rider und wählen Sie die gewünschten Einstellungen aus, bis der Konfigurationsprozess abgeschlossen ist. Rider ist jetzt installiert. Beachten Sie, dass Sie die Konfigurationsoptionen jederzeit ändern können, indem Sie im Startbildschirm auf Konfigurieren -> Einstellungen oder im Editor auf Datei -> Einstellungen gehen.
Visual Studio-Erweiterungen
VS Code ist ein ausgezeichneter Code-Editor. Sie können die Funktionalität jedoch mit Erweiterungen erweitern. Sie können mehrere Programmiersprachenerweiterungen einbinden, die Sie für Ihre Projekte benötigen. Die folgenden Beispiele enthalten einige Erweiterungen, die ich für die C#-Entwicklung verwende.
VS Code ESLint-Erweiterung
Wenn Sie ein erfahrener Programmierer sind, haben Sie wahrscheinlich schon von ESLint gehört. Es ist ein unverzichtbares Tool, das Ihren Code analysiert, um Probleme schnell zu finden. ESLint ist in die meisten Texteditoren integriert, und Sie können es auch als Erweiterung in VS Code einbinden. Die Erweiterung verwendet die im aktuellen Workspace-Verzeichnis installierte ESLint-Bibliothek. Die Erweiterung sucht nach einer globalen Installationsversion, wenn das Verzeichnis keine bereitstellt.
Sie können ESLint entweder lokal oder global installieren, indem Sie die folgenden Befehle ausführen:
Für eine lokale Installation in Ihrem Arbeitsverzeichnis:
npm install eslint
Für eine globale Installation:
npm install -g eslint
Um die VS Code ESLint-Erweiterung zu installieren, starten Sie VS Code, klicken Sie auf (Strg+P), fügen Sie den folgenden Befehl ein und drücken Sie die Eingabetaste.
ext install dbaeumer.vscode-eslint
PowerShell
Die PowerShell-Spracherweiterung in VS Code bietet umfangreiche PowerShell-Sprachunterstützung. Sie können PowerShell-Skripts mithilfe der hervorragenden IDE-ähnlichen Schnittstelle schreiben und debuggen, die Visual Studio Code bietet. Es bietet PowerShell ISE, Syntaxhervorhebung, Code-Snippets, IntelliSense für Cmdlets, Gehe zur Definition von Variablen und Cmdlets, lokales Skript-Debugging und vieles mehr.
Um die PowerShell-Erweiterung zu installieren, starten Sie VS Code, klicken Sie auf (Strg+ P), fügen Sie den folgenden Befehl ein und drücken Sie die Eingabetaste.
ext install ms-vscode.PowerShell
Sublime Text Keymap und Importer für Einstellungen
Die Sublime Importer-Erweiterung importiert Tastenkombinationen und Einstellungen aus dem Sublime-Texteditor in Visual Studio Code. Diese Erweiterung kann sich als nützlich erweisen, da sie beliebte Tastenkombinationen von Sublime Text auf VS Code portiert.
Starten Sie VS Code, klicken Sie auf (Strg+P), fügen Sie den folgenden Befehl ein und drücken Sie die Eingabetaste, um die Erweiterung zu installieren.
ext install ms-vscode.sublime-keybindings
Azurite und Azure-Funktionen
Azurite ist ein mit der Open-Source-Azure Storage-API kompatibler Server. Es basiert auf Node.js und bietet plattformübergreifende Erfahrungen für Benutzer, die Azure Storage in einem lokalen System implementieren möchten. Ein wichtiges Merkmal des Azurite-Pakets ist, dass es die meisten Azure Storage-Befehle simuliert.
Installieren Sie das Azurite-Knotenpaket
Sie benötigen das Azurite-Knotenpaket, um Azure Functions zu entwickeln. Sie können es mit dem folgenden Befehl installieren:
npm install -g azurite
Visual Studio-Code
Wenn Sie Azure Functions mit VSCode entwickeln, müssen Sie das Paket azure-functions-core-tools installieren. Zum Zeitpunkt der Erstellung dieses Artikels war die neueste Version v3.
Führen Sie den folgenden Befehl aus, wenn Sie v3 installieren möchten.
npm i -g azure-functions-core-tools@3 –unsafe-perm true
Führen Sie den folgenden Befehl aus, um v2 zu installieren.
npm i -g azure-functions-core-tools@2 –unsafe-perm true
Der nächste Schritt besteht darin, die Azure Functions-Erweiterung aus dem Microsoft Visual Studio Marketplace zu installieren. Starten Sie VS Code, klicken Sie auf (Strg+P), fügen Sie den folgenden Befehl ein und drücken Sie die Eingabetaste, um die Erweiterung zu installieren.
ext install Azurite.azurite
Suchen Sie nach Abschluss der Installation das Azure-Symbol im linken Bereich, um eine neue Azure-Funktion aus verfügbaren Vorlagen zu erstellen.
JetBrains-Fahrer
Wenn Sie Azure Functions auf Rider entwickeln, müssen Sie zuerst das Azure Toolkit für das Rider-Plugin installieren. Sobald das Plugin installiert ist, starten Sie die IDE neu und gehen Sie dann zu Einstellungen -> Tools -> Azure -> Funktionen.
Wenn Sie möchten, dass Rider Paketaktualisierungen automatisch verwaltet, klicken Sie auf Neueste Version herunterladen. Stellen Sie außerdem sicher, dass die Option „Beim Start auf Updates für Azure Function Core-Tools prüfen“ aktiviert ist.
Navigieren Sie dann zu „Tools“ -> „Azure“ -> „Azurite“ und wählen Sie im Dropdown-Menü „Azurite-Paketpfad“ Ihre Installation von Azurite aus. Mein Beispiel sieht wie der folgende Befehl aus.
~/.nvm/versions/node/v14.18.2/lib/node_modules/azurite.
Klicken Sie abschließend auf Speichern. Sie können jetzt Azure Functions auf Rider erstellen.
Erstellen Sie ein SSL-Zertifikat für Ihre .NET-Apps
Die Entwicklung von .NET mit HTTPS auf Ihrem Fedora-System erfordert die Erstellung Ihrer SSL-Zertifikate. Dafür müssen Sie Ihre Zertifizierungsstelle (CA) erstellen, Ihr Fedora-System so einstellen, dass es ihm vertraut, das Zertifikat signieren und .NET so einstellen, dass es das Zertifikat verwendet.
Beachten Sie, dass wir unsere SSL-Zertifikate erstellen, weil Sie gewonnen haben kann dem von dotnet dev-certs https –trust generierten .NET-Zertifikat nicht vertrauen. Der Befehl wirkt sich nicht auf ein Fedora-System aus.
easy-rsa-Tool installieren
Der erste Schritt ist die Installation des easy-rsa-Tools.
sudo dnf install easy-rsa
Richten Sie mit den folgenden Befehlen ein Arbeitsverzeichnis (fossrsa) ein:
cd ~mkdir .fossrsachmod 700 .fossrsacd .fossrsacp -r /usr/share/easy-rsa/3/* ././fossrsa init-pki
Erstellen Sie eine neue Datei namens vars, um Ihre CA-Details zu bearbeiten. Sie können die Angaben nach Ihren Wünschen ändern.
cat <varsset_var EASYRSA_REQ_COUNTRY "US" set_var EASYRSA_REQ_CITY "NewYork" set_var EASYRSA_REQ_ORG "FOSS" set_var EASYRSA_REQ_EMAIL "[email protected]" set_var EASYRSA_REQ_OU "LocalDevEnvironment" set_var EASYRSA_ALGO "ec" set_var EASYRSA_DIGEST "sha512" EOF Der nächste Schritt besteht darin, die Zertifizierungsstelle zu erstellen und ihr zu vertrauen.
./fossrsa build-ca nopassWenn Sie den obigen Befehl ausführen, werden Sie zur Eingabe des CA-Namens aufgefordert. Drücken Sie die Eingabetaste, um den Standardwert zu verwenden.
sudo cp ./pki/ca.crt /etc/pki/ca-trust/source/anchors/easyrsaca.crtsudo update-ca-trustDer nächste Schritt besteht darin, die Anfrage für unsere CA zu erstellen und zu signieren. Nachdem Sie den letzten Befehl ausgeführt haben, geben Sie yes ein und drücken Sie die Eingabetaste.
mkdir reqcd reqopenssl genrsa -out localhost.keyopenssl req -new -key localhost.key -out localhost.req -subj /C=US/L=NewYork/O=FOSS/OU=LocalDevEnvironment/CN=localhostcd ... /fossrsa import-req ./req/localhost.req localhost./fossrsa sign-req server localhostLegen Sie als Nächstes alle erforderlichen Dateien in einem gemeinsamen Verzeichnis ab und erstellen Sie das PFX-Zertifikat. Nach dem letzten Befehl werden Sie nach einem Passwort gefragt. Geben Sie ein starkes Passwort ein, merken Sie es sich und halten Sie es geheim.
cd ~mkdir .certscp .fossrsa/pki/issued/localhost.crt .certs/localhost.crtcp .fossrsa/req/localhost.key .certs/localhost.keycd .certsopenssl pkcs12 -export -out localhost.pfx -inkey localhost.key -in localhost.crtUm Ihre Einrichtung abzuschließen, bearbeiten Sie die Datei ~/.bashrc und fügen Sie Umgebungsvariablen wie folgt hinzu.
cat <> ~/.bashrc# .NETexport ASPNETCORE_Kestrel__Certificates__Default__Password="YOUR_PASSWORD"export ASPNETCORE_Kestrel__Certificates__Default__Path="/home/USERNAME/.certs/localhost.pfx"EOF Hinweis:Ersetzen Sie YOUR_PASSWORD durch Ihr vorhandenes Passwort und USERNAME durch Ihren tatsächlichen Benutzernamen.
Starten Sie Ihr System jetzt neu, damit die Änderungen wirksam werden.Erstellen Sie eine Hello World .NET-Konsolenanwendung
Nachdem Sie nun .NET Core installiert haben, ist es nur fair, eine einfache „Hello World“-Konsolenanwendung zu erstellen. Der dotnet-Befehl stellt die Beispielanwendung als „Hello World“-Anwendung bereit.
Erstellen Sie ein Projektverzeichnis und die erforderliche Codeinfrastruktur. Verwenden Sie dann den folgenden dotnet-Befehl mit den Optionen new und console, um eine neue reine Konsolenanwendung zu erstellen. Die Flag-Option -o gibt Ihren Projektnamen an.
$ dotnet new console -o helloFOSSDer obige Befehl erstellt ein Arbeitsverzeichnis mit dem Namen „helloFOSS“.
Wechseln Sie in Ihr Arbeitsverzeichnis und sehen Sie sich die erzeugten Dateien an.
$ cd helloFOSS$ lshelloFOSS.csproj obj Program.csDie Datei Program.cs ist ein C#-Konsolen-App-Code, der eine einfache „Hello World“-Anwendung enthält. Öffnen Sie es in einem VS Code oder einem beliebigen Texteditor, um es anzuzeigen und zu bearbeiten. Es ist alles ganz einfach.
Die Datei „Helloworld.csproj“ ist die MSBuild-kompatible Projektdatei. In unserem Fall hat die Datei nicht viel zu bieten. Die Datei ist jedoch wichtig, wenn eine Website oder ein Webdienst entwickelt wird.
Der Boilerplate-Code einer neuen .NET-Konsolen-App.
using System; namespace helloFOSS{class Program{static void Main(string[] args){Console.WriteLine("Hello World!");}}}Sie können den Boilerplate-Code gemäß Ihren App-Anforderungen bearbeiten.
using System;namespace helloFOSS{class Program{static void Main(string[] args){Console.WriteLine("Hello World! Its FOSSLINUX.COM");Console.WriteLine("FOSSLINUX.COM:Holen Sie sich alle Informationen über Kostenlose Open-Source-Software!!");}}}Verwenden Sie zum Ausführen des Programms den Befehl dotnet run:
$ dotnet runHallo Welt! Es ist FOSSLINUX.COMFOSSLINUX.COM::Erhalten Sie alle Informationen über kostenlose Open-Source-Software!!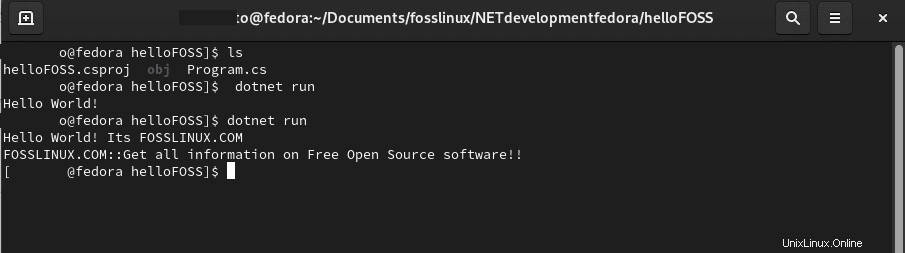
Hinweise:dotnet-Ausführungsbefehl
- Der Befehl dotnet run hat den Code erstellt und den neu erstellten Code ausgeführt.
- Wann immer Sie dotnet run aufrufen, prüft es, ob die *.csproj-Datei geändert wurde, bevor der Befehl dotnet restore ausgeführt wird.
- Es prüft, ob Quellcode geändert wurde. Wenn es neue Änderungen gibt, wird der Befehl dotnet build ausgeführt, um die ausführbare Datei zu erstellen.
- Schließlich wird die ausführbare Datei ausgeführt.
Wenn Sie eine dotnet-Anwendung erstellen, erstellen Sie eine Assembly, eine Bibliothek und, ja, eine DLL-Datei. Wenn Sie also den Befehl dotnet run aufrufen, ruft der dotnet-Prozess Ihre DLL-Datei auf und sie wird zu Ihrer Anwendung. Die gerade erstellte DLL ist portabel und läuft auf jedem System mit installiertem .NET Core, egal ob Linux, macOS oder Windows.
.NET Core-Vorlagen für Websites und Webdienste
Die .NET Core-Vorlagen sind für C#-Entwickler unerlässlich und beinhalten C#-, F#- und Visual Basic-Unterstützung. Mit dem Befehl dotnet new –list können Sie eine Liste der in .NET Core integrierten Vorlagen abrufen.
Einige .NET Core-Vorlagen werden von Drittanbietern erstellt und sind mit dem Befehl dotnet new verfügbar. Sie können sich einige dieser Vorlagen ansehen, um Ihr Entwicklungsleben ein wenig einfacher zu machen.Zusätzliche .NET-Entwicklungskomponenten
Da Sie Visual Studio Code für die C#-Entwicklung verwenden, haben Sie möglicherweise einige Erweiterungen untersucht, um Ihre Entwicklung zu beschleunigen. Eine vollständige Entwicklungsumgebung erfordert zusätzliche Tools für Build-Automatisierung, Tests, Bereitstellung und Containerisierung. Die folgende Liste enthält Tools, die Sie weiter erkunden können und die Sie in Ihrem Arsenal an C#-Entwicklungstools haben.
Build-Automatisierungstools:Cake Build
Cake (C# Make) ist eine plattformübergreifende C#-Version des Open-Source-Build-Automatisierungstools Make. Es verwendet eine C#-DSL zum Kompilieren von Code, Ausführen von Einheitentests, Komprimieren von Dateien, Kopieren von Dateien und Erstellen von Paketen.
Zu den Hauptfunktionen gehört die Unterstützung für Build-Tools wie MSBuild, xUnit, MSTest, ILMerge, NUnit, NuGet, WiX und SignTool. Auf der Cake Build-Homepage finden Sie eine vollständige Dokumentation und Anleitung.Bereitstellungsautomatisierung
OctopusDocker.DotNet
Octopus ist führend in einem Bereitstellungsautomatisierungstool für C#. Es ermöglicht die Automatisierung komplexer Anwendungsbereitstellungen. Zu den wichtigsten Funktionen gehören:
- Sie können schnell neue Maschinen bereitstellen und konfigurieren, um Ihre Anwendung bereitzustellen.
- Es lässt sich in CI-Server integrieren, um die Build-Automatisierung und CI-Prozesse zu erweitern.
- Es gewährleistet wiederholbare, zuverlässige Bereitstellungen, die Releases zwischen verschiedenen Umgebungen fördern.
Jenkins
Jenkins ist eines der beliebtesten CI-Server-, Deployment- und Delivery-Tools. Zu den wichtigsten Funktionen gehören:
- Eine umfangreiche Sammlung von Erweiterungen für die meisten Entwicklungsstacks.
- Es bietet eine End-to-End-Lösung vom Build bis zur Bereitstellung.
- Es bietet Plug-ins zur Unterstützung von Erstellung, Bereitstellung und Automatisierung.
Containerisierung:Docker.DotNet
Docker.DotNet ist eine C#-Clientbibliothek für die Docker-API. Sie können es verwenden, um programmgesteuert mit der Docker Remote API zu interagieren. Zu den Hauptmerkmalen gehören:
- Sie können es über den NuGet-Bibliotheksmanager für Visual Studio installieren.
- Es ermöglicht vollständig asynchronen, nicht blockierenden, objektorientierten Code in .NET
Abschluss
Der Artikel veranschaulicht ausführlich die Einrichtung einer .NET-Entwicklungsumgebung und -Tools in Fedora 35. Entwickler verwenden C#, F# und ASP.NET, um Webdienste, Websites, Desktop-Apps und Spiele zu erstellen. Ich habe auch einige wesentliche VS Code-Erweiterungen und andere Tools hinzugefügt, um eine robuste .NET-Entwicklungsumgebung zu erstellen.
Für C#-Anfänger können Sie die Konsolen-App „Hello World“ für den Einstieg verwenden.