 Fedora ist das robusteste Betriebssystem für Desktops von Red Hat, es hat die Option, Entwicklertools wie z Eclipse, NetBeans und viele mehr. Android ist eines der bekanntesten Betriebssysteme für mobile Geräte, das Open Source ist und für Entwickler einfach ist, leistungsstarke Anwendungen für Android-betriebene mobile Geräte zu erstellen. Eclipse am weitesten verbreitete IDE für die Entwicklung von Apps für Android mit Hilfe der Erweiterung. Hier ist die Anleitung zur Installation von Android SDK und Eclipse ADT (Android Development Kit) auf Fedora 16.
Fedora ist das robusteste Betriebssystem für Desktops von Red Hat, es hat die Option, Entwicklertools wie z Eclipse, NetBeans und viele mehr. Android ist eines der bekanntesten Betriebssysteme für mobile Geräte, das Open Source ist und für Entwickler einfach ist, leistungsstarke Anwendungen für Android-betriebene mobile Geräte zu erstellen. Eclipse am weitesten verbreitete IDE für die Entwicklung von Apps für Android mit Hilfe der Erweiterung. Hier ist die Anleitung zur Installation von Android SDK und Eclipse ADT (Android Development Kit) auf Fedora 16.
Vor der Installation des Android SDK müssen Sie die folgenden Pakete auf Ihrem Computer installiert haben.
- Java-Entwicklungskit (JDK).
- Eclipse-IDE.
Installieren Sie das Java-Entwicklungskit:
Geben Sie den folgenden Befehl aus, um JDK mit Root-Berechtigungen zu installieren.
[root@geeksite~/]# yum install java-1.7.0-openjdk-devel
Eclipse-IDE installieren:
Um mehr über die Installation der Eclipse-IDE zu erfahren.
Android SDK 4.0.3 herunterladen:
Android 4.0 bietet eine verfeinerte, einheitliche Benutzeroberfläche für Telefone und Tablets und führt innovative Funktionen für Benutzer und Entwickler ein. Wenn Sie die Apps für Android entwickeln, laden Sie die neueste Version des SDK herunter. Angenommen, die heruntergeladene Datei befindet sich im Verzeichnis ~/Downloads des Benutzers „raj“.
Gehen Sie zum Download-Verzeichnis.
[raj@geeksite~/]$ cd ~/Downloads
Zum Root-Benutzer wechseln.
[raj@geeksite~/]$ su
Extrahieren Sie die heruntergeladene Datei.
[root@geeksite~/]# tar -zxvf android-sdk_r16-linux.tgz
Führen Sie den Android SDK-Manager aus.
[root@geeksite~/]# ./android-sdk-linux/tools/android
Wählen Sie die Version Ihrer Wahl und klicken Sie dann auf die Installationspakete auf der rechten Seite (zu Demonstrationszwecken installiere ich Android 4.0.3).
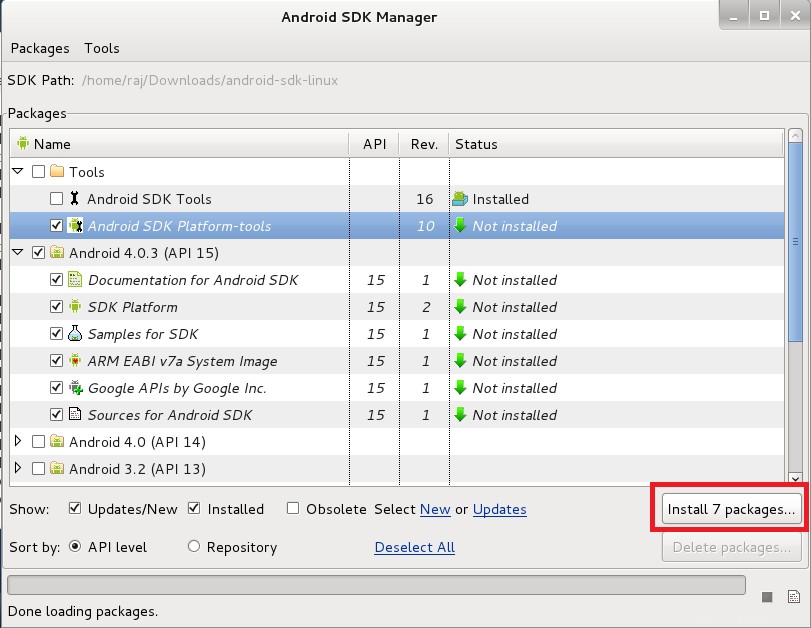
Installieren Sie das ADT-Plugin:
Um das ADT-Plug-in zu installieren, gehen Sie zu Hilfe —> Neue Software installieren .
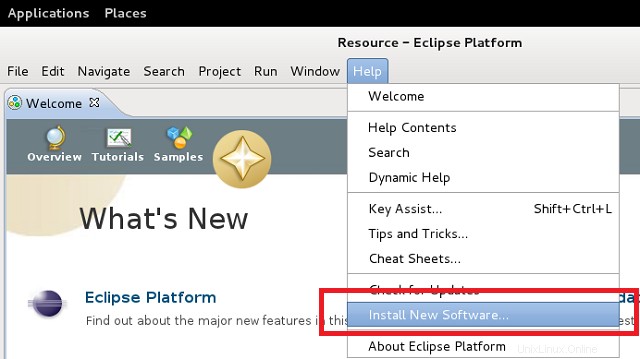
Klicken Sie auf Hinzufügen,
Name: ADT-Plug-in und Standort:https://dl-ssl.google.com/android/eclipse und klicken Sie auf OK.
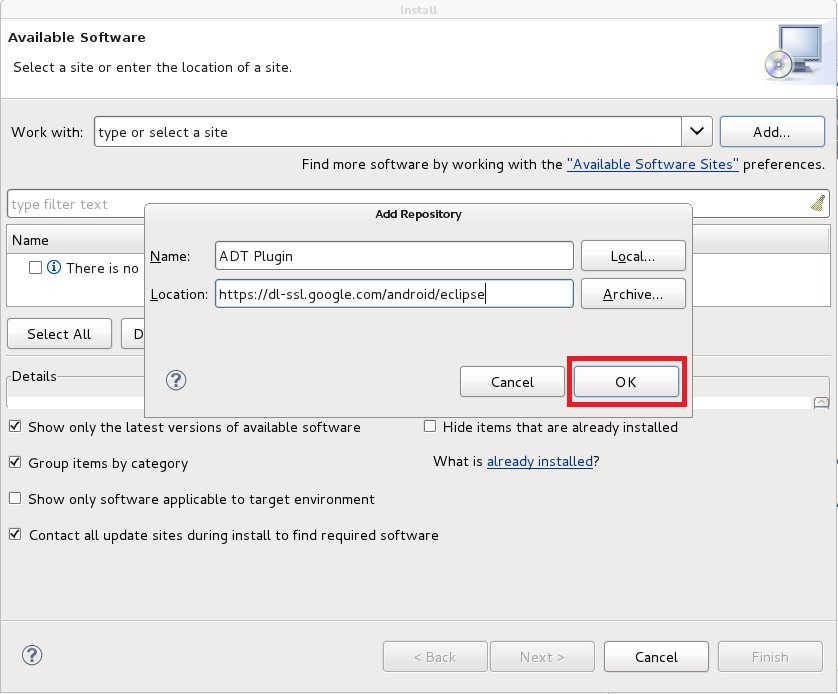
Wählen Sie Android-DDMS aus und Android-Entwicklungstools Klicken Sie dann auf Weiter.
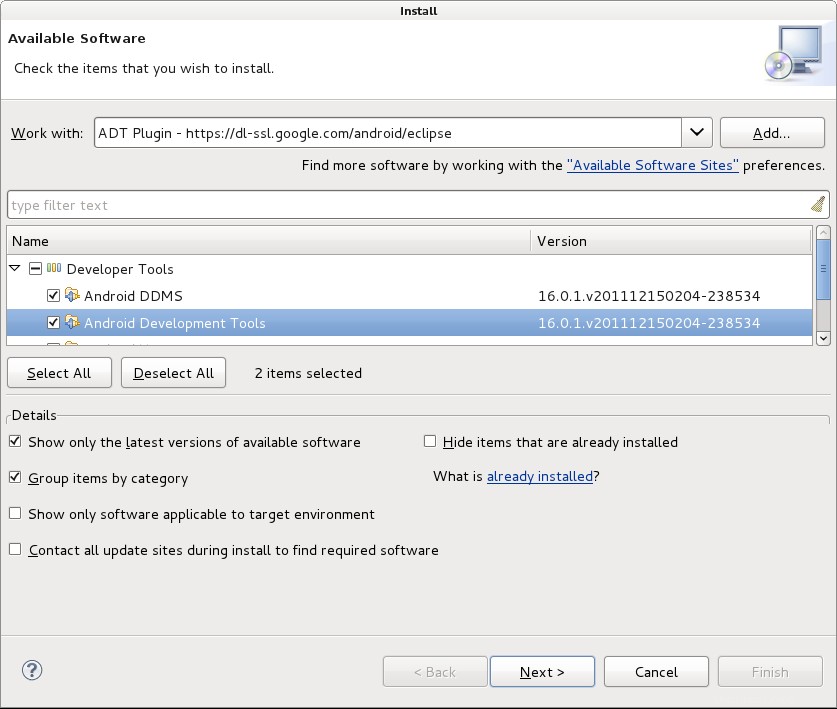
Wenn Sie irgendeine Art von Fehlermeldung wie unten erhalten,
Cannot complete the install because one or more required items could not be found. Software being installed: Android Development Tools 16.0.1.v201112150204-238534 (com.android.ide.eclipse.adt.feature.group 16.0.1.v201112150204-238534) Missing requirement: Android Development Tools 16.0.1.v201112150204-238534 (com.android.ide.eclipse.adt.feature.group 16.0.1.v201112150204-238534) requires ‘org.eclipse.wst.sse.core 0.0.0′ but it could not be found
Indigo-Repository hinzufügen:
Name: Indigo-Standort: http://download.eclipse.org/releases/indigo
Versuchen Sie dann, das obige Android DDMS zu installieren und Android-Entwicklungstools . Klicken Sie in den Bewertungsdetails auf Weiter.
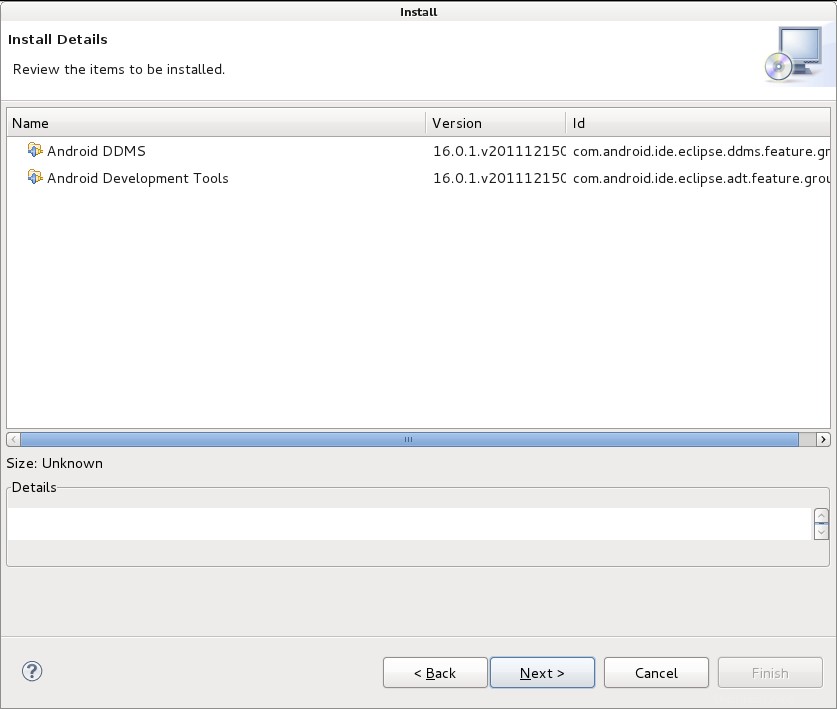
Akzeptieren Sie die Lizenzvereinbarung und klicken Sie auf Fertig stellen.
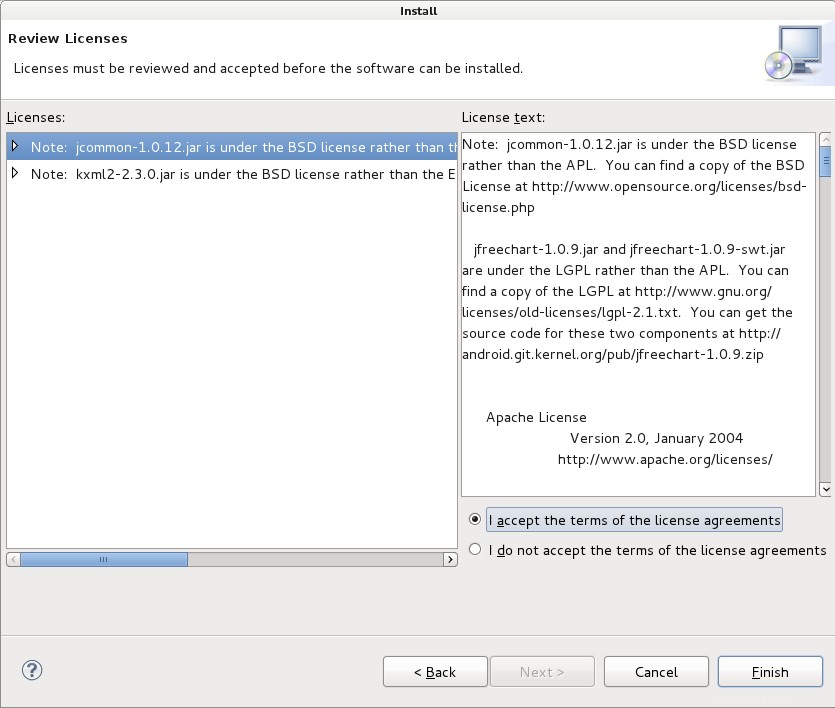
Sobald Sie darauf geklickt haben, beginnt die Installation des ADT-Plugins für Eclipse.
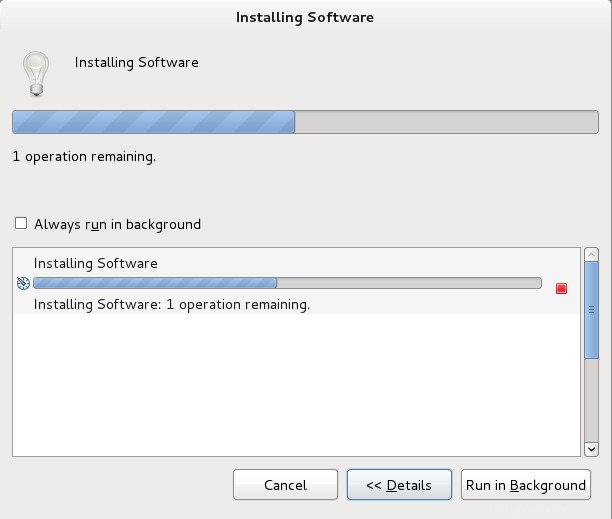
Starten Sie Eclipse neu.
Nach dem Neustart von Eclipse IDE sollten Sie das folgende Fenster „Welcome to Android Development“ (Willkommen bei der Android-Entwicklung) erhalten, in dem Sie aufgefordert werden, das Android SDK für die Entwicklung zu konfigurieren. Suchen Sie nach dem vorhandenen SDK-Manager, den wir zuvor heruntergeladen haben.
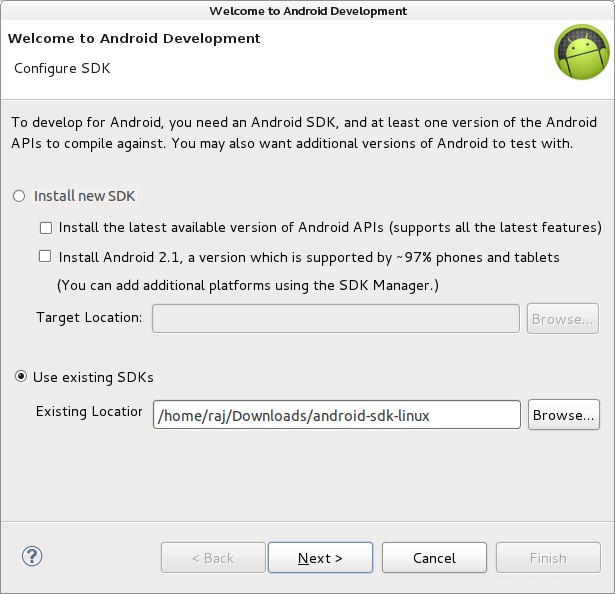
Wählen Sie die Option zum Senden von Statistiken an Google.
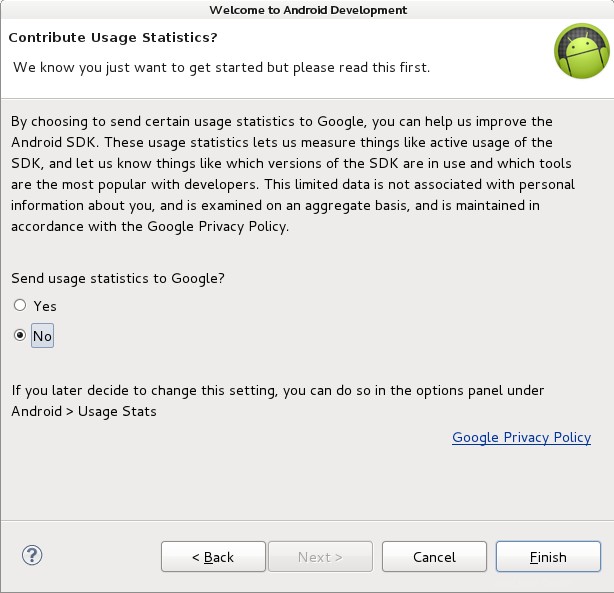
Wenn Sie das obige Android-Entwicklungsfenster nicht haben; Sie können den SDK-Manager manuell hinzufügen, indem Sie zu Window —> Preference gehen .
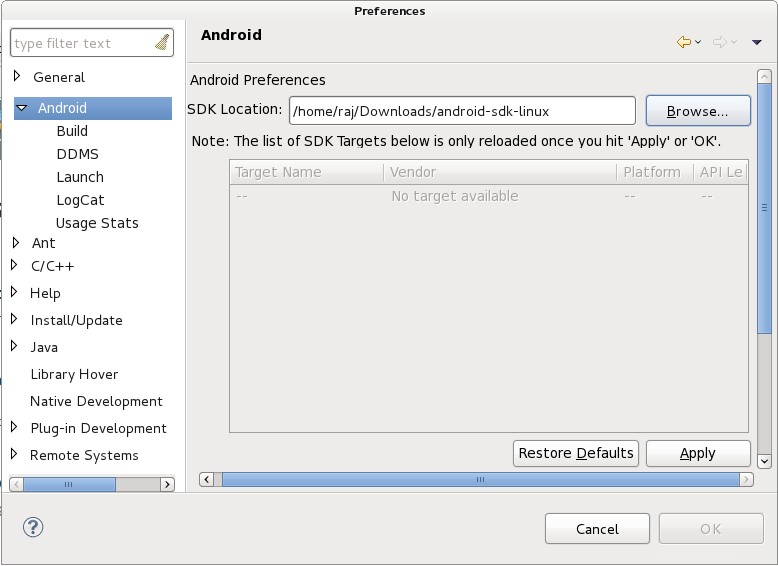
Virtuelles Android-Gerät:
Sie können mit dem Testen der Android-Apps beginnen, indem Sie das virtuelle Gerät erstellen, indem Sie zu Window —> AVD Manager gehen .
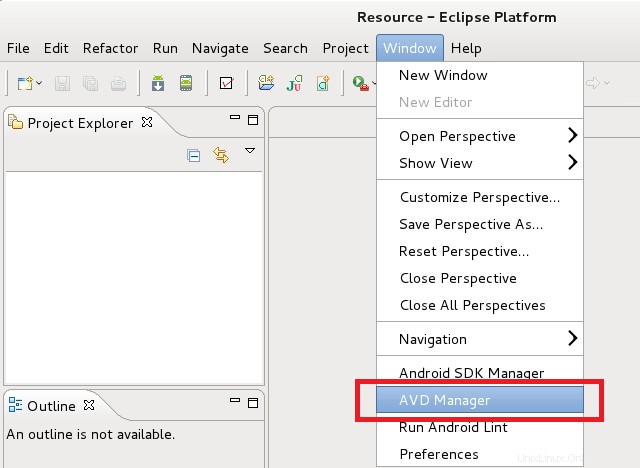
Klicken Sie auf Neu; Füllen Sie die Details über das virtuelle Gerät im Popup-Fenster aus und klicken Sie dann auf AVD erstellen.
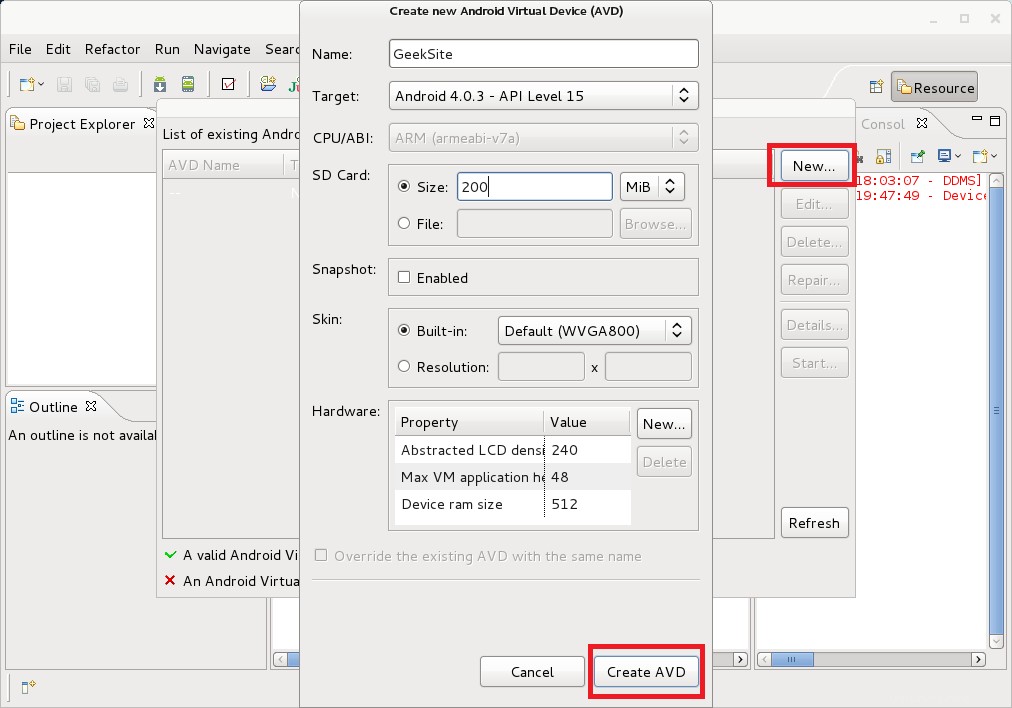
Einmal erstellt; Klicken Sie auf Start (dies kann einige Minuten dauern).
Screenshot von Android 4.0.3:
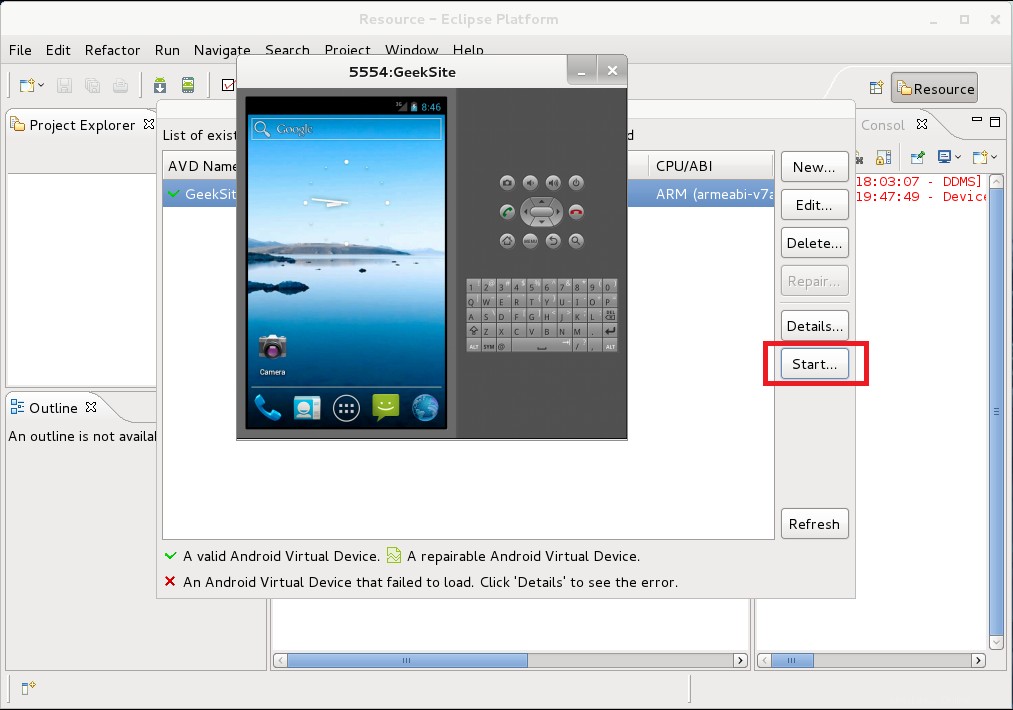
Jetzt erstellen Sie das neue Projekt für Android aus File —> New —> Project .
Das ist alles.