Diese Anleitung hilft Ihnen bei der Installation von Fedora 30 in einem Dual-Boot mit Windows. Die Installation von Fedora 30 im Dual-Boot-Modus mit Microsoft Windows erfordert keine speziellen Konfigurationen.
Aber bevor Sie mit der Installation beginnen, müssen Sie sicherstellen, dass Sie Ihre BIOS- oder UEFI-Startreihenfolge festlegen, um sicherzustellen, dass der bootfähige Fedora-USB-Stick oder die bootfähige CD zuerst gestartet wird.
Voraussetzungen
- Bootfähiges Fedora-USB-Laufwerk oder -CD
- PC mit vorinstalliertem Windows. Wir führen dieses Tutorial auf einem PC mit vorinstalliertem Windows 7 durch
Fedora 30 Dual-Boot-Setup mit Windows installieren
Beginnen wir damit, eine Partition zu erstellen, auf der wir Fedora installieren werden. Falls Sie eine Partition haben, auf der Windows installiert ist, müssen Sie die Größe dieser Partition ändern und eine neue erstellen.
Neue Partition mit integriertem Windows-Tool erstellen
Die Partitionierung kann vor oder während der Fedora-Installation erfolgen. Wir empfehlen, dies zu tun, bevor Sie das Windows-Datenträgerverwaltungstool verwenden, um auf der sicheren Seite zu sein, die Windows-Partition nicht versehentlich zu verlieren. Wenn Sie unserer Empfehlung gefolgt sind, sollten Sie Schritt 7 überspringen dieses Artikels.
Schritt 1. Starten Sie auf Ihrem Windows-Rechner das Startmenü und suchen Sie nach der Datenträgerverwaltungsanwendung und öffnen Sie sie dann.
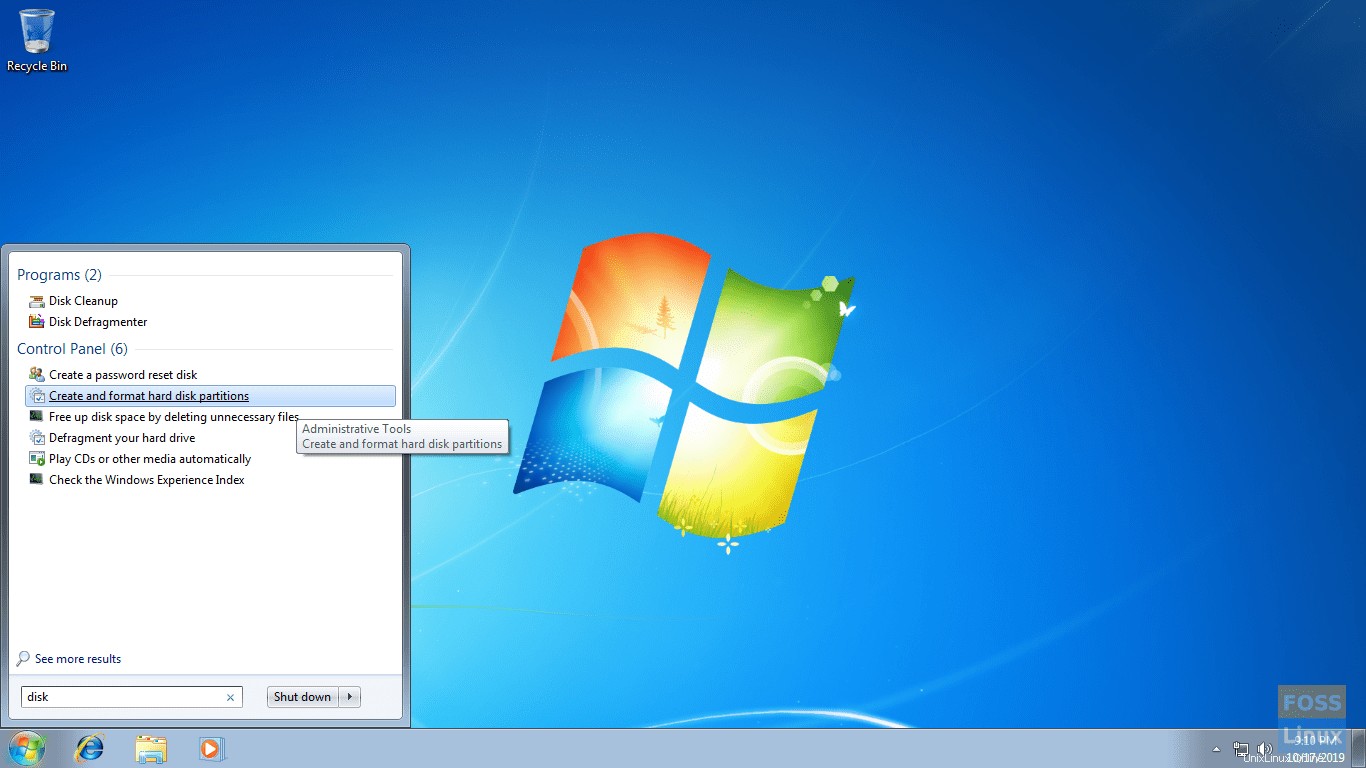
Schritt 2. Wählen Sie die benötigte Partition aus.
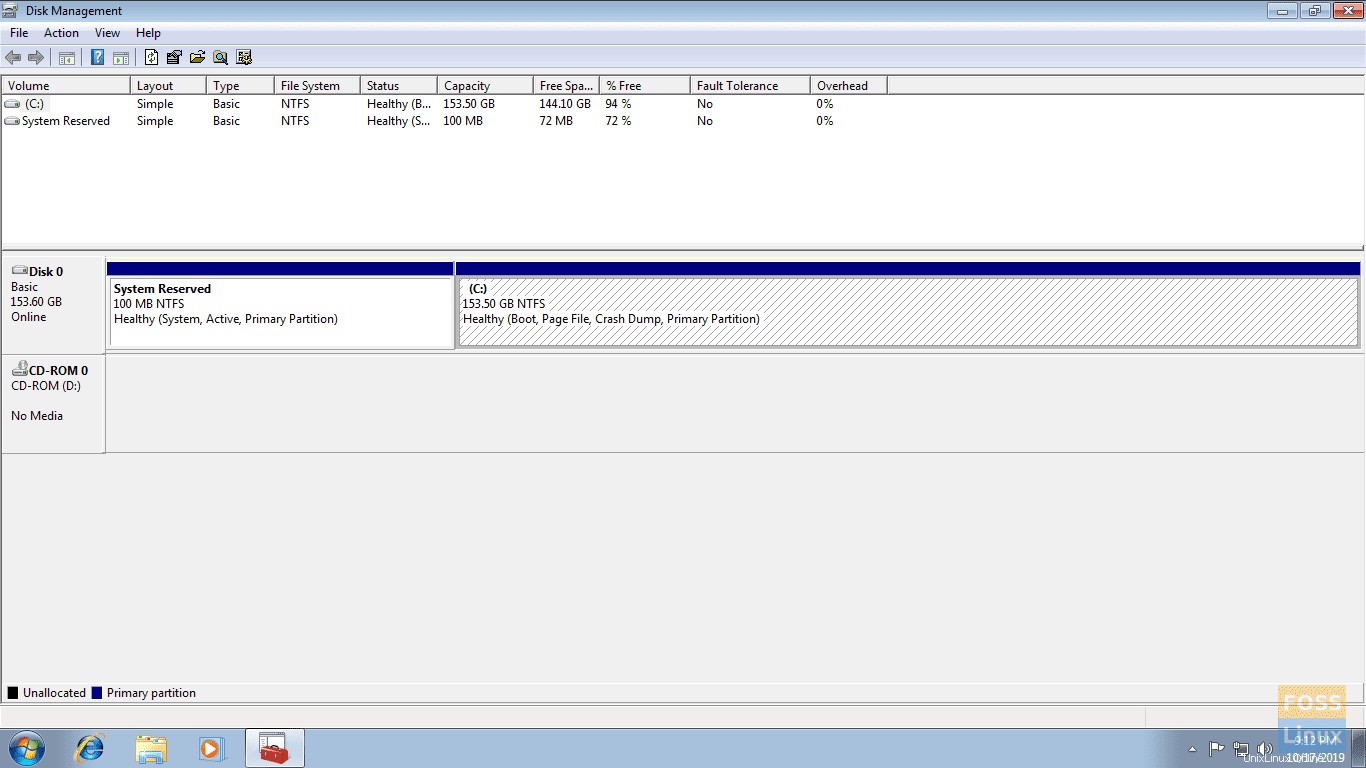
Schritt 3. Klicken Sie mit der rechten Maustaste auf die ausgewählte Partition und wählen Sie „Volume verkleinern“.
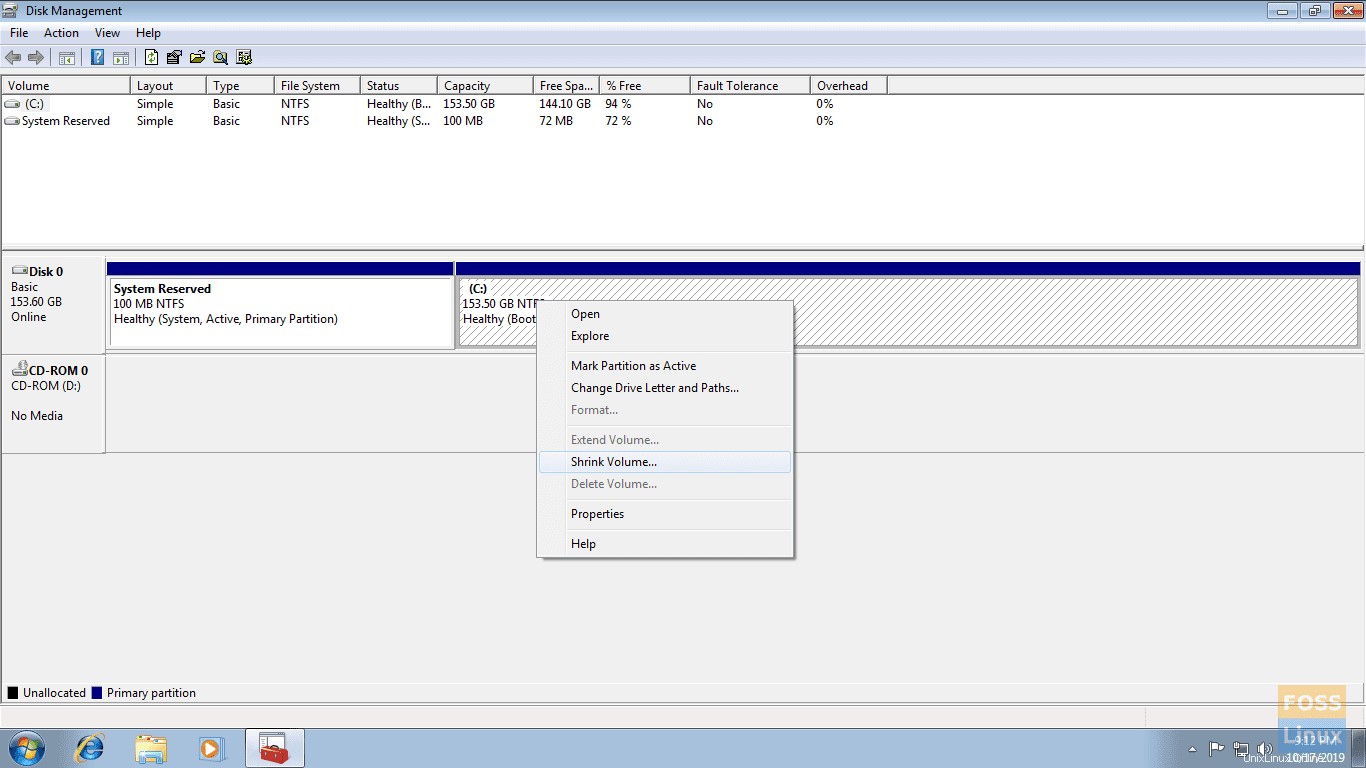
Schritt 4. Geben Sie Ihre neue Partitionsgröße ein und drücken Sie die Shrink-Taste, um fortzufahren.
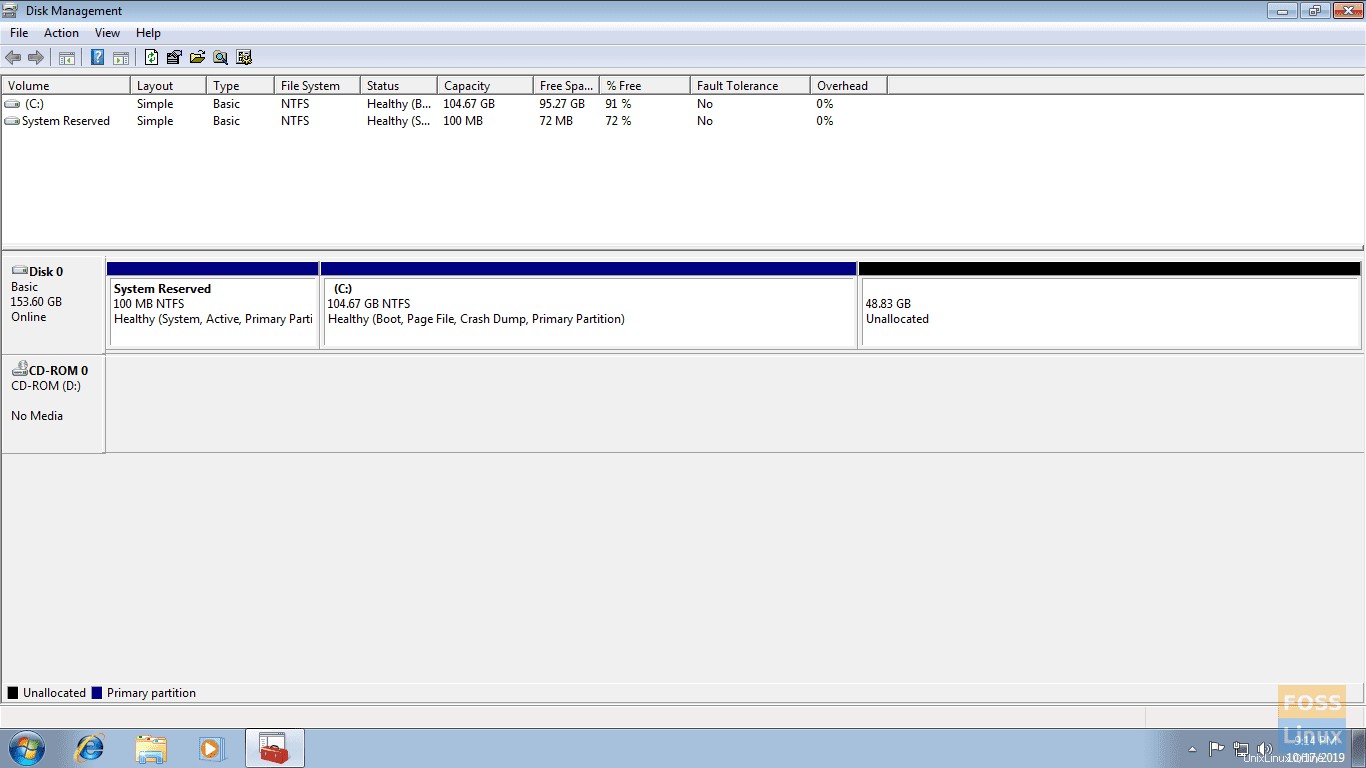
Schritt 5. Nachdem Sie die Partition erfolgreich verkleinert haben, sollten Sie die neue Partition als zugewiesenen Speicherplatz finden.
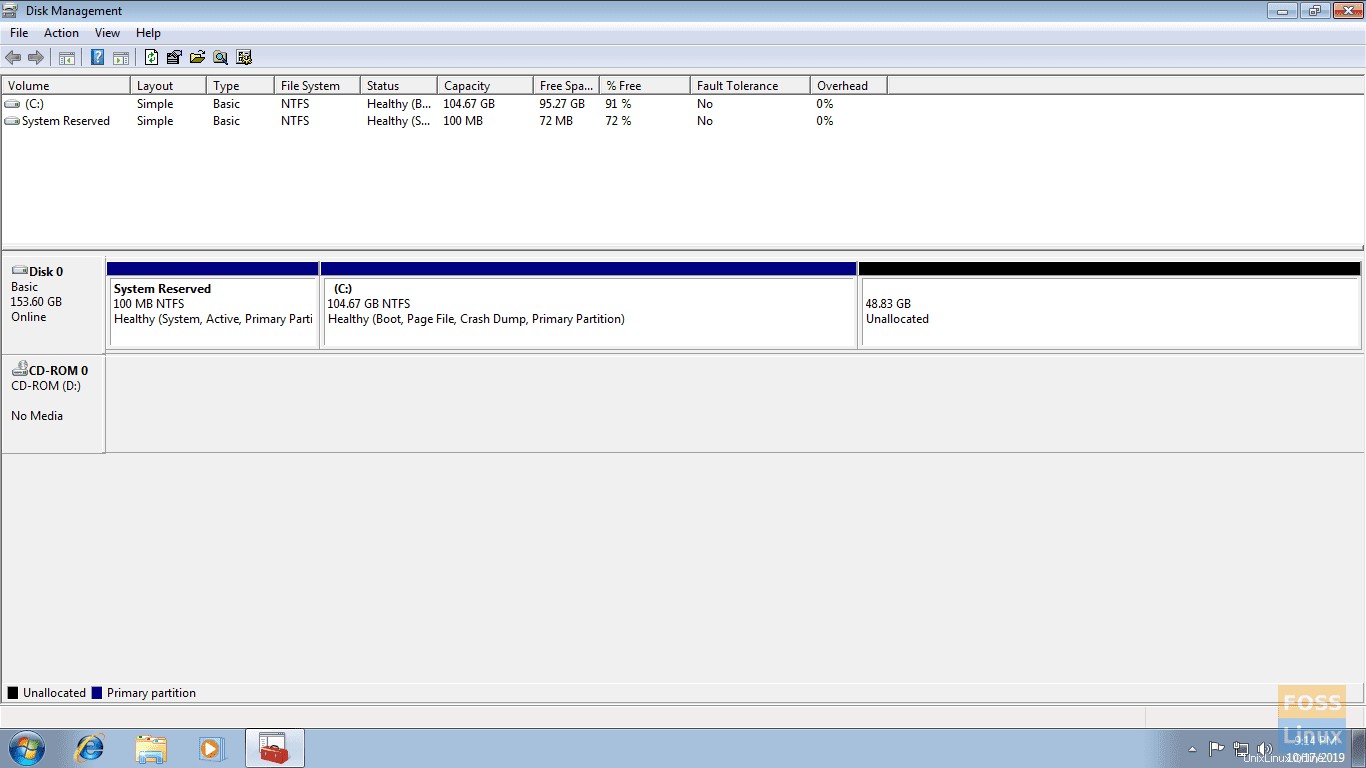
Ihr System ist nun bereit, Fedora auf dem freien, nicht zugeordneten Speicherplatz zu installieren. Zum Zeitpunkt des Schreibens des Artikels ist Fedora 30 verfügbar. Daher sollten Sie die Screenshots davon sehen.
Fedora 30 installieren
Schritt 1. Legen Sie den bootfähigen Fedora 30-USB-Stick oder die bootfähige CD in Ihren Computer ein und starten Sie ihn neu.
Schritt 2. Das Bootmenü von Fedora 30 sollte nach dem Systemstart erscheinen. Wählen Sie nun Fedora Workstation Live 30 starten drücken Sie dann die Enter-Option Schaltfläche.
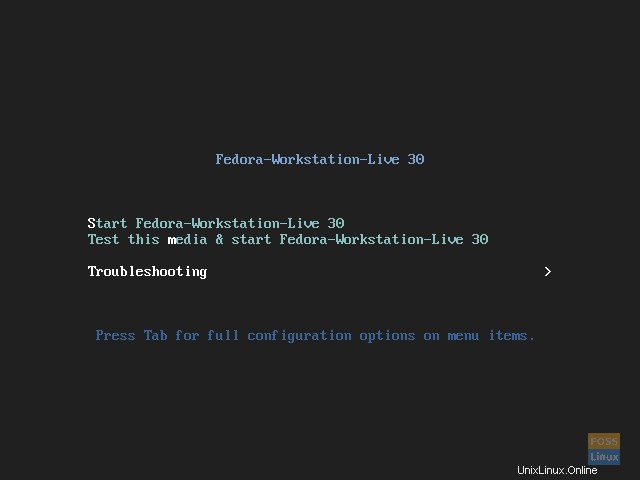
Schritt 3. Die Live-Sitzung von Fedora 30 sollte beginnen, wie Sie im Screenshot sehen können. Klicken Sie auf Auf Festplatte installieren Option und drücken Sie dann die Eingabetaste.
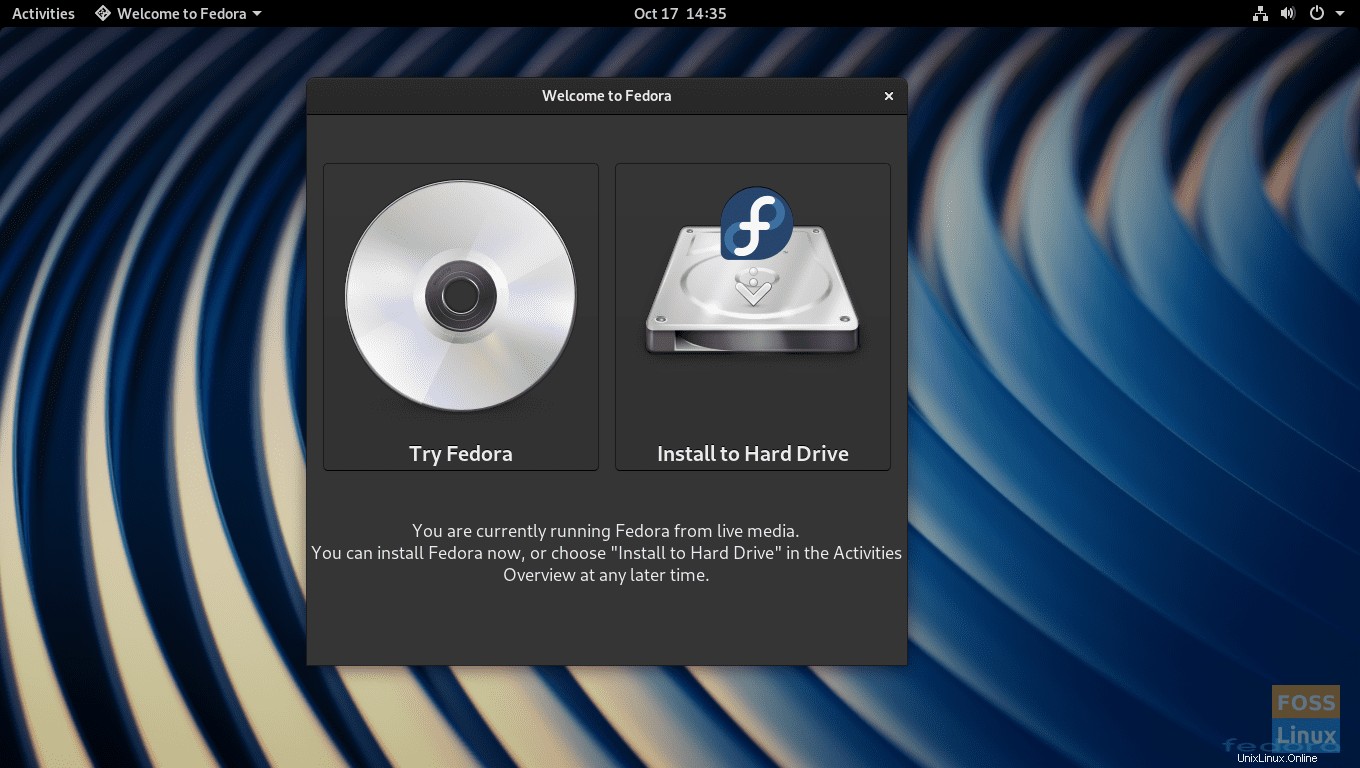
Schritt 4. Wählen Sie Ihre Sprache. Drücken Sie auf Weiter Schaltfläche, um die Installation von Fedora 30 abzuschließen.
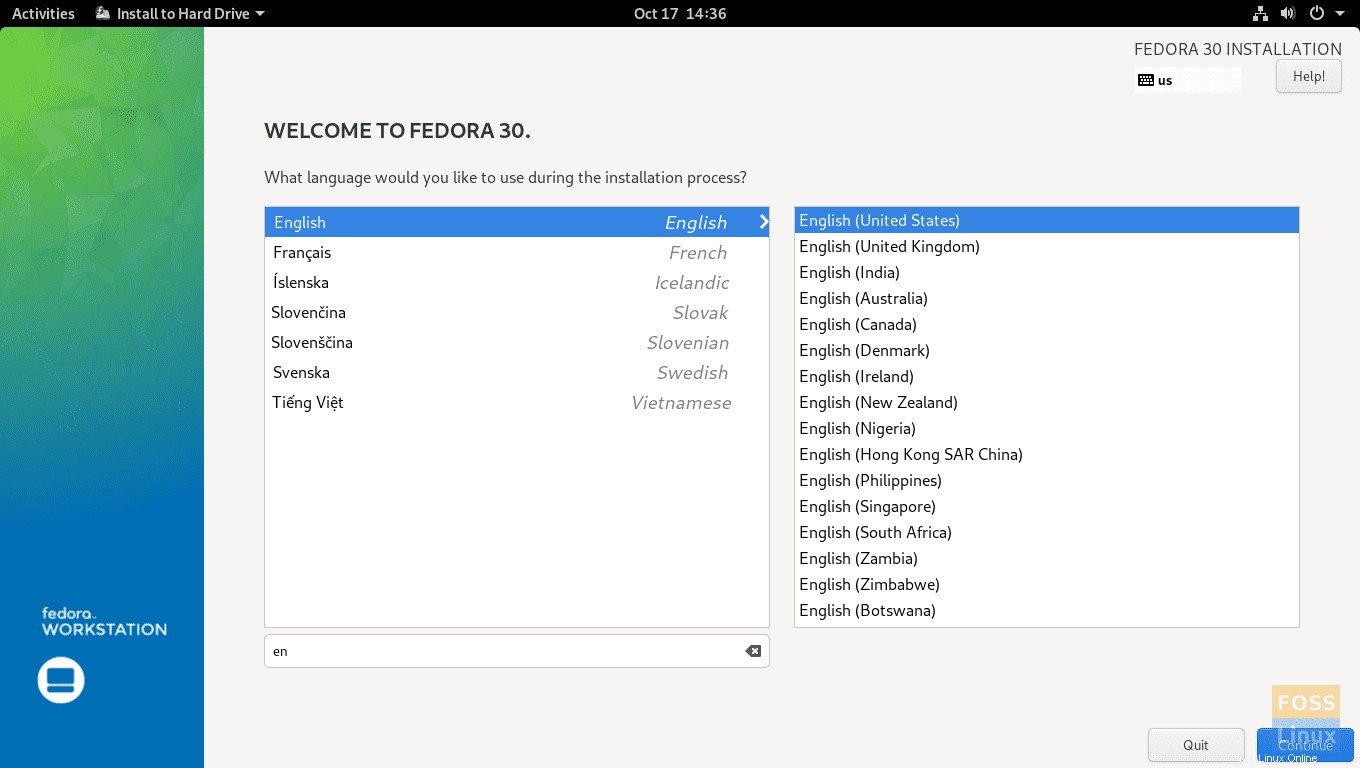
Schritt 5. Im Installationszusammenfassungsfenster können Sie Ihr Tastaturlayout, Ihre Fedora 30-Systemzeit und Ihr Fedora 30-Datum sowie das Ziel des Fedora 30 festlegen. Drücken Sie auf Installationsziel auswählen, wo Fedora 30 installiert werden soll.
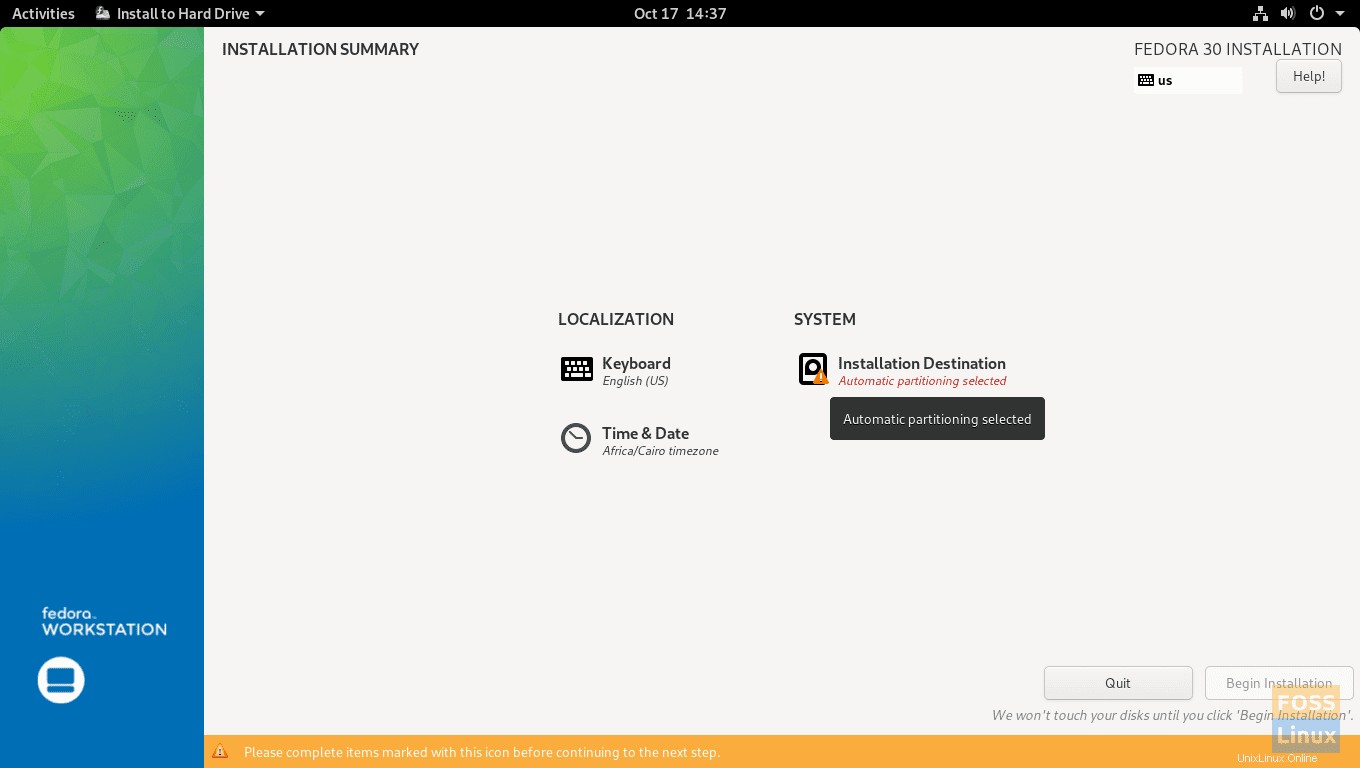
Schritt 6. Wählen Sie Ihre Festplatte aus, um Fedora 30 darauf zu installieren, und klicken Sie dann auf Fertig Schaltfläche oben links auf Ihrem Bildschirm.
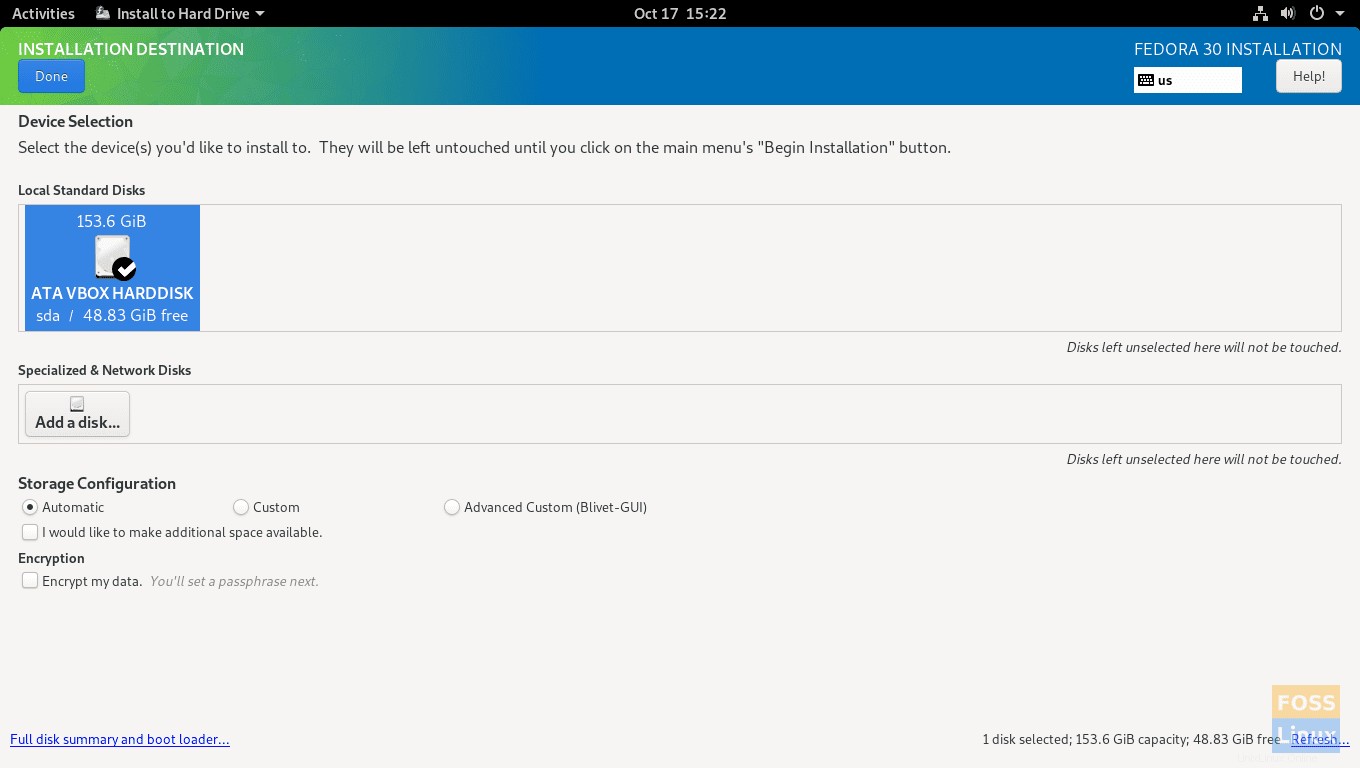
Schritt 7. Überspringen Sie diesen Schritt, wenn Sie Ihre Festplatte bereits von Windows aus partitioniert haben, wie zuvor in diesem Handbuch erwähnt.
Wenn Sie Ihre Festplatte nicht partitioniert haben, wählen Sie Ihre Festplatte aus und wählen Sie Erweitert Option aus der Speicherkonfiguration. Drücken Sie auf Fertig um fortzufahren.
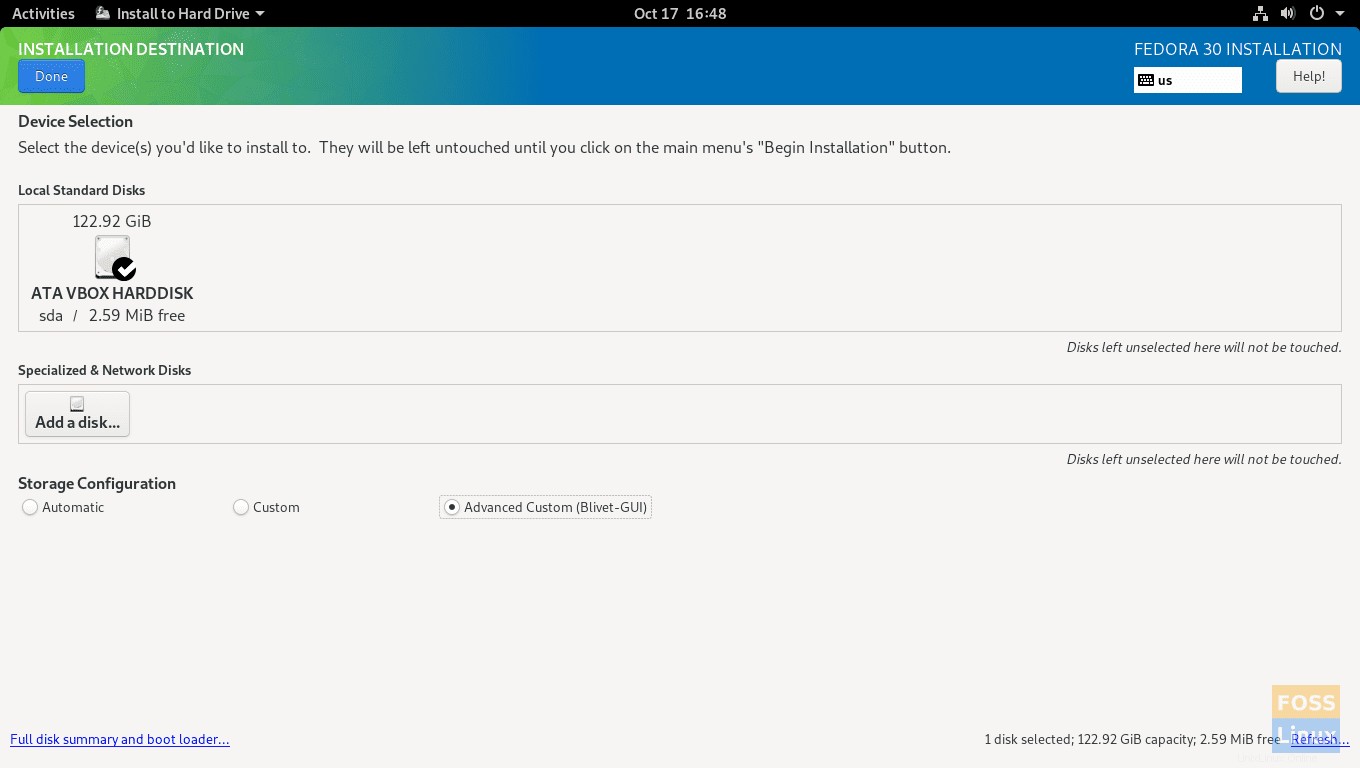
Wählen Sie die Partition aus, deren Größe Sie ändern möchten.
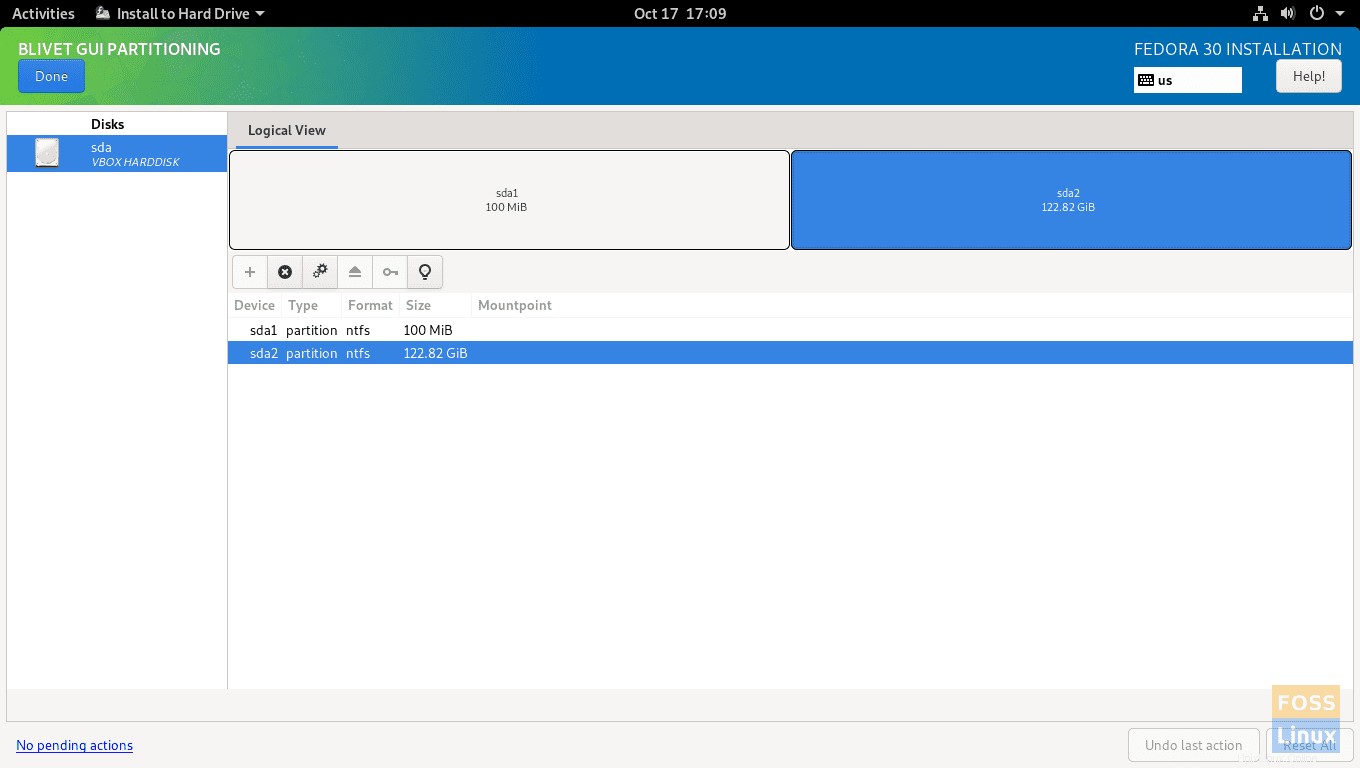
Klicken Sie mit der rechten Maustaste auf die ausgewählte Partition und wählen Sie Größe ändern Option.
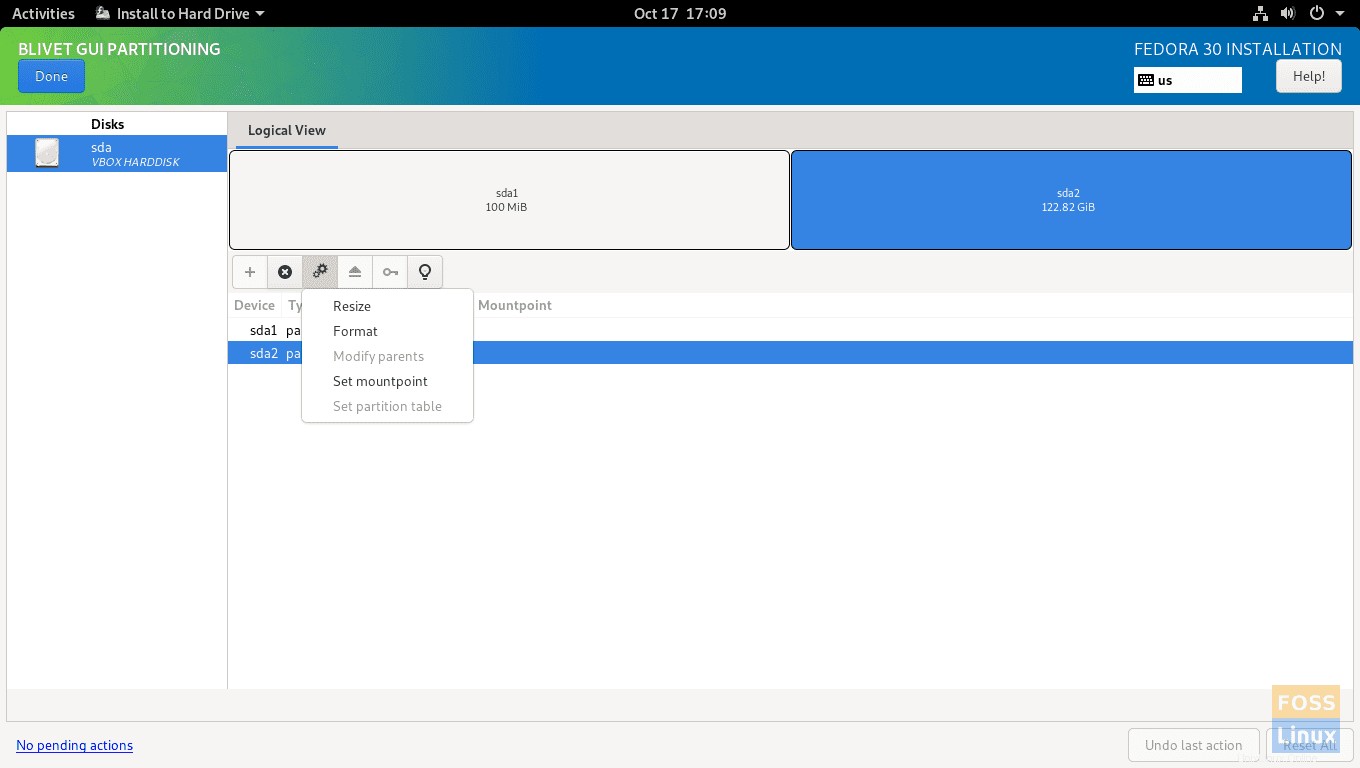
Wählen Sie Ihre neue Partitionsgröße und klicken Sie auf Größe ändern um fortzufahren.
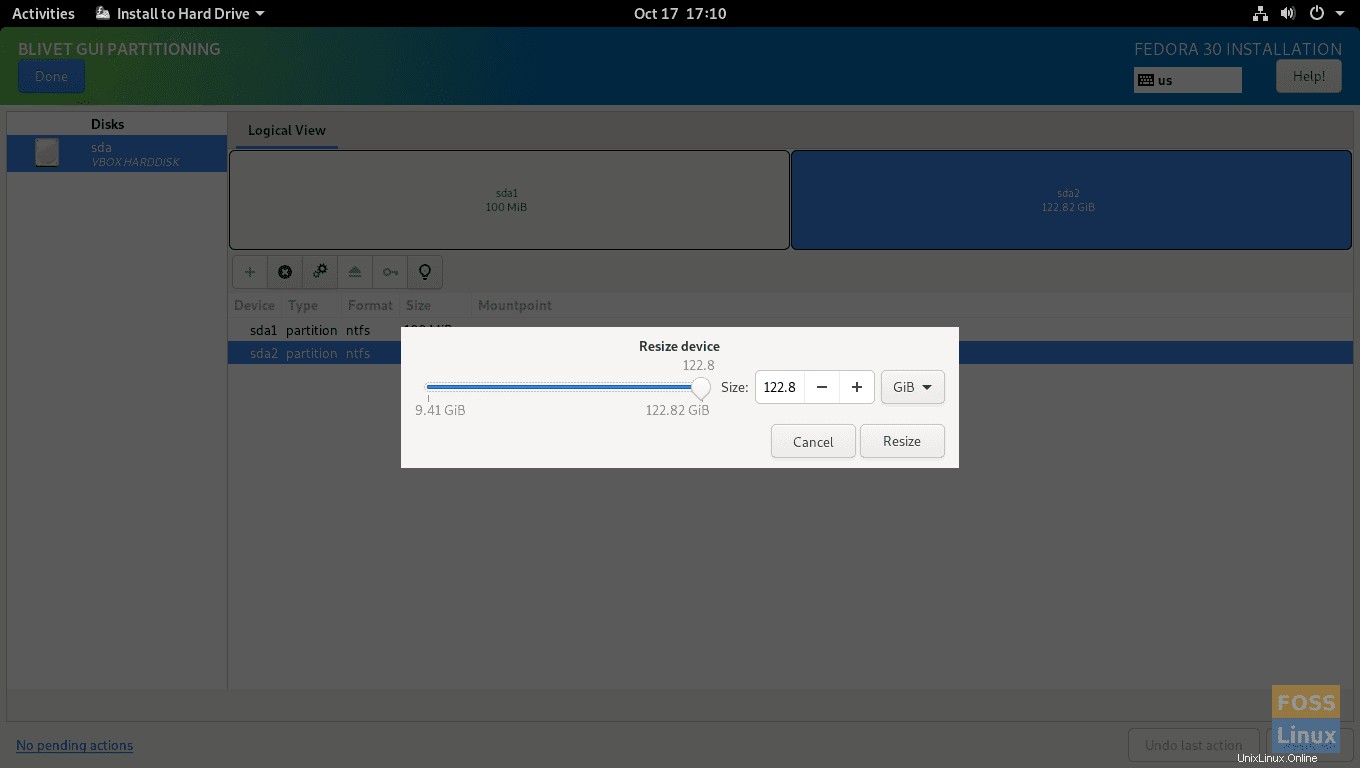
Wie Sie im folgenden Screenshot sehen können, wurde der neue freie Speicherplatz erfolgreich erstellt.
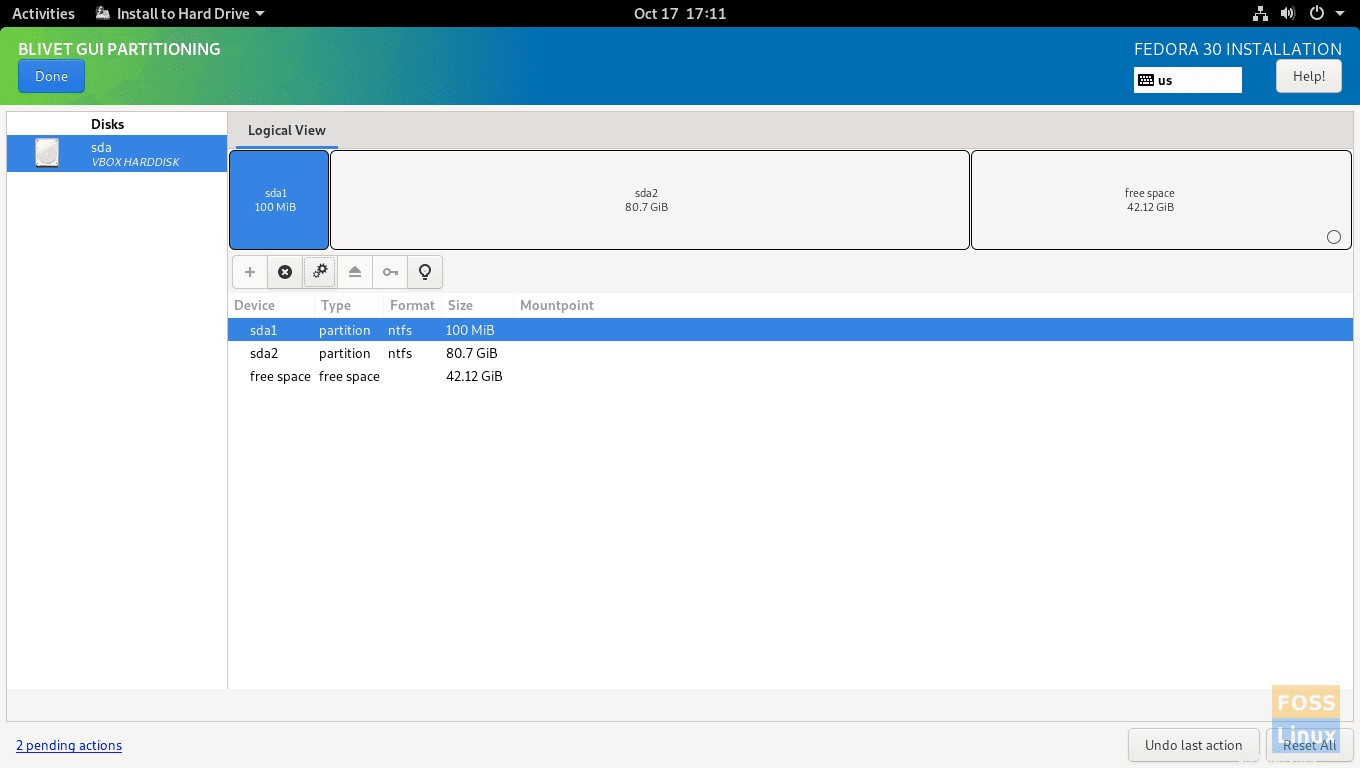
Schritt 8. Wählen Sie nun Ihren freien Speicherplatz aus und drücken Sie die Taste (+), um mit der Erstellung von Partitionen für die Fedora-Installation zu beginnen.
Wir erstellen nur für diese Installation eine „/“-Partition.
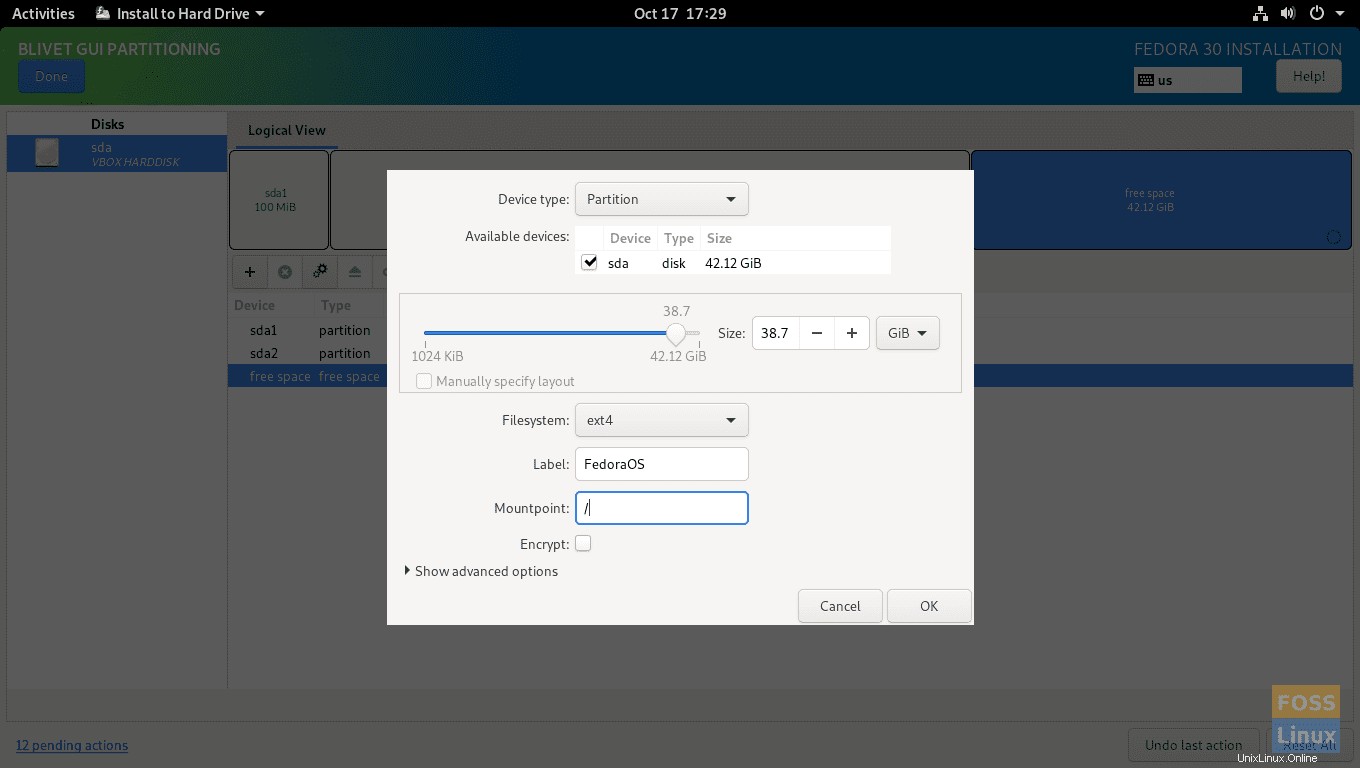
Bei Bedarf können Sie auch eine Swap-Partition erstellen.
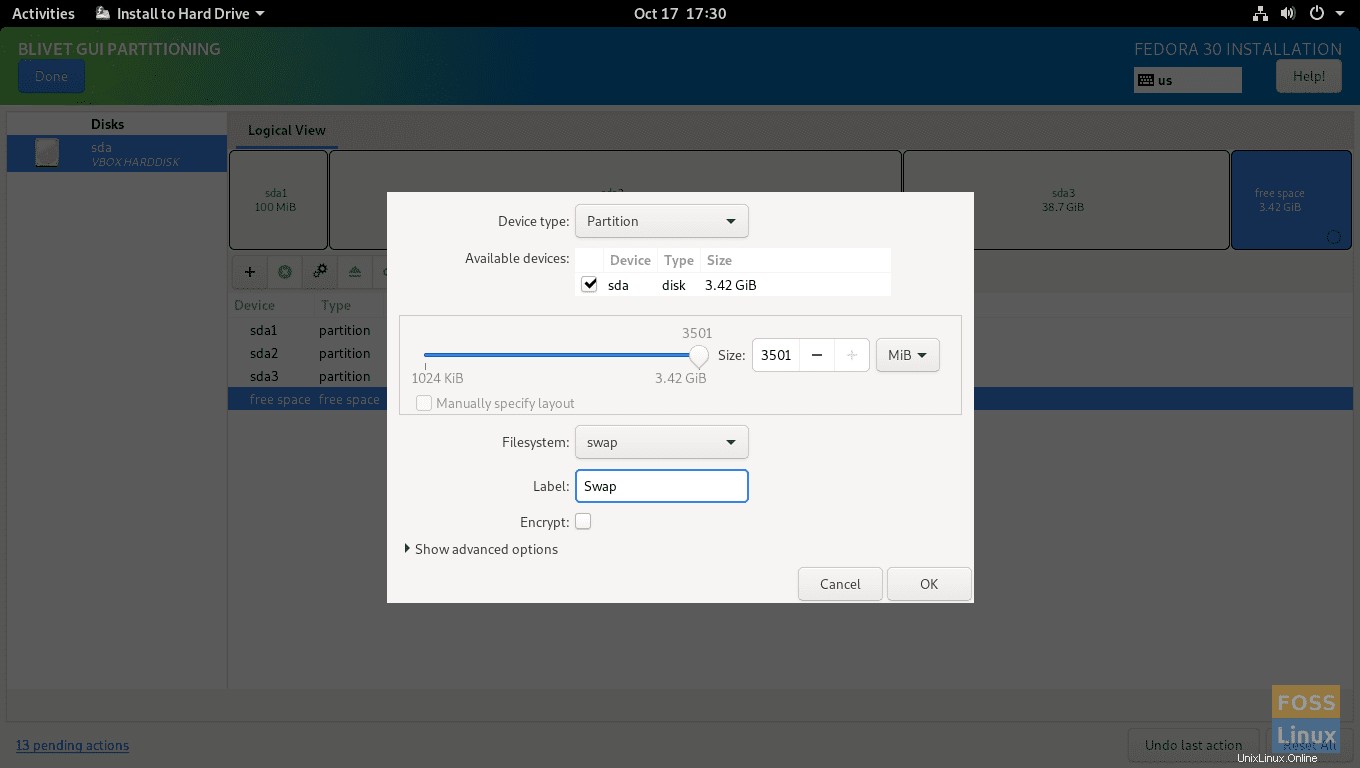
Nachdem Sie Ihre Partitionen erstellt haben, klicken Sie auf Fertig Schaltfläche oben links auf Ihrem Bildschirm. Eine Zusammenfassung des Änderungsfensters sollte Ihnen erscheinen, drücken Sie auf Änderungen übernehmen Schaltfläche, um die Änderungen zu bestätigen.
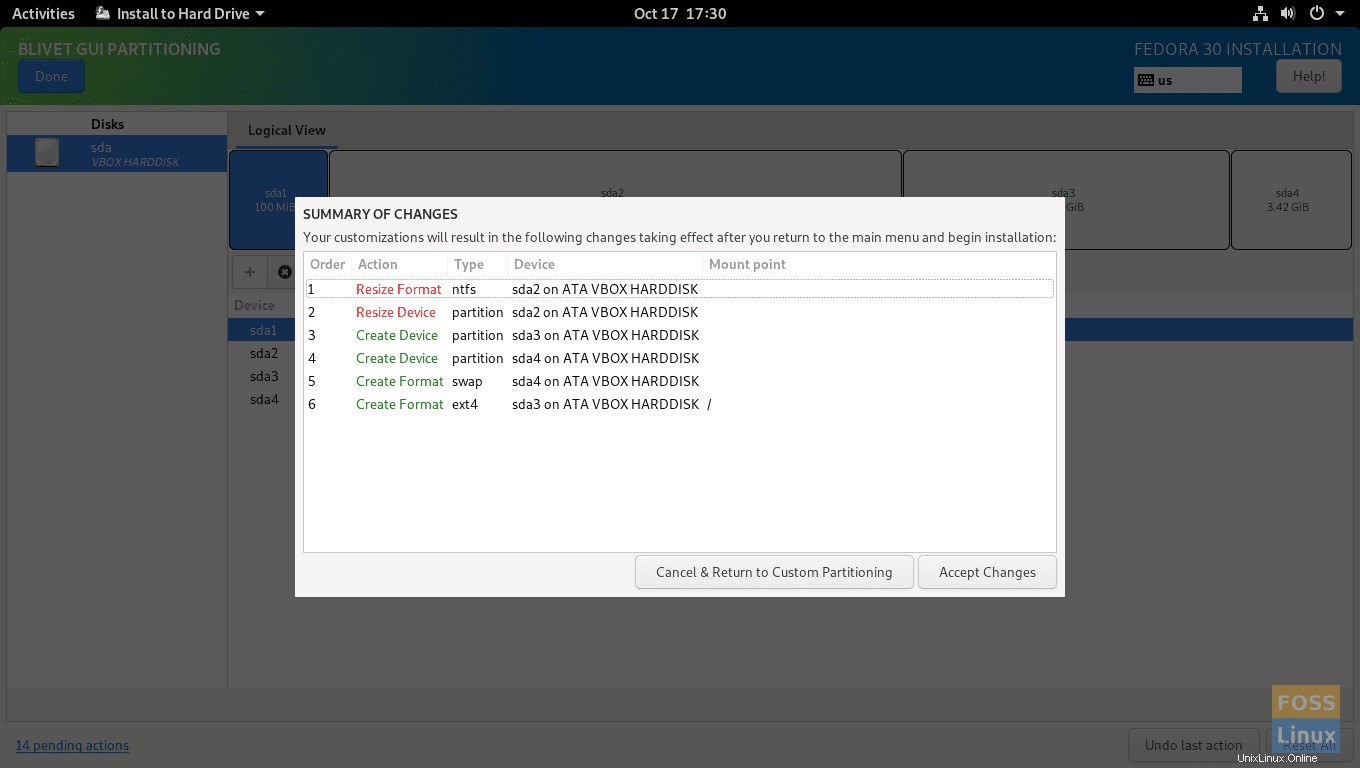
Schritt 9. Drücken Sie nun auf Installation starten Schaltfläche, um mit der Installation von Fedora 30 fortzufahren.
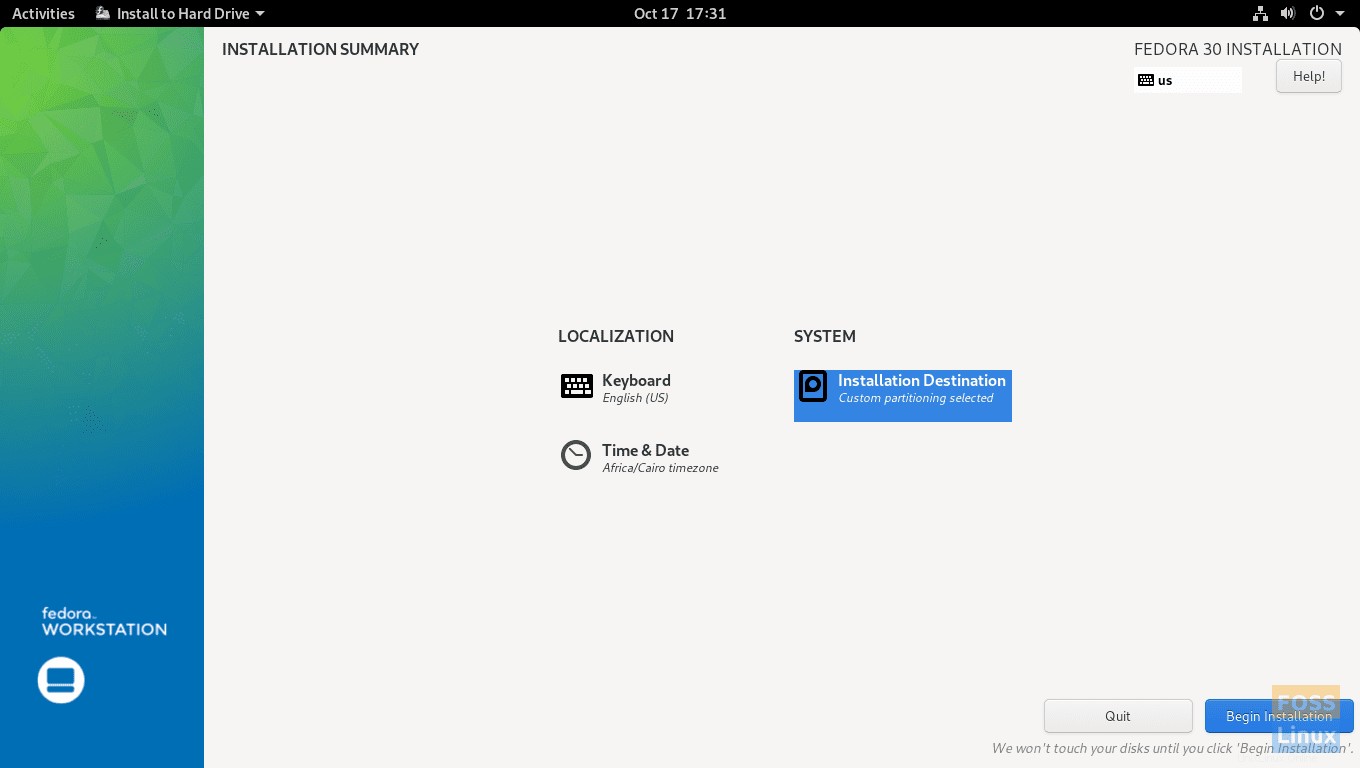
Schritt 10. Das Anwenden Ihrer Konfigurationen und die Fedora-Installation sollten sofort beginnen.
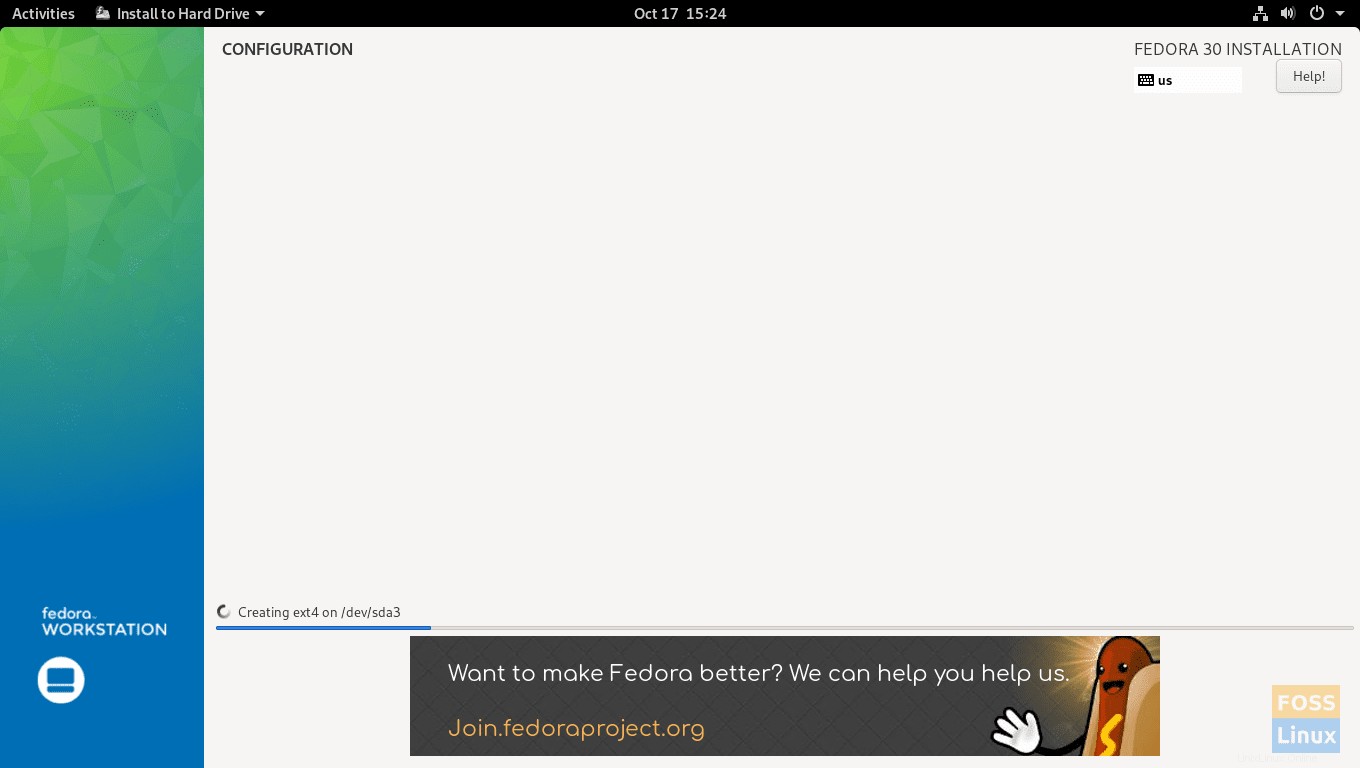
Fedora 30-Installationsfortschritt fast abgeschlossen.
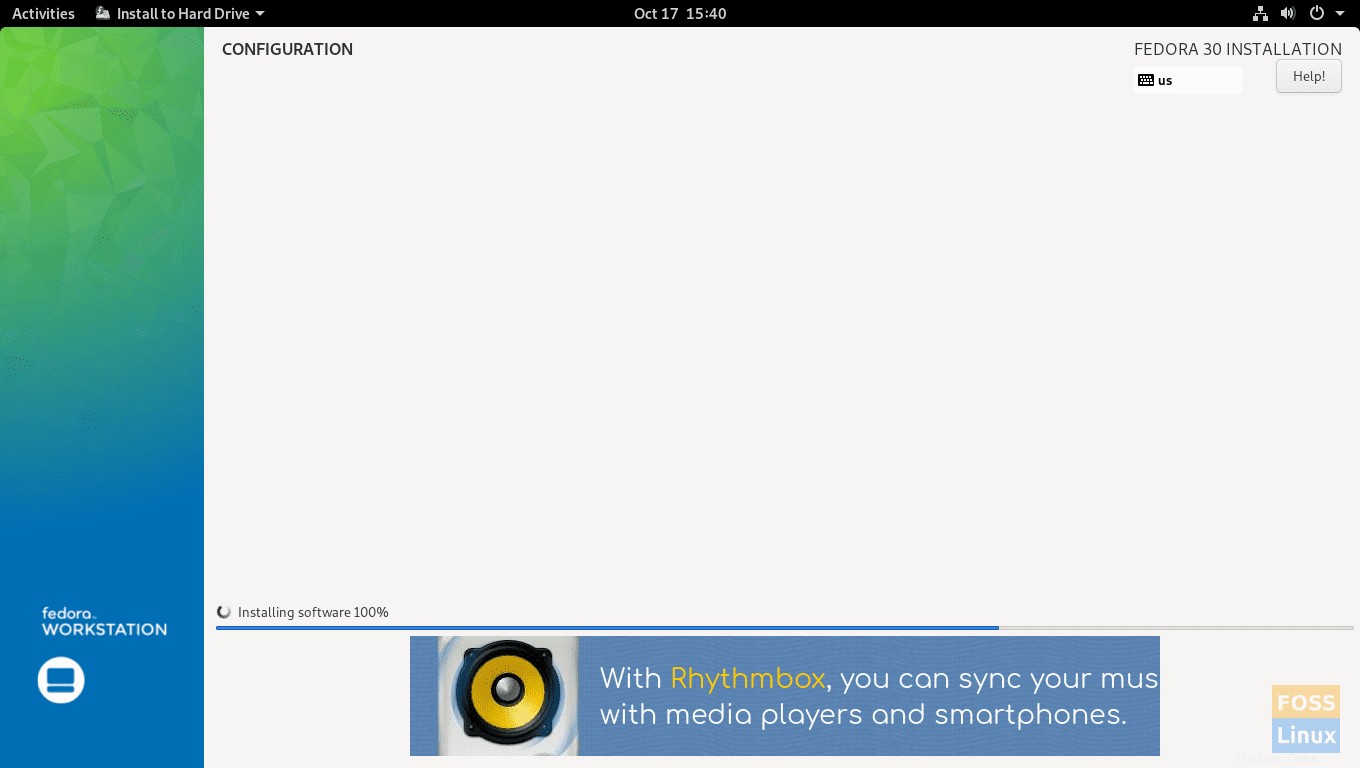
Schritt 11. Fedora 30 sollte erfolgreich installiert werden. Drücken Sie Beenden Schaltfläche, um fortzufahren. Starten Sie dann Ihr System neu. Vergessen Sie nicht, Ihren bootfähigen USB-Stick oder Ihre bootfähige CD zu entfernen, wenn das System neu gestartet wird.
Schritt 12. Wie Sie sehen können, wurde Fedora 30 erfolgreich zusammen mit Windows 7 installiert. Wählen Sie die Fedora-Option, um die Installation abzuschließen.
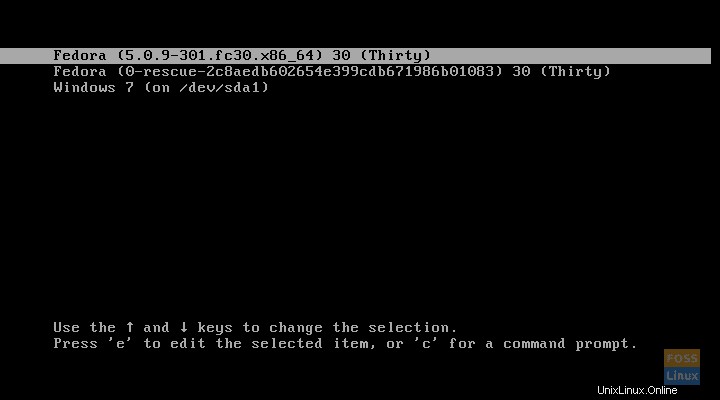
Schritt 13. Drücken Sie Weiter Schaltfläche, um die Aufgaben nach der Installation abzuschließen.
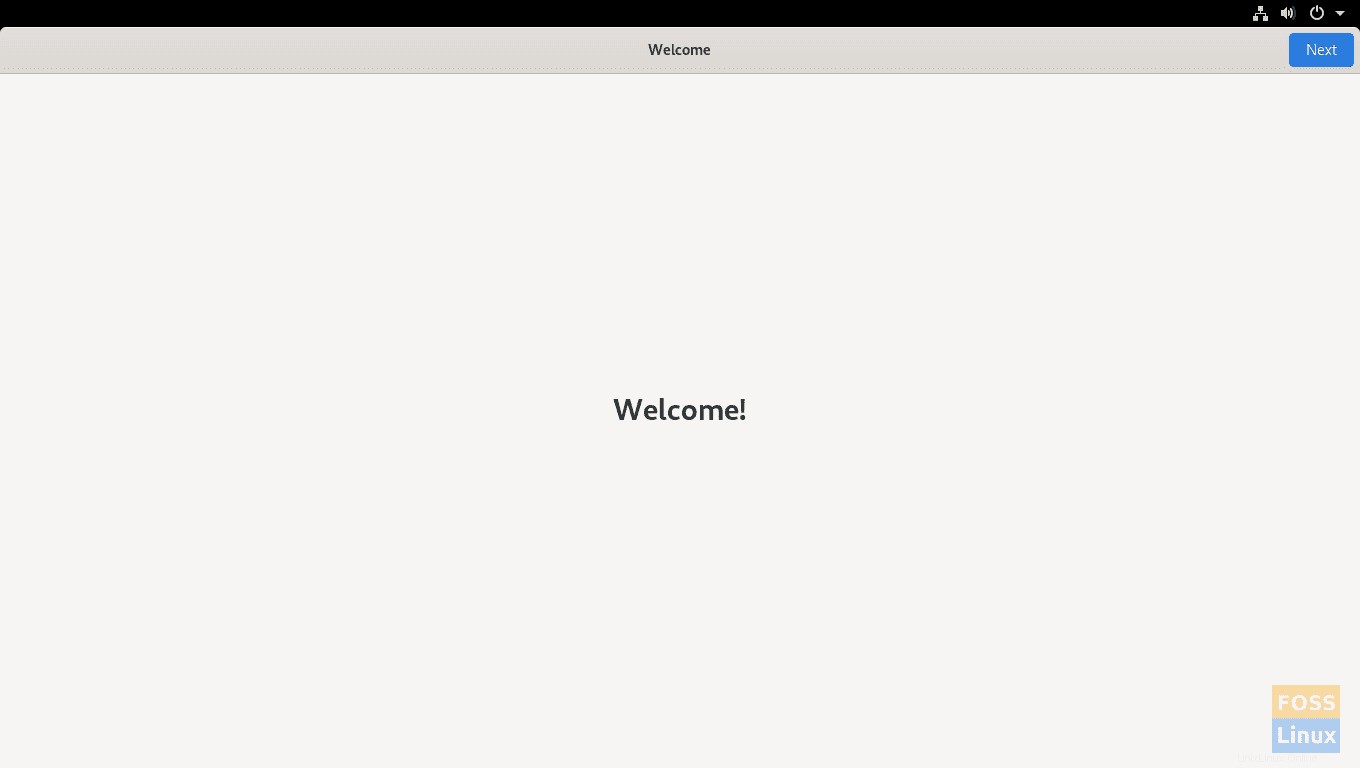
Schritt 14. Erstellen Sie einen neuen Fedora 30-Benutzer und klicken Sie auf Weiter um fortzufahren.
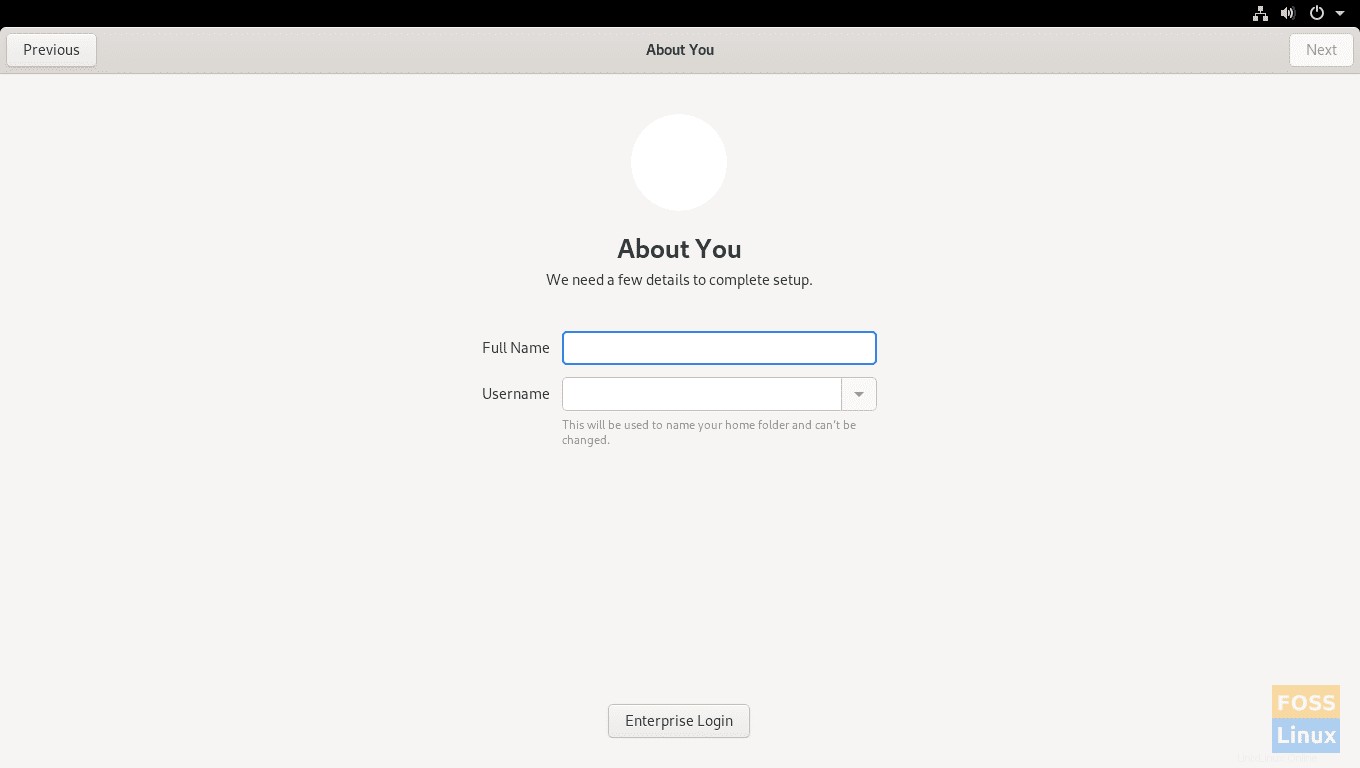
Schritt 15. Jetzt können Sie Fedora 30 verwenden.
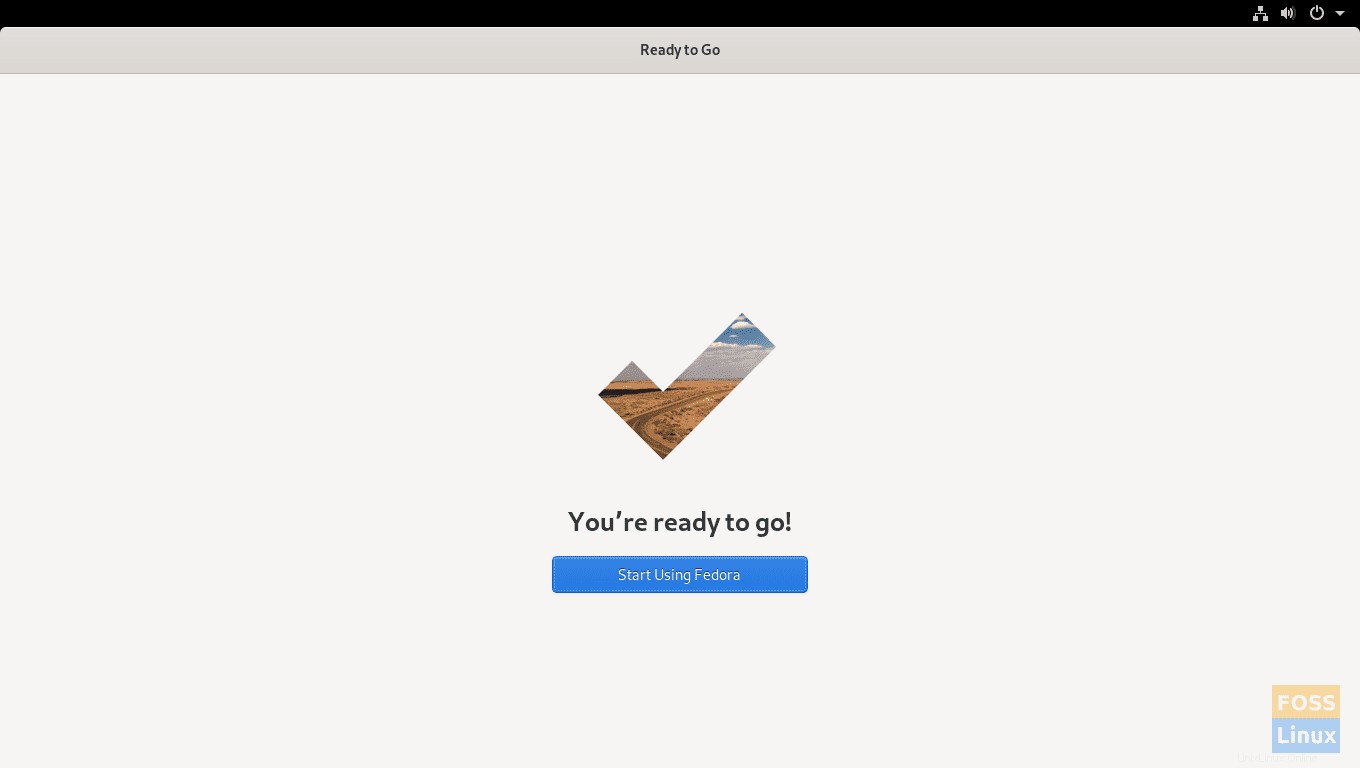
Herzlichen Glückwunsch, Fedora 30 wurde erfolgreich im Dual-Boot-Modus mit dem Windows-Betriebssystem installiert.