Ampache ist eine in PHP geschriebene webbasierte Open-Source-Anwendung für persönliches Audio-Streaming. Es ermöglicht Ihnen, Ihre digitale Musiksammlung auf Ihrem Server zu hosten und zu verwalten und sie auf Ihren Computer, Ihr Smartphone, Ihr Tablet oder Ihren Smart-TV zu streamen. Sie können verschiedene Android- und iOS-Anwendungen verwenden, um Ihre Musik von Ihrem Ampache-Musikserver auf Ihre persönlichen Geräte zu streamen.
Dieses Tutorial behandelt die Installation der Ampache-Anwendung auf einem Fedora 33-basierten Server und das Hochladen von Musik zum Streamen.
Voraussetzungen
-
Ein Server mit Fedora 33.
-
Ein Nicht-Root-Sudo-Benutzer.
-
Stellen Sie sicher, dass alles aktualisiert ist.
$ sudo dnf upgrade -
Einige Pakete, die Ihr System benötigt.
$ sudo dnf install wget curl nano zip -y -
SELinux deaktivieren.
$ sudo setenforce 0
Firewall konfigurieren
Der erste Schritt besteht darin, die Firewall zu konfigurieren. Auf dem Fedora-Server ist Firewalld vorinstalliert.
Überprüfen Sie, ob die Firewall ausgeführt wird.
$ sudo firewall-cmd --state
Sie sollten die folgende Ausgabe erhalten.
running
Stellen Sie die Standardzone der Firewall auf öffentlich ein.
$ sudo firewall-cmd --set-default-zone=public
Überprüfen Sie die aktuell erlaubten Dienste/Ports.
$ sudo firewall-cmd --zone=public --permanent --list-services
Es sollte die folgende Ausgabe zeigen.
dhcpv6-client mdns ssh
HTTP- und HTTPS-Ports zulassen.
$ sudo firewall-cmd --zone=public --permanent --add-service=http
$ sudo firewall-cmd --zone=public --permanent --add-service=https
Überprüfen Sie den Status der Firewall erneut.
$ sudo firewall-cmd --zone=public --permanent --list-services
Sie sollten eine ähnliche Ausgabe sehen.
dhcpv6-client http https mdns ssh
Laden Sie die Firewall neu.
$ sudo systemctl reload firewalld
Git installieren
Bevor wir fortfahren, müssen wir Git installieren.
$ sudo dnf install git
Als nächstes konfigurieren Sie Git mit Ihren persönlichen Daten.
$ git config --global user.name "Your Name"
$ git config --global user.email "[email protected]"
Installieren Sie MariaDB
MariaDB ist ein Drop-in-Ersatz für MySQL, was bedeutet, dass die Befehle zum Ausführen und Betreiben von MariaDB die gleichen sind wie die für MySQL.
Fedora 33 wird standardmäßig mit MariaDB 10.4 ausgeliefert, aber da MariaDB 10.5 die neueste stabile Version ist, werden wir dafür das offizielle MariaDB-Repository verwenden.
Erstellen Sie die Datei /etc/yum.repos.d/MariaDB.repo und zum Bearbeiten öffnen.
$ sudo nano /etc/yum.repos.d/MariaDB.repo
Fügen Sie den folgenden Code ein.
# MariaDB 10.5 Fedora repository list
# http://downloads.mariadb.org/mariadb/repositories/
[mariadb]
name = MariaDB
baseurl = http://yum.mariadb.org/10.5/fedora33-amd64
gpgkey=https://yum.mariadb.org/RPM-GPG-KEY-MariaDB
gpgcheck=1
Speichern und schließen Sie die Datei, indem Sie Strg + X drücken und geben Sie Y ein wenn Sie dazu aufgefordert werden.
Um MariaDB zu installieren, geben Sie den folgenden Befehl ein.
$ sudo dnf install MariaDB-server -y
Stellen Sie sicher, dass Sie MariaDB-server eingeben im obigen Befehl und nicht mariadb-server da ersterer es aus dem offiziellen Repository installiert, während letzterer Befehl die ältere Version aus Fedoras Repository installiert.
Überprüfen Sie, ob MariaDB korrekt installiert ist.
$ mysql --version
Sie sollten die folgende Ausgabe sehen.
mysql Ver 15.1 Distrib 10.5.9-MariaDB, for Linux (x86_64) using EditLine wrapper
Aktivieren und starten Sie den MariaDB-Dienst.
$ sudo systemctl enable mariadb
$ sudo systemctl start mariadb
Führen Sie den folgenden Befehl aus, um eine Standardkonfiguration durchzuführen, z. B. das Vergeben eines Root-Passworts, das Entfernen anonymer Benutzer, das Verhindern der Root-Anmeldung aus der Ferne und das Löschen von Testtabellen.
$ sudo mysql_secure_installation
Mit MariaDB 10.4 werden Sie nun gefragt, ob Sie das Root-Passwort oder den unix_socket verwenden möchten Plugin. Mit dem Plugin können Sie sich mit Ihren Linux-Benutzerdaten bei MariaDB anmelden. Es gilt als sicherer, obwohl Sie einen herkömmlichen Benutzernamen/ein herkömmliches Passwort benötigen, um Apps von Drittanbietern wie phpMyAdmin zu verwenden. Wir bleiben bei der Verwendung des Plugins für dieses Tutorial. Sie können phpMyAdmin weiterhin über jeden Benutzer verwenden, den Sie für Ihre Datenbanken erstellen.
Durch Drücken der Eingabetaste wird die Standardoption ausgewählt (in diesem Fall die großgeschriebene Option Y).
NOTE: RUNNING ALL PARTS OF THIS SCRIPT IS RECOMMENDED FOR ALL MariaDB
SERVERS IN PRODUCTION USE! PLEASE READ EACH STEP CAREFULLY!
In order to log into MariaDB to secure it, we'll need the current
password for the root user. If you've just installed MariaDB, and
haven't set the root password yet, you should just press enter here.
Enter current password for root (enter for none): [PRESS ENTER]
OK, successfully used password, moving on...
Setting the root password or using the unix_socket ensures that nobody
can log into the MariaDB root user without the proper authorisation.
You already have your root account protected, so you can safely answer 'n'.
Switch to unix_socket authentication [Y/n] [PRESS ENTER]
Enabled successfully!
Reloading privilege tables..
... Success!
You already have your root account protected, so you can safely answer 'n'.
Change the root password? [Y/n] [ANSWER n]
... skipping.
By default, a MariaDB installation has an anonymous user, allowing anyone
to log into MariaDB without having to have a user account created for
them. This is intended only for testing, and to make the installation
go a bit smoother. You should remove them before moving into a
production environment.
Remove anonymous users? [Y/n] [PRESS ENTER]
... Success!
Normally, root should only be allowed to connect from 'localhost'. This
ensures that someone cannot guess at the root password from the network.
Disallow root login remotely? [Y/n] [PRESS ENTER]
... Success!
By default, MariaDB comes with a database named 'test' that anyone can
access. This is also intended only for testing, and should be removed
before moving into a production environment.
Remove test database and access to it? [Y/n] [PRESS ENTER]
\- Dropping test database...
... Success!
\- Removing privileges on test database...
... Success!
Reloading the privilege tables will ensure that all changes made so far
will take effect immediately.
Reload privilege tables now? [Y/n] [PRESS ENTER]
... Success!
Cleaning up...
All done! If you've completed all of the above steps, your MariaDB
installation should now be secure.
Thanks for using MariaDB!
Das ist es. Wenn Sie sich das nächste Mal bei MySQL anmelden möchten, verwenden Sie den folgenden Befehl
$ sudo mysql
Geben Sie Ihr Root-Passwort ein, wenn Sie dazu aufgefordert werden.
MariaDB für Ampache konfigurieren
Jetzt müssen wir eine Datenbank einrichten, die für die Ampache-Anwendung verwendet werden soll. Melden Sie sich dazu bei der MySQL-Eingabeaufforderung an.
$ sudo mysql
Geben Sie an der Eingabeaufforderung die folgenden Befehle ein, die eine Datenbank namens ampache einrichten und ein Datenbankbenutzer namens ampuser und ihm Zugriff auf die Datenbank gewähren.
mysql> CREATE DATABASE ampache;
mysql> CREATE USER 'ampuser'@'localhost' IDENTIFIED BY 'yourpassword';
mysql> GRANT ALL PRIVILEGES ON ampache.* TO 'ampuser'@'localhost';
mysql> exit
Installieren Sie PHP
Fedora 33 wird standardmäßig mit PHP 7.4 ausgeliefert, aber um ein aktualisiertes PHP-Repository zu haben, werden wir das REMI-Repository hinzufügen.
Installieren Sie das REMI-Repository, das das offizielle Fedora-Repository zum Installieren von PHP-Paketen ist.
$ sudo dnf -y install https://rpms.remirepo.net/fedora/remi-release-33.rpm
Installieren Sie PHP 7.4 als Modul.
$ sudo dnf module install php:remi-7.4
Überprüfen Sie, ob PHP korrekt funktioniert.
$ php --version
Sie sollten eine ähnliche Ausgabe sehen.
PHP 7.4.16 (cli) (built: Mar 2 2021 10:35:17) ( NTS )
Copyright (c) The PHP Group
Zend Engine v3.4.0, Copyright (c) Zend Technologies
Installieren Sie PHP-Erweiterungen
Ampache benötigt wenige PHP-Erweiterungen. Verwenden Sie den folgenden Befehl, um sie zu installieren.
sudo dnf install php-curl php-gd php-intl php-mysql
PHP-FPM konfigurieren
Öffnen Sie die Datei /etc/php-fpm.d/www.conf .
$ sudo nano /etc/php-fpm.d/www.conf
Wir müssen den Unix-Benutzer/die Gruppe von PHP-Prozessen auf nginx setzen . Suchen Sie user=apache und group=apache Zeilen in der Datei und ändern Sie sie in nginx.
...
; Unix user/group of processes
; Note: The user is mandatory. If the group is not set, the default user's group
; will be used.
; RPM: apache user chosen to provide access to the same directories as httpd
user = nginx
; RPM: Keep a group allowed to write in log dir.
group = nginx
...
Speichern Sie die Datei, indem Sie Strg + X drücken und geben Sie Y ein wenn Sie dazu aufgefordert werden.
Als nächstes müssen wir die Dateigröße für Musik-Uploads in der /etc/php.ini erhöhen Datei. Öffnen Sie die Datei zum Bearbeiten.
$ sudo nano /etc/php.ini
Ändern Sie die folgenden Zeilen
. . .
post_max_size = 8M
. . .
upload_max_filesize = 2M
zu
. . .
post_max_size = 110M
. . .
upload_max_filesize = 100M
. . .
Jetzt können Sie Dateien mit einer Größe von bis zu 100 MB hochladen. Sie können den Wert beliebig ändern. Stellen Sie einfach sicher, dass post_max_size größer ist als die upload_max_filesize Variable.
Speichern Sie die Datei, indem Sie Strg + X drücken und geben Sie Y ein wenn Sie dazu aufgefordert werden.
Starten Sie den PHP-fpm-Prozess neu.
$ sudo systemctl restart php-fpm
Nginx installieren
Fedora 33 wird standardmäßig mit der neuesten stabilen Version von Nginx ausgeliefert. (1.18.0).
Nginx installieren.
$ sudo dnf install nginx -y
Überprüfen Sie, ob es richtig funktioniert.
$ nginx -v
Abhängig von der Version von Nginx, die Sie zur Installation ausgewählt haben, sollten Sie die folgende Ausgabe sehen.
nginx version: nginx/1.18.0
Nginx starten und aktivieren.
$ sudo systemctl start nginx
$ sudo systemctl enable nginx
Öffnen Sie die IP-Adresse Ihres Servers in einem Browser, um die folgende Seite anzuzeigen. Das bedeutet, dass Nginx ordnungsgemäß funktioniert.
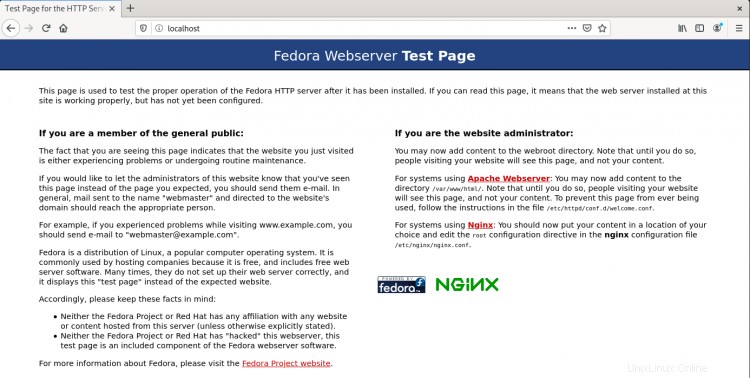
Nginx konfigurieren
Richten Sie Verzeichnisse ein, in denen die Serverblöcke leben werden.
$ sudo mkdir /etc/nginx/sites-available
$ sudo mkdir /etc/nginx/sites-enabled
Öffnen Sie die /etc/nginx/nginx.conf Datei zum Bearbeiten.
$ sudo nano /etc/nginx/nginx.conf
Fügen Sie die folgenden Zeilen nach der Zeile include /etc/nginx/conf.d/*.conf ein
include /etc/nginx/sites-enabled/*.conf;
server_names_hash_bucket_size 64;
Drücken Sie Strg + X um den Editor zu schließen und drücken Sie Y wenn Sie aufgefordert werden, die Datei zu speichern.
Führen Sie den folgenden Befehl aus, um eine Konfigurationsdatei für Ampache hinzuzufügen.
$ sudo nano /etc/nginx/sites-available/ampache.conf
Fügen Sie den folgenden Code in den Editor ein.
server {
# listen to
listen [::]:80;
listen 80;
server_name ampache.example.com;
charset utf-8;
# Logging, error_log mode [notice] is necessary for rewrite_log on,
# (very usefull if rewrite rules do not work as expected)
error_log /var/log/nginx/ampache.error.log; # notice;
access_log /var/log/nginx/ampache.access.log;
# rewrite_log on;
# Use secure headers to avoid XSS and many other things
add_header X-Content-Type-Options nosniff;
add_header X-XSS-Protection "1; mode=block";
add_header X-Robots-Tag none;
add_header X-Download-Options noopen;
add_header X-Permitted-Cross-Domain-Policies none;
add_header X-Frame-Options "SAMEORIGIN" always;
add_header Referrer-Policy "no-referrer";
add_header Content-Security-Policy "script-src 'self' 'unsafe-inline' 'unsafe-eval'; frame-src 'self'; object-src 'self'";
# Avoid information leak
server_tokens off;
fastcgi_hide_header X-Powered-By;
root /var/www/html/ampache;
index index.php;
client_max_body_size 100m;
# Somebody said this helps, in my setup it doesn't prevent temporary saving in files
proxy_max_temp_file_size 0;
# Rewrite rule for Subsonic backend
if ( !-d $request_filename ) {
rewrite ^/rest/(.*).view$ /rest/index.php?action=$1 last;
rewrite ^/rest/fake/(.+)$ /play/$1 last;
}
# Rewrite rule for Channels
if (!-d $request_filename){
rewrite ^/channel/([0-9]+)/(.*)$ /channel/index.php?channel=$1&target=$2 last;
}
# Beautiful URL Rewriting
rewrite ^/play/ssid/(\w+)/type/(\w+)/oid/([0-9]+)/uid/([0-9]+)/name/(.*)$ /play/index.php?ssid=$1&type=$2&oid=$3&uid=$4&name=$5 last;
rewrite ^/play/ssid/(\w+)/type/(\w+)/oid/([0-9]+)/uid/([0-9]+)/client/(.*)/name/(.*)$ /play/index.php?ssid=$1&type=$2&oid=$3&uid=$4&client=$5&name=$6 last;
rewrite ^/play/ssid/(\w+)/type/(\w+)/oid/([0-9]+)/uid/([0-9]+)/client/(.*)/player/(.*)/name/(.*)$ /play/index.php?ssid=$1&type=$2&oid=$3&uid=$4&client=$5&player=$6&name=$7 last;
rewrite ^/play/ssid/(\w+)/type/(\w+)/oid/([0-9]+)/uid/([0-9]+)/client/(.*)/bitrate/([0-9]+)/player/(.*)/name/(.*)$ /play/index.php?ssid=$1&type=$2&oid=$3&uid=$4&client=$5&bitrate=$6player=$7&name=$8 last;
rewrite ^/play/ssid/(\w+)/type/(\w+)/oid/([0-9]+)/uid/([0-9]+)/client/(.*)/transcode_to/(w+)/bitrate/([0-9]+)/player/(.*)/name/(.*)$ /play/index.php?ssid=$1&type=$2&oid=$3&uid=$4&client=$5&transcode_to=$6&bitrate=$7&player=$8&name=$9 last;
rewrite ^/play/ssid/(\w+)/type/(\w+)/oid/([0-9]+)/uid/([0-9]+)/client/(.*)/noscrobble/([0-1])/name/(.*)$ /play/index.php?ssid=$1&type=$2&oid=$3&uid=$4&client=$5&noscrobble=$6&name=$7 last;
rewrite ^/play/ssid/(\w+)/type/(\w+)/oid/([0-9]+)/uid/([0-9]+)/client/(.*)/noscrobble/([0-1])/player/(.*)/name/(.*)$ /play/index.php?ssid=$1&type=$2&oid=$3&uid=$4&client=$5&noscrobble=$6&player=$7&name=$8 last;
rewrite ^/play/ssid/(\w+)/type/(\w+)/oid/([0-9]+)/uid/([0-9]+)/client/(.*)/noscrobble/([0-1])/bitrate/([0-9]+)/player/(.*)/name/(.*)$ /play/index.php?ssid=$1&type=$2&oid=$3&uid=$4&client=$5&noscrobble=$6&bitrate=$7player=$8&name=$9 last;
rewrite ^/play/ssid/(\w+)/type/(\w+)/oid/([0-9]+)/uid/([0-9]+)/client/(.*)/noscrobble/([0-1])/transcode_to/(w+)/bitrate/([0-9]+)/player/(.*)/name/(.*)$ /play/index.php?ssid=$1&type=$2&oid=$3&uid=$4&client=$5&noscrobble=$6&transcode_to=$7&bitrate=$8&player=$9&name=$10 last;
# the following line was needed for me to get downloads of single songs to work
rewrite ^/play/ssid/(.*)/type/(.*)/oid/([0-9]+)/uid/([0-9]+)/action/(.*)/name/(.*)$ /play/index.php?ssid=$1&type=$2&oid=$3&uid=$4action=$5&name=$6 last;
location /play {
if (!-e $request_filename) {
rewrite ^/play/art/([^/]+)/([^/]+)/([0-9]+)/thumb([0-9]*)\.([a-z]+)$ /image.php?object_type=$2&object_id=$3&auth=$1 last;
}
rewrite ^/([^/]+)/([^/]+)(/.*)?$ /play/$3?$1=$2;
rewrite ^/(/[^/]+|[^/]+/|/?)$ /play/index.php last;
break;
}
location /rest {
limit_except GET POST {
deny all;
}
}
location ^~ /bin/ {
deny all;
return 403;
}
location ^~ /config/ {
deny all;
return 403;
}
location / {
limit_except GET POST HEAD{
deny all;
}
}
location ~ ^/.*.php {
fastcgi_index index.php;
# sets the timeout for requests in [s] , 60s are normally enough
fastcgi_read_timeout 600s;
include fastcgi_params;
fastcgi_param SCRIPT_FILENAME $document_root$fastcgi_script_name;
# Mitigate HTTPOXY https://httpoxy.org/
fastcgi_param HTTP_PROXY "";
# has to be set to on if encryption (https) is used:
fastcgi_param HTTPS on;
fastcgi_split_path_info ^(.+?\.php)(/.*)$;
# chose as your php-fpm is configured to listen on
fastcgi_pass unix:/run/php-fpm/www.sock;
}
# Rewrite rule for WebSocket
location /ws {
rewrite ^/ws/(.*) /$1 break;
proxy_http_version 1.1;
proxy_set_header Upgrade $http_upgrade;
proxy_set_header Connection "upgrade";
proxy_set_header Host $host;
proxy_pass http://127.0.0.1:8100/;
}
}
Diese Datei geht davon aus, dass wir Ampache in der Domain ampache.example.com installieren werden und im Verzeichnis /var/www/html/ampache . Drücken Sie Strg + X um den Editor zu schließen und drücken Sie Y wenn Sie aufgefordert werden, die Datei zu speichern.
Aktivieren Sie diese Konfigurationsdatei, indem Sie sie mit sites-enabled verknüpfen Verzeichnis.
$ sudo ln -s /etc/nginx/sites-available/ampache.conf /etc/nginx/sites-enabled/
Testen Sie die Nginx-Konfiguration.
$ sudo nginx -t
Sie sollten die folgende Ausgabe sehen, die anzeigt, dass Ihre Konfiguration korrekt ist.
nginx: the configuration file /etc/nginx/nginx.conf syntax is ok
nginx: configuration file /etc/nginx/nginx.conf test is successful
Laden Sie den Nginx-Dienst neu.
$ sudo systemctl reload nginx
Einrichten von HTTPS mit Let's Encrypt
Für die Verwendung von Let's encrypt müssen wir den Certbot installieren Paket.
Certbot installieren.
$ sudo dnf install certbot certbot-nginx -y
Installieren Sie das Zertifikat.
$ sudo certbot --nginx -d ampache.example.com
Wenn Sie das Tool zum ersten Mal auf diesem Server verwenden, müssen Sie den Bedingungen zustimmen und Ihre E-Mail-Adresse eingeben. Sag nein wenn Sie gefragt werden, ob Sie Ihre E-Mail mit der EFF-Stiftung teilen möchten.
Wenn das erfolgreich ist, certbot wird Sie fragen, wie Sie Ihre HTTPS-Einstellungen konfigurieren möchten.
Please choose whether or not to redirect HTTP traffic to HTTPS, removing HTTP access.
-------------------------------------------------------------------------------
1: No redirect - Make no further changes to the webserver configuration.
2: Redirect - Make all requests redirect to secure HTTPS access. Choose this for
new sites, or if you're confident your site works on HTTPS. You can undo this
change by editing your web server's configuration.
-------------------------------------------------------------------------------
Select the appropriate number [1-2] then [enter] (press 'c' to cancel):
Wählen Sie 2 und drücken Sie dann ENTER . Ihr Zertifikat ist jetzt installiert und aktiviert.
Führen Sie den folgenden Befehl aus, um die automatische Verlängerung einzurichten.
$ echo "0 0,12 * * * root python -c 'import random; import time; time.sleep(random.random() * 3600)' && certbot renew" | sudo tee -a /etc/crontab > /dev/null
Ampache installieren
Erstellen Sie einen leeren Dokumentstammordner für Ampache.
$ sudo mkdir -p /var/www/html/ampache
Das -p Argument stellt sicher, dass übergeordnete Verzeichnisse var und www werden automatisch erstellt, wenn sie nicht vorhanden sind.
Laden Sie als Nächstes das ZIP-Archiv der neuesten Version von Ampache herunter. Den Link zur neuesten Version finden Sie auf der Github-Release-Seite. Zum Zeitpunkt der Erstellung dieses Tutorials ist 4.4.1 die neueste Version, also werden wir diese herunterladen.
$ wget https://github.com/ampache/ampache/releases/download/4.4.1/ampache-4.4.1_all.zip
Als nächstes entpacken Sie die ZIP-Datei in das zuvor erstellte Verzeichnis.
$ sudo unzip ampache-4.4.1_all.zip -d /var/www/html/ampache/
Legen Sie als Nächstes die Berechtigungen für /var/www/html/ampache fest Verzeichnis für den Nginx-Webserver.
$ sudo chown --recursive nginx:nginx /var/www/html/ampache/
Erstellen Sie ein weiteres Verzeichnis, um Ihre Musik zu speichern. Wir brauchen sudo hier nicht, weil wir in unserem eigenen Benutzerverzeichnis erstellen.
$ sudo mkdir -p /data/Music
Ändern Sie den Besitz von /home/user/music zu nginx damit der Server in das Verzeichnis schreiben und lesen kann, in dem Sie Musik speichern werden.
$ sudo chown -R nginx:nginx /data/Music
Um die Einrichtung von Ampache abzuschließen, installieren Sie FFmpeg, ein Dienstprogramm zum Konvertieren von Audio- und Videodateien von einem Format in ein anderes. Ampache verwendet FFmpeg, um Audiodateien spontan aus dem Format, in das sie hochgeladen wurden, in ein Format zu konvertieren, das das Abhörgerät wiedergeben kann.
Fedora wird standardmäßig nicht mit FFmpeg ausgeliefert, daher müssen wir zuerst das RPMFusion-Repository hinzufügen.
$ sudo dnf install https://mirrors.rpmfusion.org/free/fedora/rpmfusion-free-release-$(rpm -E %fedora).noarch.rpm https://mirrors.rpmfusion.org/nonfree/fedora/rpmfusion-nonfree-release-$(rpm -E %fedora).noarch.rpm
Als nächstes installieren Sie FFmpeg.
$ sudo dnf install ffmpeg
Ampache-Installationsprogramm verwenden
Ihre Ampache-Site ist einsatzbereit und kann über https://example.com in Ihrem Browser aufgerufen werden. Beim ersten Öffnen werden Sie vom Web-Installer von Ampache begrüßt.

Wählen Sie Ihre Sprache und fahren Sie mit der nächsten Seite fort, auf der Ihnen angezeigt wird, ob Ihr Server die Anforderungen für Ampache erfüllt.
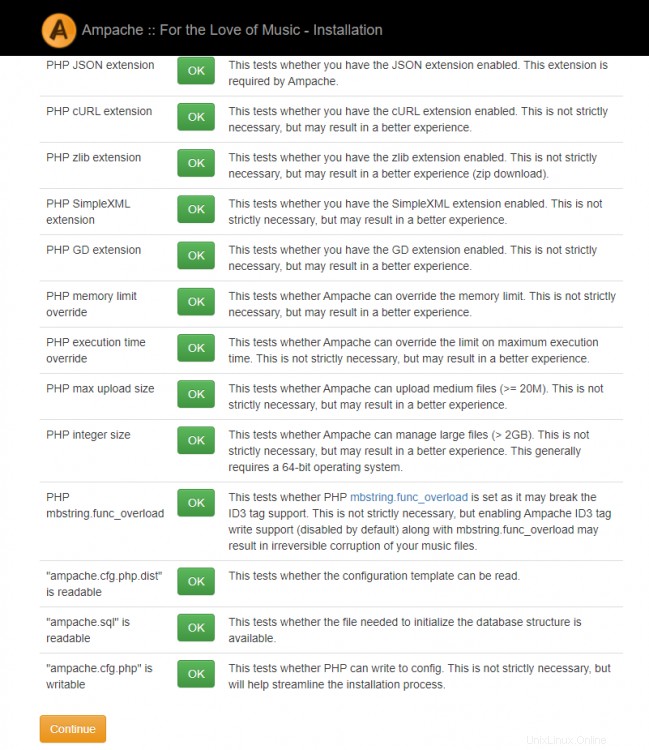
Wenn Sie das Tutorial richtig befolgt haben, sollten Sie zur nächsten Seite wechseln können, auf der Sie aufgefordert werden, die Datenbankdetails einzugeben. Da wir die Datenbank bereits erstellt haben, können wir das Kontrollkästchen dafür deaktiviert lassen. Dasselbe gilt für den Datenbankbenutzer. Geben Sie den von uns erstellten Datenbanknamen, Benutzer und Passwort ein und fahren Sie mit der nächsten Seite fort.

Als nächstes werden Ihnen die Konfigurationsoptionen für Ampache angezeigt. Die meisten Informationen sind vorausgefüllt und müssen nicht geändert werden.
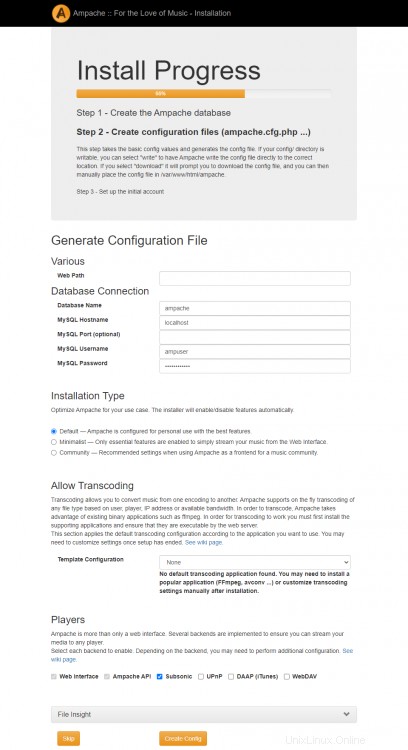
Aus irgendeinem Grund erkennt der Ampache-Webinstaller die installierte FFmpeg-Binärdatei auf Fedora nicht. Wir werden dies später aktivieren, indem wir die Konfigurationsdatei manuell bearbeiten.
Geben Sie als Nächstes die Details für das Administratorkonto für Ampache ein.

Sie werden nun auf die Anmeldeseite für Ampache umgeleitet.
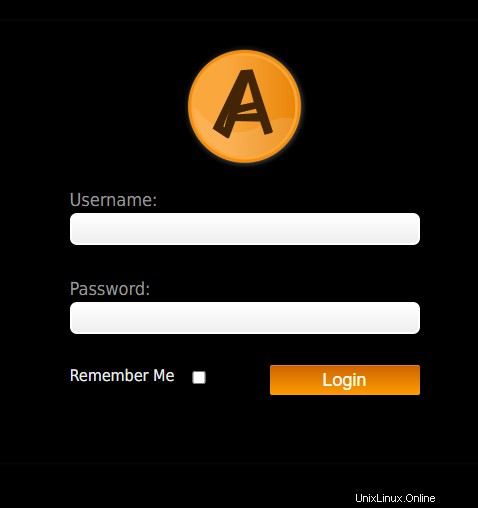
Geben Sie Ihre Benutzerdaten ein und Sie können jetzt auf den Ampache-Player zugreifen.
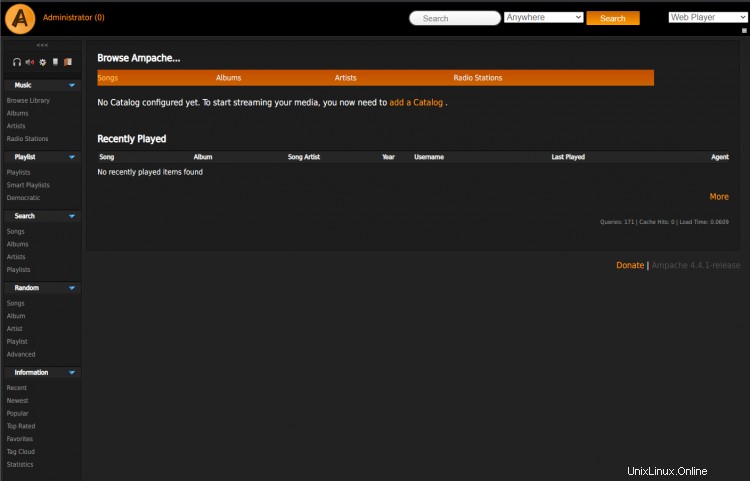
Bevor Sie es verwenden können, müssen wir FFmpeg für Transcodierungszwecke aktivieren. Um das zu aktivieren, müssen Sie die /var/www/html/ampache/config/ampache.cfg.php öffnen Datei zum Bearbeiten.
$ sudo nano /var/www/html/ampache/config/ampache.cfg.php
Ersetzen Sie die folgende Zeile
;transcode_cmd = "ffmpeg"
mit der folgenden Zeile, indem Sie das kaufmännische Und-Zeichen davor entfernen.
transcode_cmd = "ffmpeg"
Drücken Sie Strg + X um den Editor zu schließen und drücken Sie Y wenn Sie aufgefordert werden, die Datei zu speichern. Sie können über diese Datei noch viele weitere Änderungen vornehmen, die Sie möchten. Ihre Ampache-Installation ist bereit, aber damit sie funktioniert, müssen wir ihr zuerst etwas Musik hinzufügen.
Hinzufügen von Musik
Um Musik zu Ampache hinzuzufügen, müssen wir einen Katalog im Player erstellen und dann die Dateien von der Weboberfläche hochladen.
Verwenden Sie zuerst den Katalog hinzufügen Option auf der Homepage.

Wählen Sie lokal aus als Katalogtyp und geben Sie den Pfad /home/user/music ein . Wenn Sie Wiedergabelisten importieren möchten, können Sie die Option Wiedergabelisten aus Wiedergabelistendateien erstellen auswählen . Geben Sie Ihrem Katalog einen Namen und klicken Sie dann auf Katalog hinzufügen um fortzufahren.
Nachdem unser Katalog erstellt wurde, müssen wir die Option aktivieren, um Musikdateien hochladen zu können. Klicken Sie dazu auf die vierte Navigationsschaltfläche in der Symbolleiste oben links, um auf Admin zuzugreifen Einstellungen.
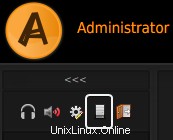
Scrollen Sie nach unten zur Serverkonfiguration Abschnitt und klicken Sie auf System .

Suchen Sie nach Nutzer-Uploads zulassen Linie und wählen Sie Ein aus dem Dropdown-Menü. Sie können auch den Benutzertyp auswählen, der die Dateien hinzufügen darf. In unserem Fall ist es der Katalog-Manager der zufällig auch der Administrator ist.
Sie müssen auch das Ziel für die vom Benutzer hochgeladenen Dateien festlegen. Sie können dies über den Zielkatalog festlegen Linie. Wählen Sie den Katalog, den wir gerade erstellt haben, aus dem Dropdown-Menü aus.

Klicken Sie auf Einstellungen aktualisieren wenn du fertig bist. Sie können Ihrer Ampache-Installation jetzt Musik hinzufügen. Klicken Sie dazu auf das Kopfhörersymbol im oberen linken Navigationsmenü.
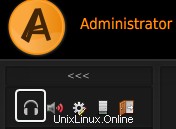
Klicken Sie dann auf Hochladen Link im Abschnitt Musik.
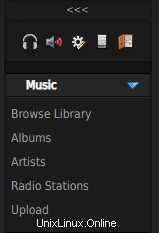
Auf Hochladen Seite, durchsuchen und wählen Sie Ihre Musikdateien von Ihrem lokalen PC aus und laden Sie sie hoch. Wenn Sie die Felder „Künstler“ und „Album“ leer lassen, versucht Ampache automatisch, die Dateien anhand der ID3-Tags zu identifizieren.
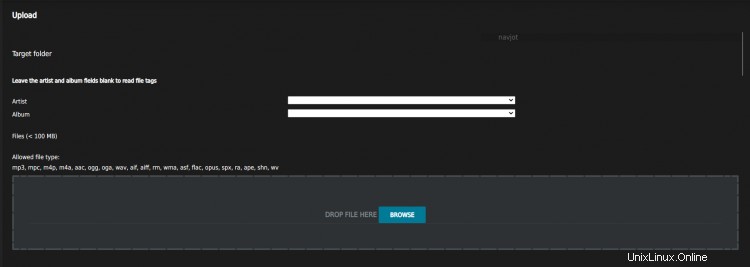
Sobald Sie fertig sind, können Sie Ihre Dateien jetzt in jedem der Abschnitte im linken Bereich finden und Ihre Musik jetzt streamen.
Schlussfolgerung
Damit ist unser Tutorial zur Installation und Verwendung des Ampache Music Streaming Servers powered by Fedora 33 abgeschlossen. Wenn Sie Fragen oder Feedback haben, posten Sie es in den Kommentaren unten.