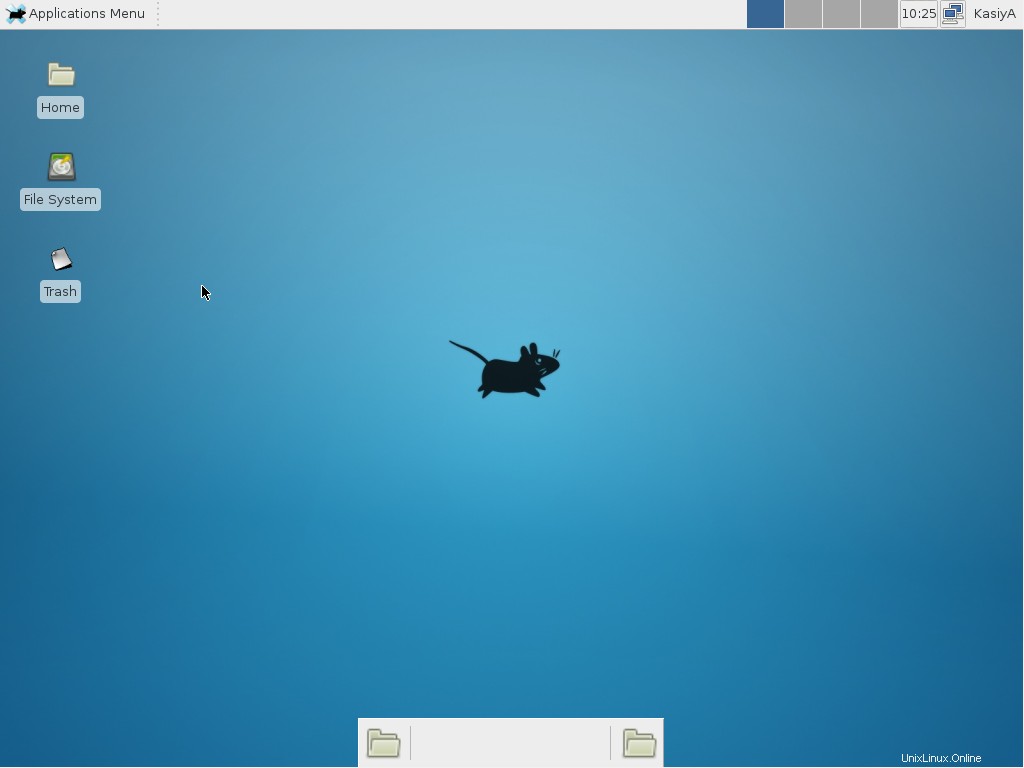Ich habe kürzlich CentOS 7 (Minimalinstallation ohne GUI) installiert und möchte jetzt eine GUI-Umgebung darin installieren.
Wie kann ich Desktop-Umgebungen auf einem zuvor installierten CentOS7 installieren, ohne es neu zu installieren?
Akzeptierte Antwort:
1. GNOME-Desktop installieren:
-
Installieren Sie GNOME Desktop Environment hier.
# yum -y groups install "GNOME Desktop" -
Geben Sie nach Abschluss der Installation einen Befehl wie unten ein:
# startx -
Die GNOME-Desktopumgebung wird gestartet. Beim ersten Booten wird das anfängliche Setup ausgeführt und Sie müssen es zum ersten Mal konfigurieren.
- Wählen Sie zuerst die Systemsprache aus.
- Wählen Sie Ihren Tastaturtyp aus.
- Fügen Sie Online-Konten hinzu, wenn Sie möchten.
- Klicken Sie abschließend auf „Mit CentOS Linux beginnen“.
-
GNOME Desktop Environments startet wie folgt.
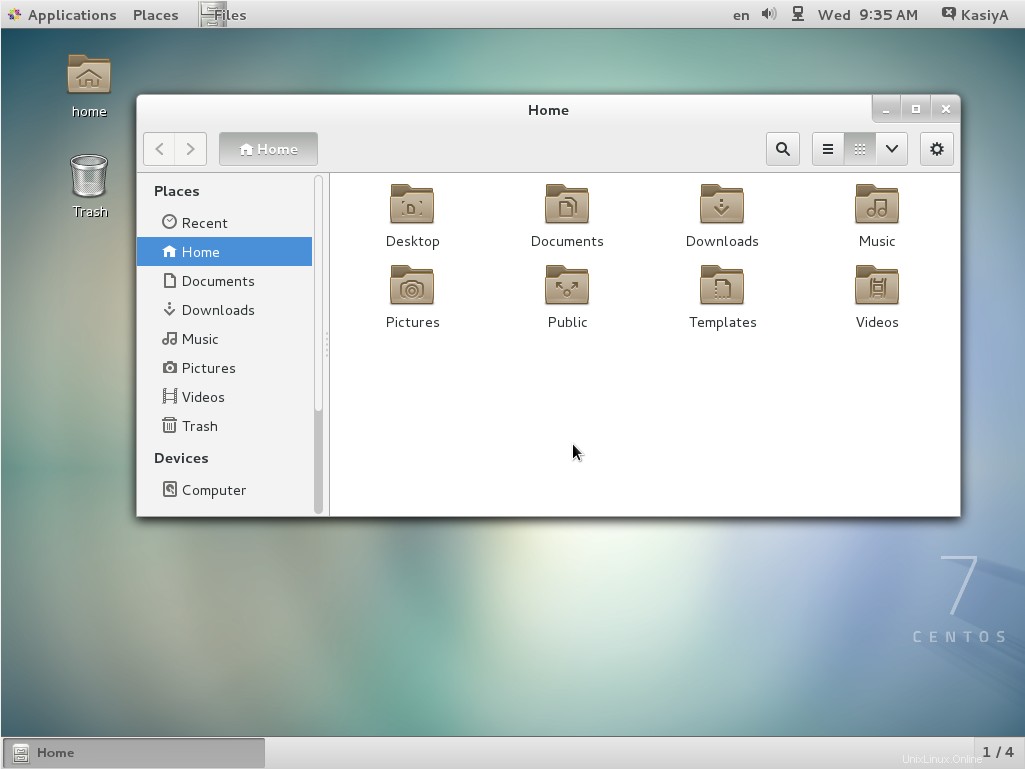
Wie verwende ich die GNOME-Shell?
Der standardmäßige GNOME-Desktop von CentOS 7 startet im klassischen Modus Wenn Sie jedoch die GNOME-Shell verwenden möchten, stellen Sie Folgendes ein:
Option A: Wenn Sie GNOME mit startx starten , wie folgt einstellen.
# echo "exec gnome-session" >> ~/.xinitrc
# startx
Option B: Legen Sie die grafische Systemanmeldung systemctl set-default graphical.target fest (weitere Informationen) und starten Sie das System neu. Nach dem Systemstart
- Klicken Sie auf die Schaltfläche neben der Schaltfläche „Anmelden“.
- Wählen Sie „GNOME“ aus der Liste aus. (Die Standardeinstellung ist GNOME Classic)
- Klicken Sie auf „Anmelden“ und melden Sie sich mit der GNOME-Shell an.
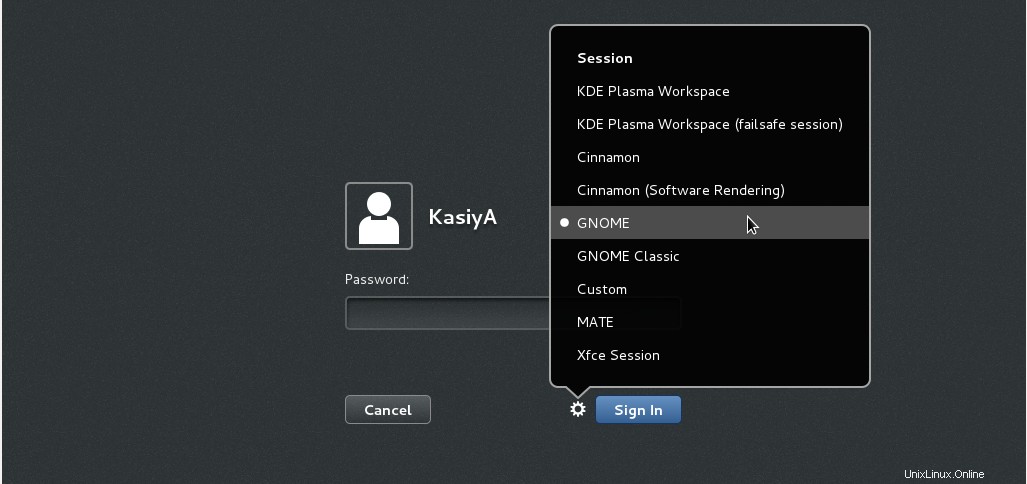
- Die GNOME-Shell startet wie folgt:
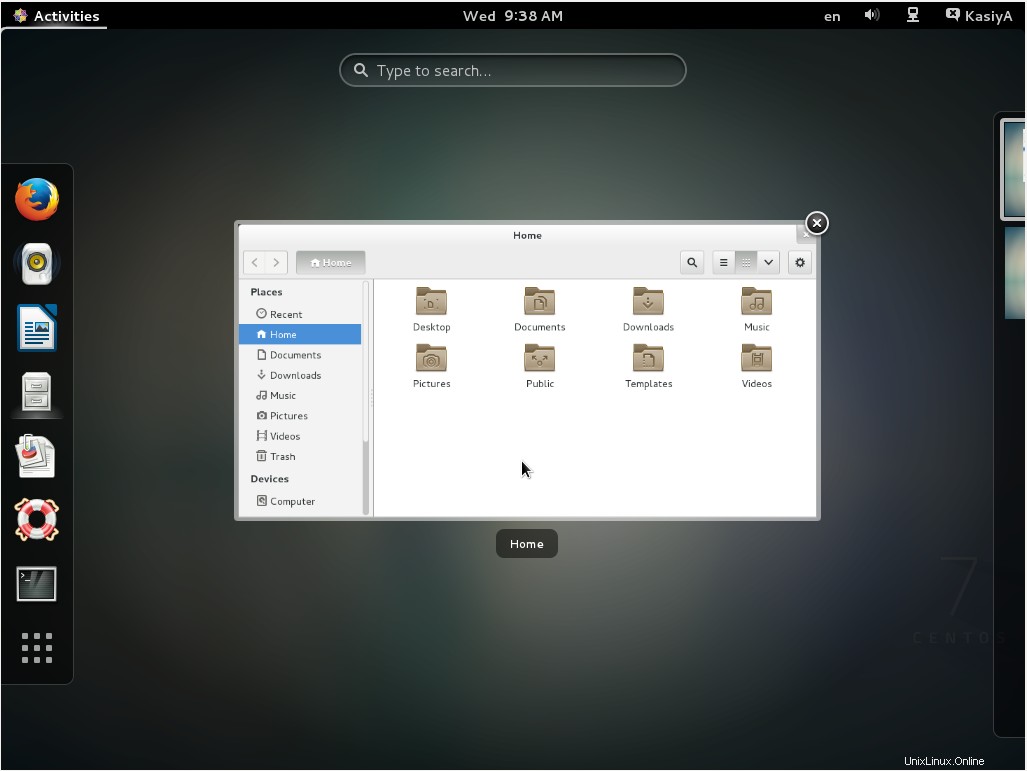
2. KDE-Desktop installieren:
-
Installieren Sie die KDE-Desktopumgebung hier.
# yum -y groups install "KDE Plasma Workspaces" -
Geben Sie nach Abschluss der Installation einen Befehl wie unten ein:
# echo "exec startkde" >> ~/.xinitrc # startx - KDE Desktop Environment startet wie folgt:
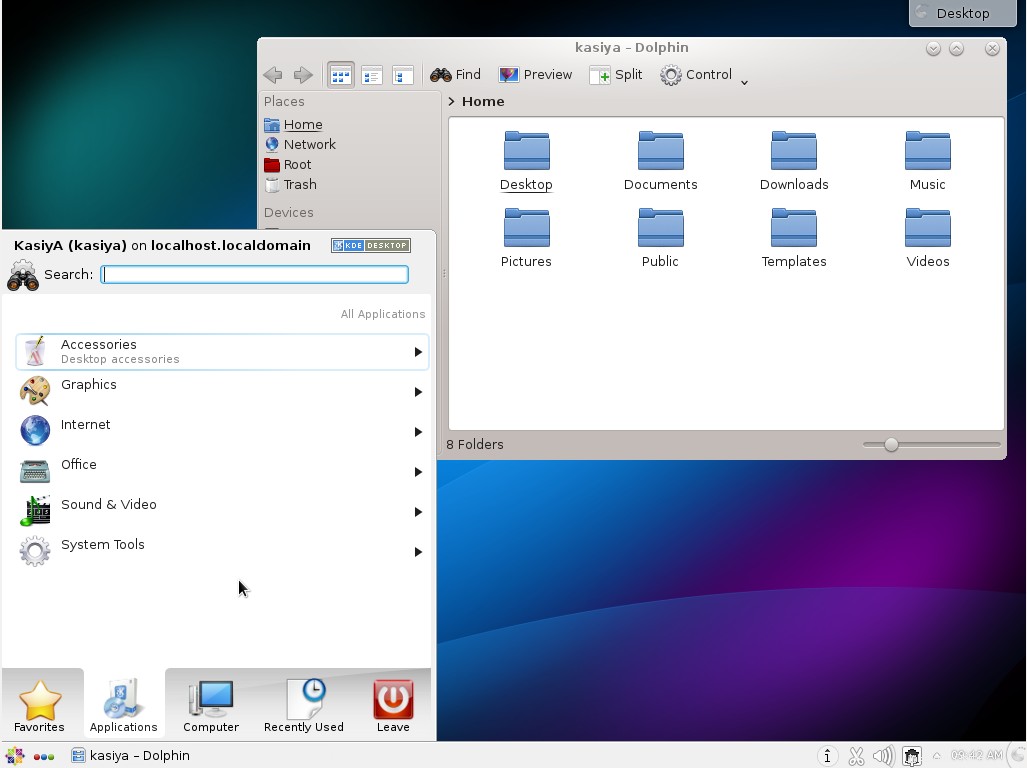
3. Cinnamon Desktop Environment installieren:
-
Installieren Sie Cinnamon Desktop Environment hier.
Fügen Sie zuerst das EPEL-Repository hinzu (EPEL-Repository, das vom Fedora-Projekt bereitgestellt wird.)
Extra Packages for Enterprise Linux (EPEL)-
Wie füge ich das EPEL-Repository hinzu?
# yum -y install epel-release # sed -i -e "s/]$/]npriority=5/g" /etc/yum.repos.d/epel.repo # set [priority=5] # sed -i -e "s/enabled=1/enabled=0/g" /etc/yum.repos.d/epel.repo # for another way, change to [enabled=0] and use it only when needed # yum --enablerepo=epel install [Package] # if [enabled=0], input a command to use the repository -
Installieren Sie nun die Cinnamon Desktop-Umgebung aus dem EPEL-Repository:
# yum --enablerepo=epel -y install cinnamon*
-
-
Geben Sie nach Abschluss der Installation einen Befehl wie unten ein:
# echo "exec /usr/bin/cinnamon-session" >> ~/.xinitrc # startx -
Cinnamon Desktop Environment wird gestartet. Beim ersten Booten wird das anfängliche Setup ausgeführt und Sie müssen es zum ersten Mal konfigurieren.
- Wählen Sie zuerst die Systemsprache aus.
- Wählen Sie Ihren Tastaturtyp aus.
- Fügen Sie Online-Konten hinzu, wenn Sie möchten.
- Klicken Sie abschließend auf „Mit CentOS Linux beginnen“.
-
Cinnamon Desktop Environment startet wie folgt.
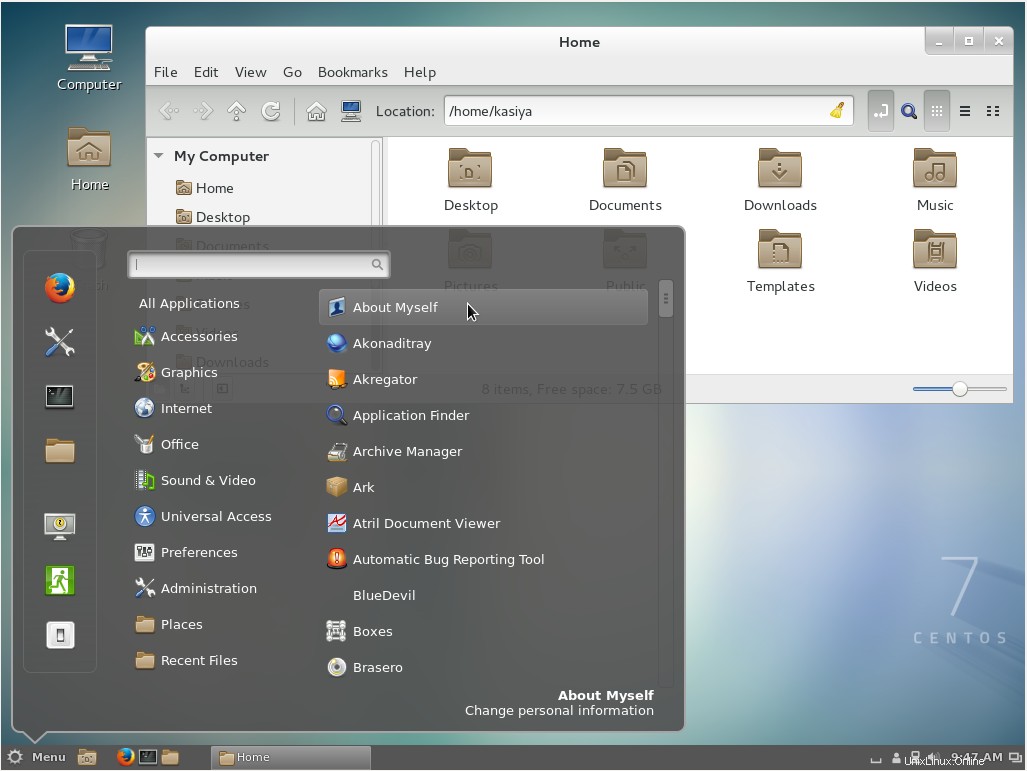
4. Installieren der MATE Desktop-Umgebung:
-
Installieren Sie MATE Desktop Environment hier (Sie müssen das EPEL-Repository wie oben beschrieben im Voraus hinzufügen).
# yum --enablerepo=epel -y groups install "MATE Desktop" -
Geben Sie nach Abschluss der Installation einen Befehl wie unten ein:
# echo "exec /usr/bin/mate-session" >> ~/.xinitrc # startx - Die MATE Desktop-Umgebung wird gestartet.
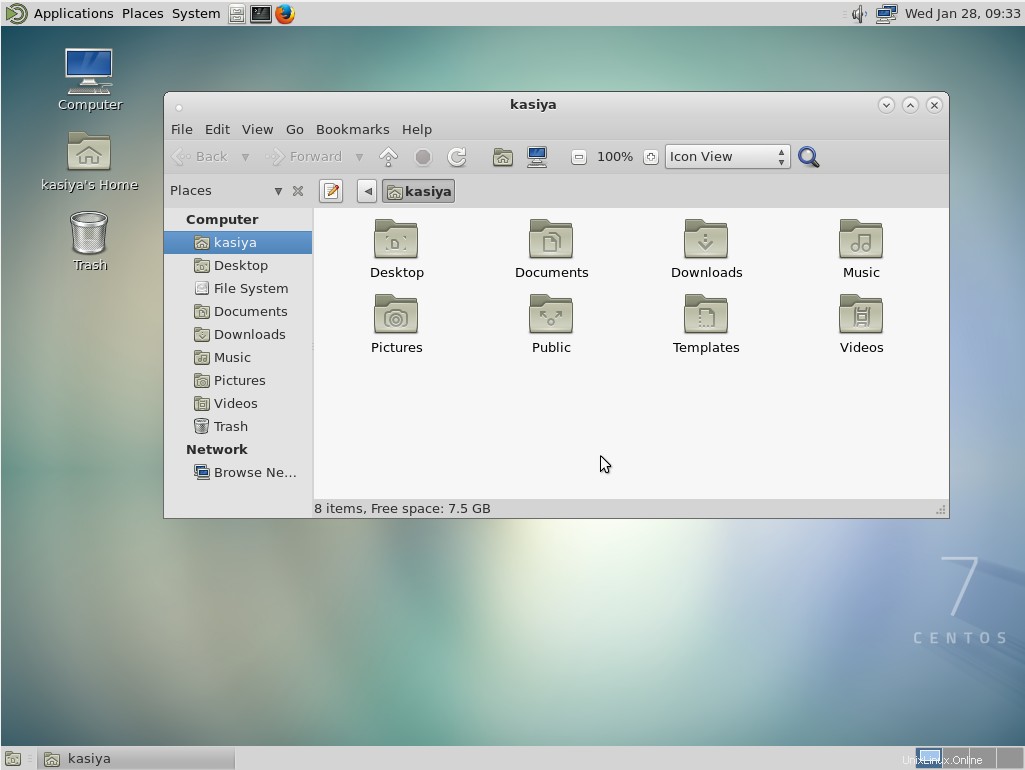
5. Installieren der Xfce Desktop-Umgebung:
-
Installieren Sie Xfce Desktop Environment hier (Sie müssen das EPEL-Repository wie oben in der „Cinnamon“-Installation zuvor hinzufügen).
# yum -y groupinstall X11 # yum --enablerepo=epel -y groups install "Xfce" -
Geben Sie nach Abschluss der Installation einen Befehl wie unten ein:
# echo "exec /usr/bin/xfce4-session" >> ~/.xinitrc # startx - Xfce Desktop Environment wird gestartet.