In unserem vorherigen Artikel haben wir die Installation von Slack unter Linux demonstriert. Heute demonstrieren wir die Installation einer anderen Collaboration-Software Microsoft Teams, die Slack sehr ähnlich sieht und sich auch so anfühlt. Mit Microsoft Teams können Organisationen ihre Mitarbeiter über Chat, Online-Meetings, Sprach- und Videoanrufe, Dokumentenfreigabe usw. verbinden. Sie können entweder über den Browser oder über den Desktop-Client auf Microsoft Teams zugreifen.
Dieser Beitrag behandelt die Installation von Microsoft Teams auf CentOS auf zwei Arten:
- Installation per Direktdownload
- Installation per Snap
Anforderungen:
Sie benötigen:
- CentOS-System
- Ein Benutzer mit sudo-Zugriff
Hinweis :Wir werden das Verfahren auf CentOS 8 demonstrieren Maschine.
Installation per Direktdownload
In der folgenden Methode demonstrieren wir die Installation von Microsoft Teams, indem wir das RPM-Paket von der offiziellen Microsoft-Website herunterladen. Hier sind die Schritte für den Installationsvorgang:
1. Um Microsoft Teams herunterzuladen, besuchen Sie diesen Link und laden Sie das Linux-RPM-Paket herunter.
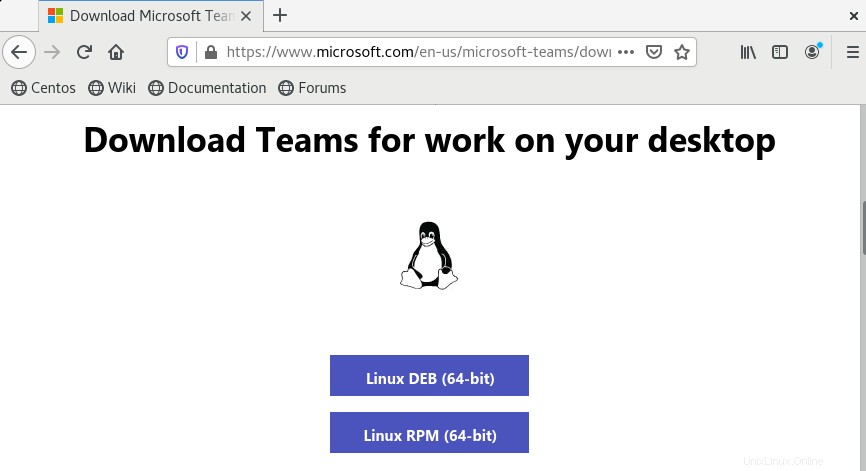
Nachdem die Datei heruntergeladen wurde, finden Sie die heruntergeladene RPM-Datei in Ihrem Downloads-Ordner.
Alternativ können Sie den folgenden Befehl verwenden, um Microsoft Teams mit dem Befehl wget herunterzuladen:
$ wget https://packages.microsoft.com/yumrepos/ms-teams/teams-1.4.00.7556-1.x86_64.rpm
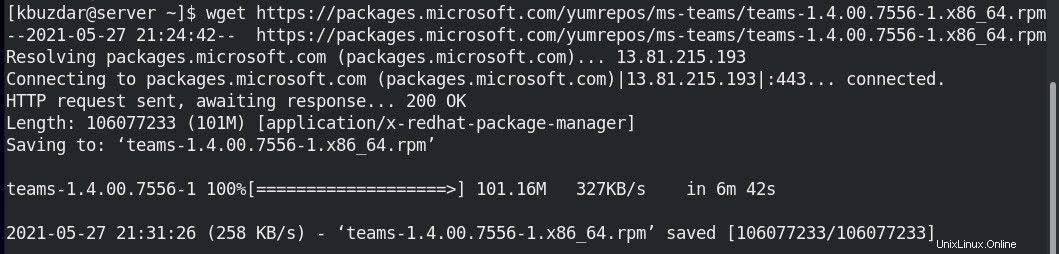
Die heruntergeladene Datei wird in Ihrem aktuellen Arbeitsverzeichnis im .rpm-Format gespeichert.
2. Um Microsoft Teams zu installieren, navigieren Sie nun zu dem Verzeichnis, in dem die heruntergeladene .rpm-Datei gespeichert ist. Befindet sie sich dagegen im aktuellen Arbeitsverzeichnis, können Sie direkt den folgenden Befehl verwenden, um die .rpm-Datei zu installieren:
$ sudo dnf install teams*.rpm
Geben Sie das sudo-Passwort ein und drücken Sie dann Enter . Danach wird die Installation gestartet und bei Aufforderung mit j/n Option, drücken Sie y .
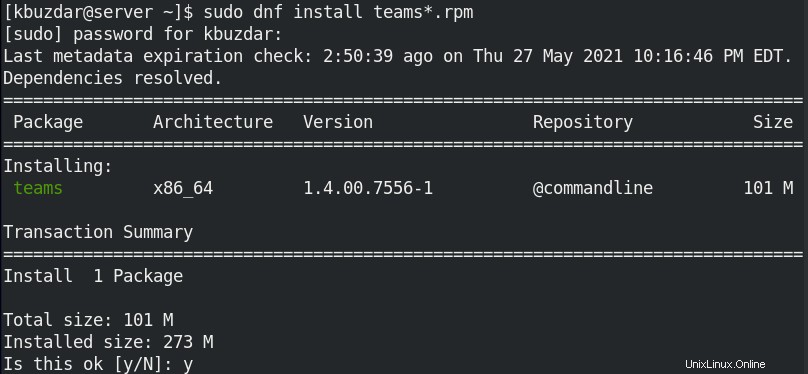
Nachdem die Installation abgeschlossen ist, sollten Sie die folgende ähnliche Ausgabe sehen.
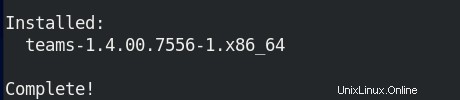
Starten Sie Microsoft Teams
Drücken Sie zum Starten von Microsoft Teams die Super-Taste auf Ihrer Tastatur, um die Suchleiste zu öffnen, und geben Sie Teams ein drin. Wenn das Symbol für Microsoft Teams im Suchergebnis angezeigt wird, klicken Sie darauf, um Microsoft Teams zu starten.
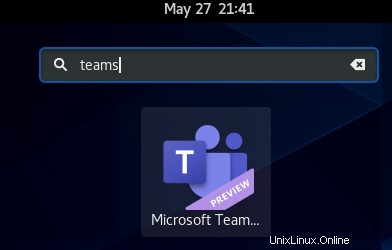
Wenn Sie Microsoft Teams zum ersten Mal starten, sehen Sie die folgende Ansicht, in der Sie sich mit Ihrem Geschäfts-, Schul- oder Microsoft-Konto anmelden können.
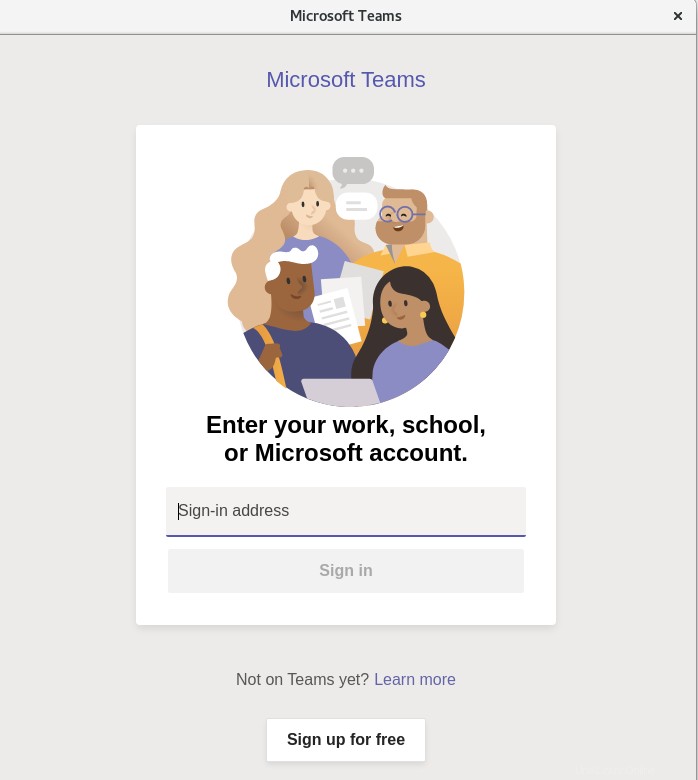
Installation über Snap
Microsoft Teams ist auch für die Installation per Snap verfügbar. Hier sind die Schritte für den Installationsvorgang:
1. Der erste Schritt, den Sie tun müssen, ist das EPEL-Repository hinzuzufügen. Hier ist der Befehl dazu:
$ sudo yum install epel-release
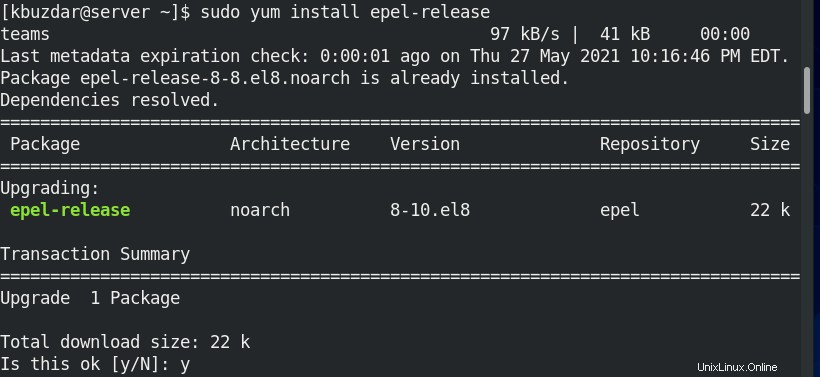
2. Als nächstes müssen Sie snapd mit diesem Befehl installieren:
$ sudo yum install snapd
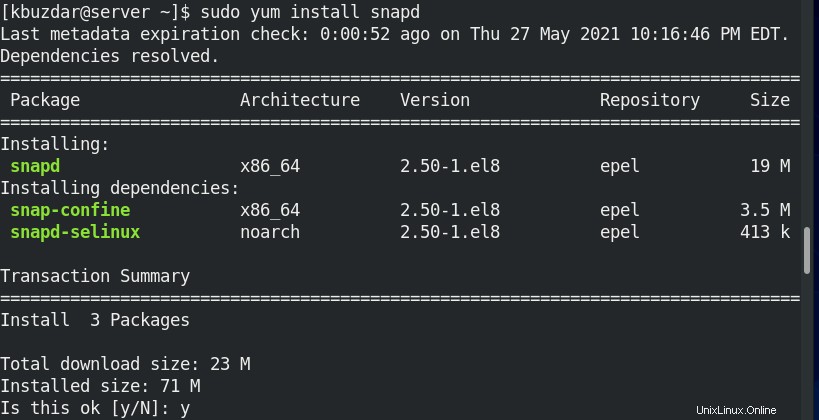
3. Aktivieren Sie nach der Installation von snapd die snapd.socket:
$ sudo systemctl enable --now snapd.socket
4. Erstellen Sie dann einen Symlink, um die Installation klassischer Snaps zu ermöglichen:
$ sudo ln -s /var/lib/snapd/snap /snap
5. Installieren Sie schließlich Microsoft Teams mit dem folgenden Befehl im Terminal:
$ sudo snap install teams
Sobald Microsoft Teams installiert ist, sehen Sie die folgende ähnliche Ausgabe:

Starten Sie Microsoft Teams
Führen Sie zum Starten von Microsoft Teams den folgenden Befehl aus:
$ snap run teams
Wenn Sie Microsoft Teams zum ersten Mal starten, sehen Sie die folgende Ansicht, in der Sie sich mit Ihrem Geschäfts-, Schul- oder Microsoft-Konto anmelden können.
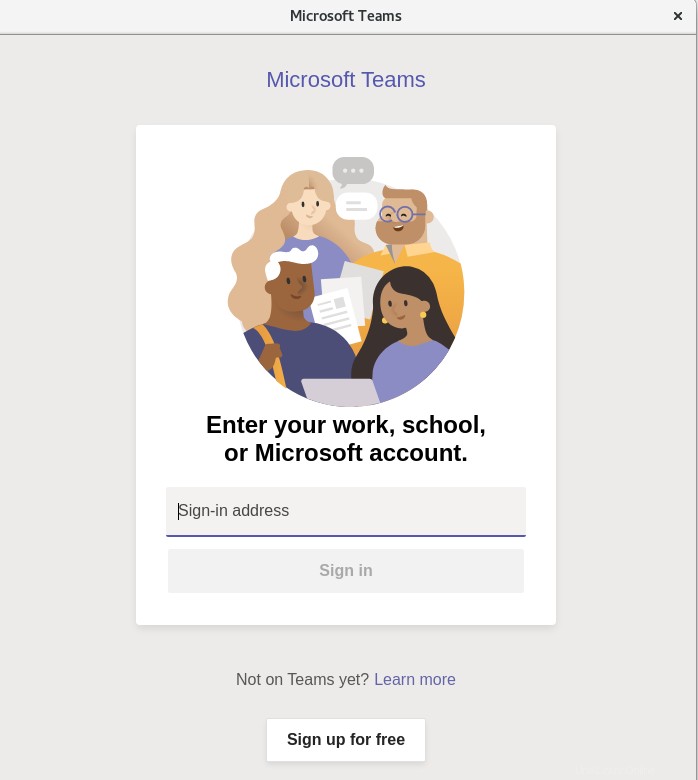
Microsoft Teams entfernen
Wenn Sie Microsoft Teams nicht mehr auf Ihrem Computer benötigen, können Sie es mit den folgenden Methoden einfach entfernen.
Wenn Sie Microsoft Teams per direktem Download installiert haben, ist hier der Befehl zum Entfernen:
$ sudo dnf remove teams
Wenn Sie Microsoft Teams über Snap installiert haben, verwenden Sie den folgenden Befehl, um es zu entfernen:
$ sudo snap remove teams
In diesem Handbuch haben Sie gelernt, wie Sie Microsoft Teams mit zwei verschiedenen Methoden auf einem CentOS-Computer installieren. Sie können entweder Microsoft Teams installieren, indem Sie das RPM-Paket von der offiziellen Website herunterladen und installieren, oder Sie können das Snap-Paket installieren. Beide Methoden sind einfach und beinhalten nur ein paar Befehle. Ich hoffe, dieser Beitrag ist hilfreich, um Microsoft Teams auf Ihrem System zu installieren. Wenn Sie die Ubuntu-Distribution verwenden, können Sie unseren Beitrag zur Installation von Microsoft Teams auf Ubuntu besuchen.