In dieser Anleitung installieren wir GitLab CE auf dem CentOS 8-Server. Wir werden GitLab CE mit dem von GitLab bereitgestellten „Omnibus“-Paket installieren.
Voraussetzungen
- Aktualisierter Centos 8-Server
- Zugang zum Internet
- Stellen Sie sicher, dass Ihr Server über mindestens 4 GB RAM mit mehr als 20 GB Festplattenspeicher und 2 CPUs verfügt
Inhaltsverzeichnis
- Stellen Sie sicher, dass die Centos 8-Serverpakete auf dem neuesten Stand sind
- GitLab CE installieren
Stellen Sie sicher, dass die Centos 8-Serverpakete auf dem neuesten Stand sind
Bevor wir fortfahren, aktualisieren wir unseren Centos 8-Server mit diesem Befehl:
sudo dnf -y updateInstallieren Sie häufig benötigte Pakete
sudo dnf install -y vimInstallieren und konfigurieren Sie die erforderlichen Abhängigkeiten
Bevor wir fortfahren, stellen wir sicher, dass die benötigten Pakete installiert sind. Verwenden Sie diesen Befehl:
sudo dnf install -y curl policycoreutils openssh-server perl
Stellen Sie als Nächstes sicher, dass der SSH-Server gestartet und für den Start beim Booten aktiviert ist:
sudo systemctl start sshd
sudo systemctl enable sshdWenn Sie eine Firewall aktiviert haben, öffnen Sie http- und https-Verkehr mit diesem Befehl:
sudo firewall-cmd --permanent --add-service={ssh,http,https} --permanent
sudo firewall-cmd --reload Unser Gitlab CE-Server wird E-Mails versenden. Lassen Sie uns zu diesem Zweck postfix installieren:
sudo dnf install -y postfixDann aktivieren und starten wir den Dienst:
sudo systemctl enable postfix
sudo systemctl start postfixFügen Sie das GitLab-Paket-Repository hinzu und installieren Sie das Paket
Fügen Sie das GitLab-Paket-Repository hinzu.
curl https://packages.gitlab.com/install/repositories/gitlab/gitlab-ce/script.rpm.sh | sudo bash
Installieren Sie als Nächstes das GitLab-Paket. Wir werden eine benutzerdefinierte Domäne verwenden, um auf unsere Gitlab-Instanz zuzugreifen. Stellen Sie sicher, dass Sie die DNS-Einträge für Ihre Domain so zugeordnet haben, dass sie auf den Server verweisen, auf dem Sie Gitlab installieren. Die Installation konfiguriert und startet GitLab automatisch unter dieser URL.
sudo EXTERNAL_URL="http://gitlab.citizix.com" dnf install -y gitlab-ceGitlab CE konfigurieren
Nachdem gitlab nun erfolgreich installiert wurde, konfigurieren wir es. Die Hauptkonfigurationsdatei befindet sich in der Datei /etc/gitlab/gitlab.rb . Öffnen Sie die Datei (vim /etc/gitlab/gitlab.rb ) und bestätigen Sie, dass die externe URL wie bei der Installation definiert eingestellt ist:
external_url 'http://gitlab.citizix.com'Speichern &und führen Sie das Rekonfigurationsskript aus
sudo gitlab-ctl reconfigure
Warten Sie, bis das Konfigurationsskript abgeschlossen ist. Sie sollten etwas Ähnliches sehen:
Recipe: gitlab::database_reindexing_disable
* crond_job[database-reindexing] action delete
* file[/var/opt/gitlab/crond/database-reindexing] action delete (up to date)
(up to date)
Running handlers:
Running handlers complete
Chef Infra Client finished, 4/766 resources updated in 01 minutes 22 seconds
gitlab Reconfigured!Zugriff auf Gitlab CE
Sobald die Konfiguration abgeschlossen ist, ist Gitlab CE unter der angegebenen URL verfügbar (in meinem Fall http://gitlab.citizix.com. Stellen Sie sicher, dass der DNS-Eintrag für die URL auf den Server verweist, und greifen Sie dann im Browser auf diese URL zu. Sie sollte wie unten gezeigt auf die Anmeldeseite umgeleitet werden:
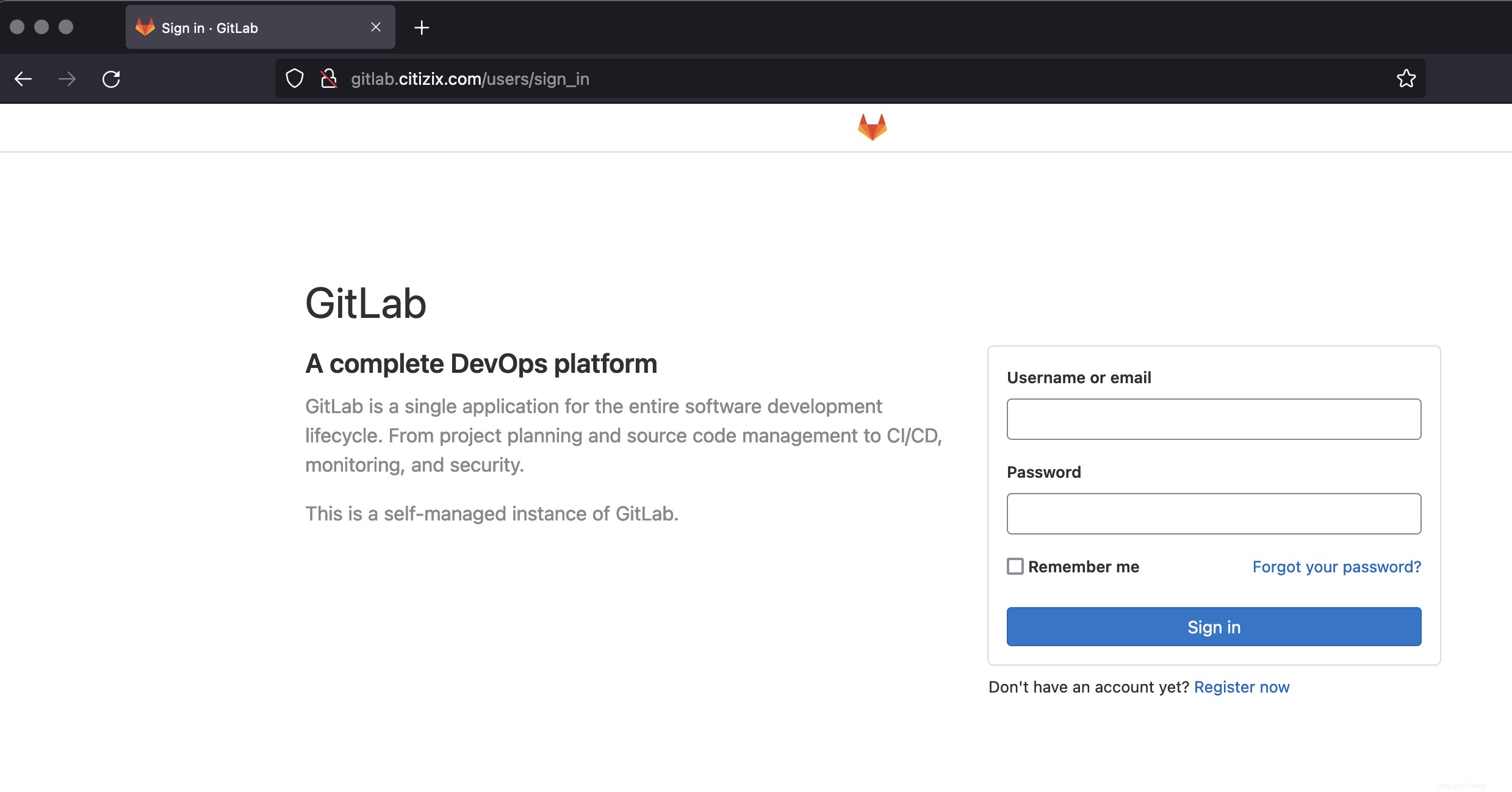
Sofern Sie während der Installation kein benutzerdefiniertes Passwort angegeben haben, wird ein Passwort zufällig generiert und 24 Stunden lang in /etc/gitlab/initial_root_password gespeichert . Verwenden Sie dieses Passwort mit dem Benutzernamen root um sich anzumelden.
sudo cat /etc/gitlab/initial_root_passwordSobald Sie angemeldet sind, können Sie den Gitlab-Server verwenden, um Projekte und Repositories zu erstellen und zu verwalten.
Schlussfolgerung
Herzlichen Glückwunsch, Sie haben jetzt Ihr lokales GitLab in Betrieb. Sie können jetzt Ihren Gitlab CE Server verwenden, um Repositories und Projekte zu verwalten.
Viel Spaß!