Einführung
Apache ist eine Linux-Anwendung zum Ausführen von Webservern. Es ist Teil des LAMP-Stacks – eines Anwendungspakets, das die Grundlage für die meisten Webtechnologien bildet. LAMP steht für Linux, Apache, MyPHP und PHP.
Dieses Tutorial zeigt Ihnen, wie Sie den Apache-Webserver unter CentOS 7 installieren und konfigurieren
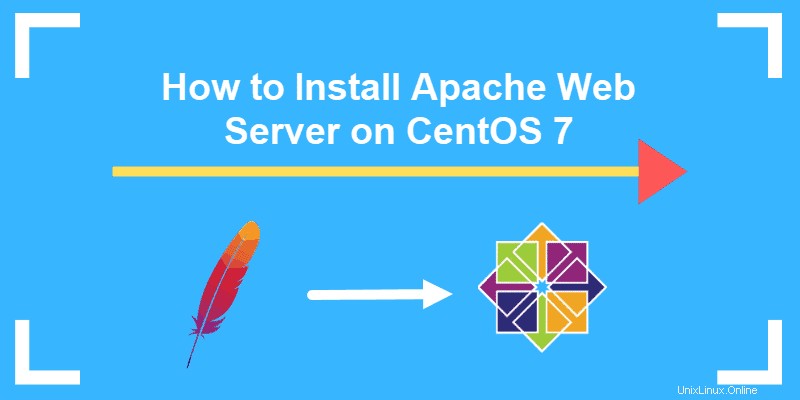
Voraussetzungen
- Ein Benutzerkonto mit sudo Privilegien
- Zugriff auf ein Befehlszeilenterminal (Menü> Anwendung> Dienstprogramme> Terminal)
- Das leckere Paketmanager, standardmäßig installiert
Installieren von Apache auf CentOS
Schritt 1:Liste der Softwareversionen aktualisieren
Stellen Sie sicher, dass Sie die neuesten Versionen der Software verwenden. Geben Sie in einem Terminalfenster den Befehl ein:
sudo yum updateDas System sollte die Software-Repositories erreichen und die Liste auf die neuesten Versionen aktualisieren.
Schritt 2:Apache installieren
Um Apache auf Ihrem CentOS-Server zu installieren, verwenden Sie den folgenden Befehl:
sudo yum install httpdDas System sollte die Apache-Softwarepakete herunterladen und installieren.
Schritt 3:Apache aktivieren
Um Apache zu aktivieren, starten Sie zuerst seinen Dienst.
1. Geben Sie den folgenden Befehl in einem Terminalfenster ein:
sudo systemctl start httpdDadurch wird der Apache-Dienst gestartet.
2. Stellen Sie als Nächstes den Apache-Dienst so ein, dass er beim Systemstart gestartet wird:
sudo systemctl enable httpdSchritt 4:Überprüfen Sie den Apache-Dienst
Zeigen Sie Informationen über Apache an und überprüfen Sie, ob es derzeit ausgeführt wird mit:
sudo systemctl status httpd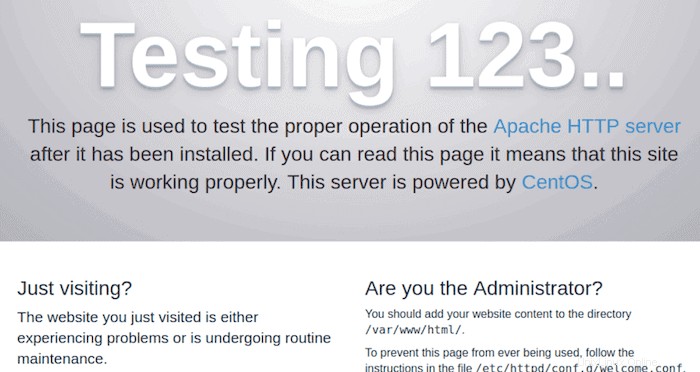
Schritt 5:Firewall konfigurieren, um Apache-Datenverkehr zuzulassen
Bei einer Standardinstallation ist CentOS 7 so eingestellt, dass Datenverkehr zu Apache verhindert wird.
Normaler Internetverkehr verwendet http Protokoll auf Port 80, während verschlüsselter Webverkehr das https verwendet Protokoll, auf Port 443.
1. Ändern Sie Ihre Firewall mit den folgenden Befehlen so, dass Verbindungen an diesen Ports zugelassen werden:
sudo firewall-cmd ––permanent ––add-port=80/tcpsudo firewall-cmd ––permanent ––add-port=443/tcp2. Sobald diese erfolgreich abgeschlossen sind, laden Sie die Firewall neu, um die Änderungen mit dem Befehl zu übernehmen:
sudo firewall-cmd ––reloadSchritt 6:Virtuelle Hosts auf CentOS 7 konfigurieren (optional)
Virtuelle Hosts sind verschiedene Websites, die Sie von demselben Server ausführen. Jede Website benötigt eine eigene Konfigurationsdatei.
Stellen Sie sicher, dass diese Konfigurationsdateien die .conf verwenden Erweiterung und speichern Sie sie in /etc/httpd/conf.d/ Verzeichnis.
Es gibt ein paar Best Practices, die Sie anwenden können, wenn Sie verschiedene Websites auf demselben Server einrichten:
- Versuchen Sie, für alle Ihre Websites dieselbe Namenskonvention zu verwenden. Zum Beispiel:
- /etc/httpd/conf.d/MeineWebsite.com.conf
- /etc/httpd/conf.d/TestWebsite.com.conf
- Verwenden Sie für jede Domain eine andere Konfigurationsdatei. Die Konfigurationsdatei wird vhost genannt , für einen virtuellen Host. Sie können so viele verwenden, wie Sie benötigen. Wenn Sie sie getrennt halten, wird die Fehlerbehebung einfacher.
1. Um eine Konfigurationsdatei für virtuelle Hosts zu erstellen, geben Sie Folgendes in ein Terminalfenster ein:
sudo vi /etc/httpd/conf.d/vhost.confDadurch wird der Vi-Texteditor gestartet und eine neue vhost.conf erstellt Datei in /etc/httpd/conf.d Verzeichnis.
2. Geben Sie im Editor folgenden Text ein:
NameVirtualHost *:80
<VirtualHost *:80>
ServerAdmin [email protected]
ServerName MyWebsite.com
ServerAlias www.MyWebsite.com
DocumentRoot /var/www/html/MyWebsite.com/public_html/
ErrorLog /var/www/html/MyWebsite.com/logs/error.log
CustomLog /var/www/html/MyWebsite.com/logs/access.log combined
</VirtualHost>Speichern Sie die Datei und beenden Sie sie.
3. Geben Sie als Nächstes den folgenden Befehl ein, um ein Verzeichnis zu erstellen, in dem Sie Ihre Website-Dateien speichern können:
sudo mkdir /var/www/MyWebsite/{public_html, logs}4. Starten Sie den Apache-Dienst neu, um Ihre Änderungen zu übernehmen, indem Sie Folgendes eingeben:
sudo systemctl restart httpdSobald das System fertig ist, sollten Sie ein Browserfenster zu MyWebsite.com öffnen können und sehen Sie sich eine Standard-Apache-Testseite an.
Sie können MeineWebsite ersetzen oben mit dem Namen Ihrer Domain. Wenn Sie mehr als eine Domain hosten, stellen Sie sicher, dass Sie ein neues Verzeichnis in /var/www/ erstellen für jeden. Sie können den Codeblock in Ihre /etc/httpd/conf.d/vhost.conf kopieren Datei und ersetzen Sie MyWebsite mit einem anderen Domainnamen, den Sie hosten.
Apache-Verzeichnisse und -Dateien
Eine der Hauptfunktionen von Apache sind Konfigurationsdateien. Sie befinden sich unter /etc/httpd.
Apache hat eine Hauptkonfigurationsdatei:/etc/httpd/conf/httpd.conf .
Wenn es andere Konfigurationsdateien gibt, werden sie in die Hauptkonfigurationsdatei aufgenommen. Sie sollten die .conf verwenden Erweiterung und sollte in /etc/httpd/conf.d/ gespeichert werden Verzeichnis.
Sie können die Funktionalität von Apache erweitern, indem Sie zusätzliche Module laden.
Die Konfigurationsdateien für diese Module sollten gespeichert werden in:/etc/httpd/conf.modules.d/ Verzeichnis.
Protokolldateien zeichnen alle Aktivitäten des Apache-Dienstes auf, einschließlich Client-Aktivitäten auf den Websites, die Ihr System hostet. Diese Protokolle finden Sie unter:/var/log/httpd/ .
Befehle zum Verwalten des Apache-Dienstes
Zu den weiteren Befehlen, die Sie zur Steuerung des Apache-Dienstes verwenden können, gehören:
Beenden Sie den Apache-Dienst:
sudo systemctl stop httpdVerhindern oder deaktivieren Sie den Start von Apache beim Systemstart:
sudo systemctl disable httpdApache beim Booten wieder aktivieren:
sudo systemctl enable httpdStarten Sie Apache neu und wenden Sie alle vorgenommenen Änderungen an:
sudo systemctl restart httpd