Einführung
WebVirtCloud das (Virtualisierungs-Webinterface für Administratoren und Benutzer).
WebVirtCloud ist also eine Virtualisierungs-Webschnittstelle für Administratoren und Benutzer. Sie kann virtuelle Maschinen an Benutzer delegieren. Ein noVNC-Viewer präsentiert der Gastdomäne eine vollständige grafische Konsole. KVM ist derzeit der einzige unterstützte Hypervisor.
Funktionen
- QEMU/KVM-Hypervisor-Verwaltung
- QEMU/KVM-Instanzverwaltung – Erstellen, Löschen, Aktualisieren
- Webbasierte Hypervisor- und Instanzstatistiken
- Mehrere QEMU/KVM-Hypervisoren verwalten
- Verwalten Sie auch Hypervisor-Datenspeicherpools
- Hypervisor-Netzwerke verwalten
- Zugriff auf die Instanzkonsole mit Browsern
- Libvirt-API-basierte Webverwaltungs-UI
- Benutzerbasierte Autorisierung und Authentifizierung
- Der Benutzer kann auch den öffentlichen SSH-Schlüssel zum Root in der Instanz hinzufügen (nur Ubuntu getestet)
- Außerdem kann der Benutzer das Root-Passwort in der Instanz ändern (nur Ubuntu getestet)
- Unterstützt die Cloud-Init-Datenquellenschnittstelle
Installation
- Aktualisieren Sie Ihr System
dnf update -y- Installieren und konfigurieren Sie KVM und KVM-Verwaltungstools unter CentOS 8
dnf install @virt virt-top libvirt-devel libguestfs-tools -y- Starten und aktivieren Sie den KVM-libvirtd-Dienst
systemctl start libvirtd && systemctl enable libvirtd- Laden Sie das Installationsskript für webvirtCloud KVM Management herunter
curl -o webvirtcloud-install.sh https://raw.githubusercontent.com/retspen/webvirtcloud/master/install.sh- Machen Sie das Skript ausführbar
chmod +x webvirtcloud-install.sh- Installieren Sie dann das WebVirtCloud KVM Management Dashboard, indem Sie das Skript ausführen.
./webvirtcloud-install.sh- Stimmen Sie der Konfiguration von fqdn zu für Nginx wie unten gezeigt, indem Sie y eingeben Geben Sie dann den Namen von nginx fqdn ein
- Akzeptieren Sie auch den NOVNC-Dienst und die öffentliche Portnummer und Listen-Adresse wie gezeigt
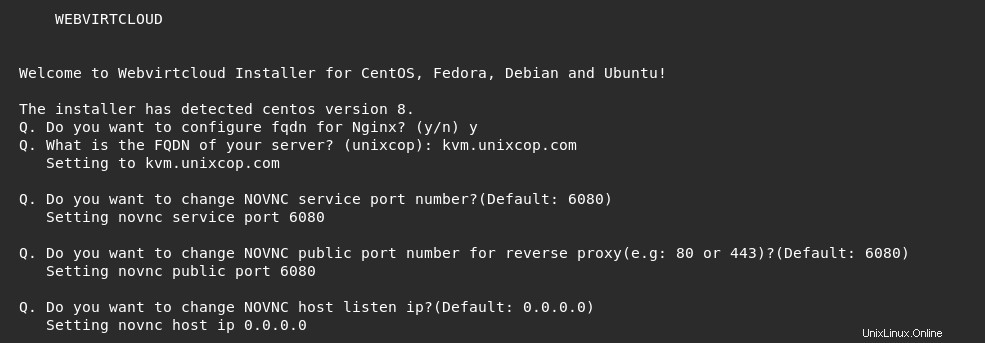
- Die Paketinstallation ist bereit, vom Skript ausgeführt zu werden
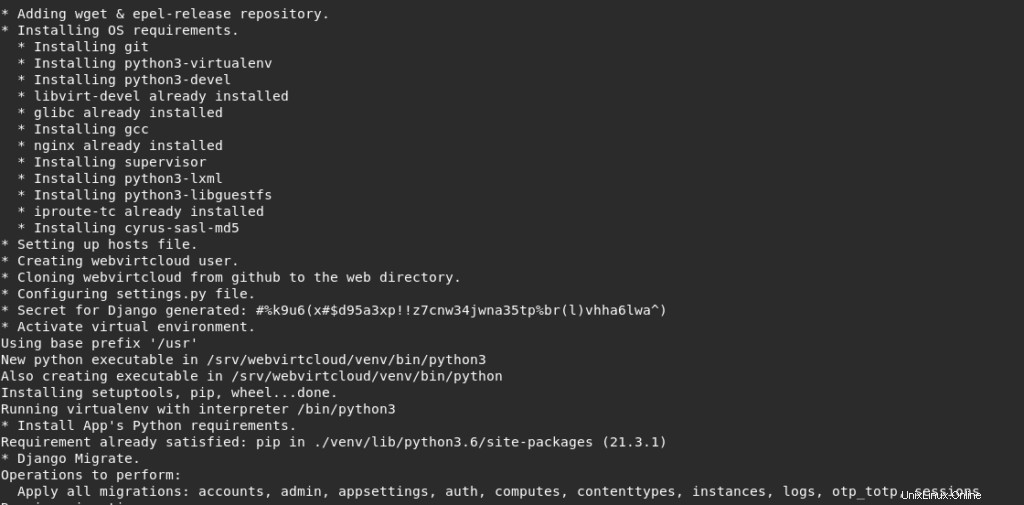
- Die Installation war erfolgreich. Sie sollten also die unten verwendete URL kopieren, um auf die webvirtcloud-Webkonsole zuzugreifen.
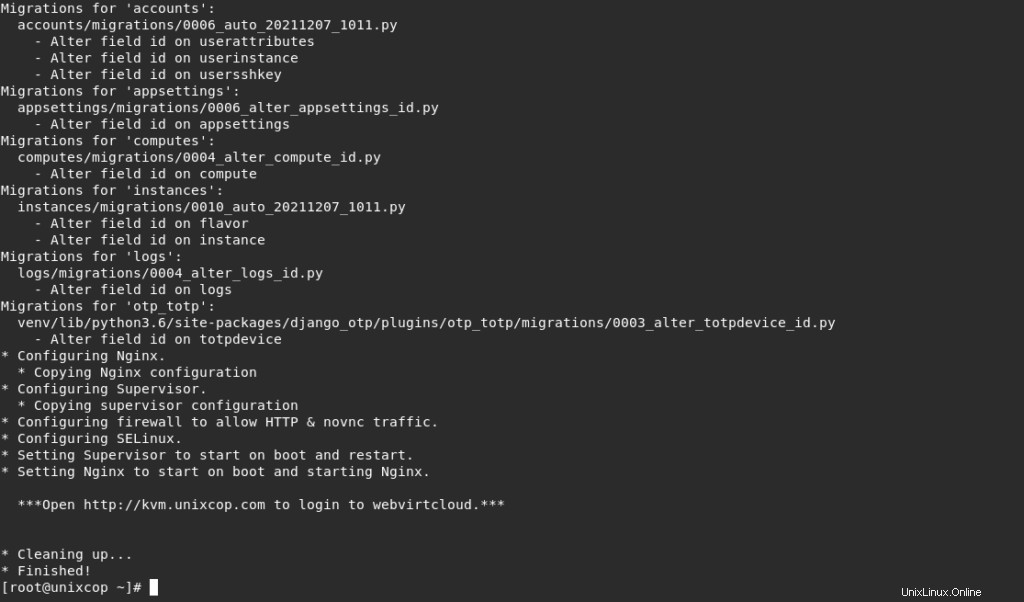
- Gehen Sie zu http://kvm.unixcop.com , wird der Anmeldebildschirm wie folgt angezeigt. Geben Sie also die Standard-Anmeldeinformationen ein, die lauten:
Benutzername :Administrator
Passwort :Administrator
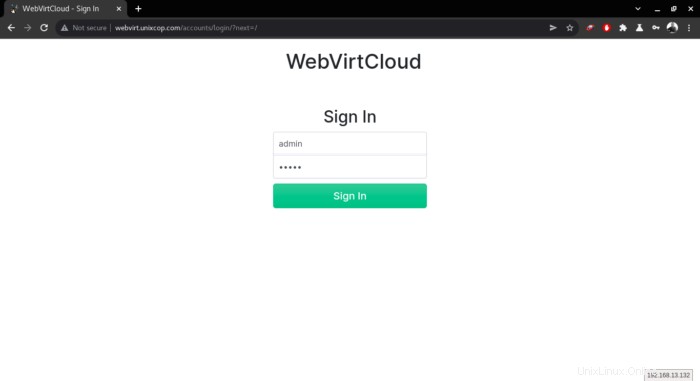
- Sie können auch Ihre Profilinformationen aktualisieren, gehen Sie einfach zu Admin>Profil
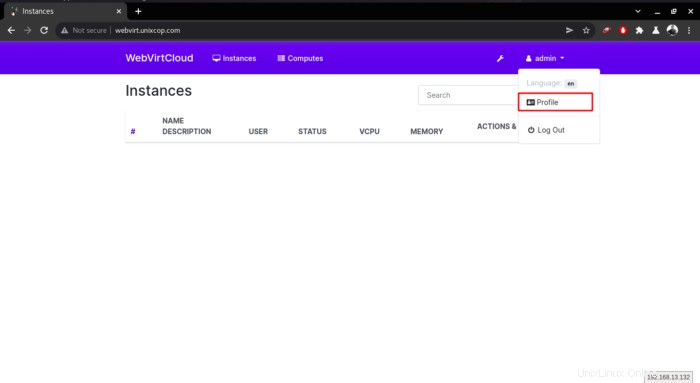
- Diese Informationen wie Ihr Name, Nachname und Ihre E-Mail-Adresse
- Außerdem können Sie hier Ihr Login-Passwort ändern.
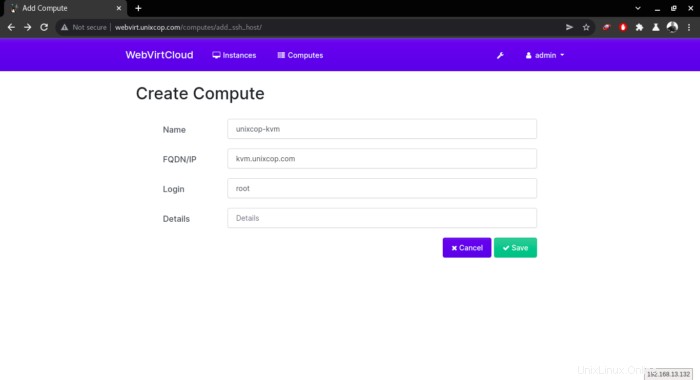
HINWEIS: Jetzt werden wir KVM Compute hinzufügen Gastgeber zu verwalten, aber zuerst werden wir ssh-Schlüssel generieren, um auf diese Compute-Hosts zuzugreifen und diese zu verbinden
- SSH-Schlüssel generieren
sudo -u nginx ssh-keygen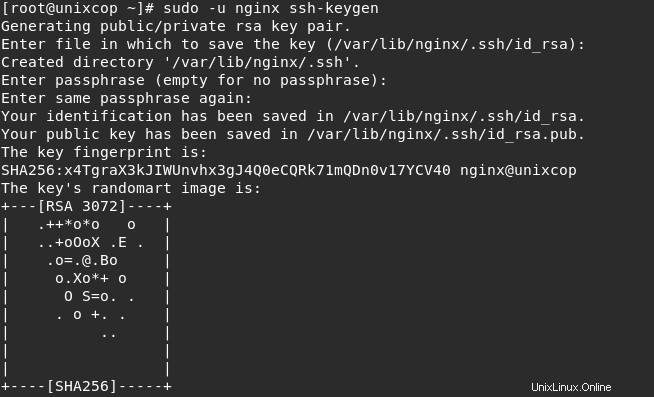
- StrictHostKeyChecking deaktivieren (optional)
vim /var/lib/nginx/.ssh/config- Fügen Sie dann Folgendes hinzu
Host *
StrictHostKeyChecking no- Legen Sie einen geeigneten Besitz der SSH-Konfigurationsdatei auf nginx fest Benutzer
chown nginx -R /var/lib/nginx/.ssh/config- Laden Sie webvirtcloud hoch öffentlichen Schlüssel in autorisierte Schlüssel auf dem Rechenknoten.
Für lokalen KVM-Knoten :
cat /var/lib/nginx/.ssh/id_rsa.pub >>~/.ssh/authorized_keysFür Remote-KVM-Knoten :
sudo -u nginx ssh-copy-id root@exampleCompute1- Gehen Sie in der WebVirt Cloud zu Computes Wählen Sie dann SSH.
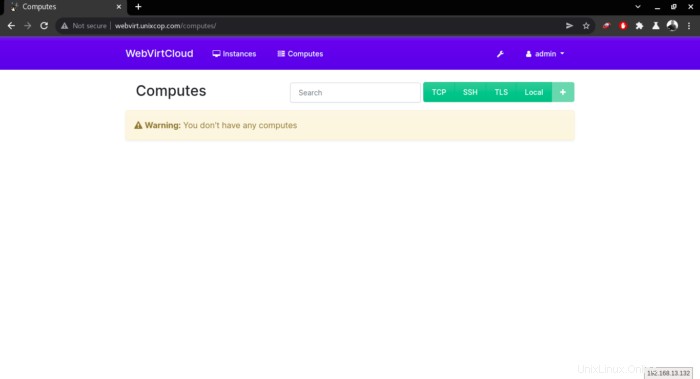
- Wählen Sie die SSH-Verbindung, um Ihre KVM-Knoten hinzuzufügen, und geben Sie die KVM-Knotendetails wie unten gezeigt ein.
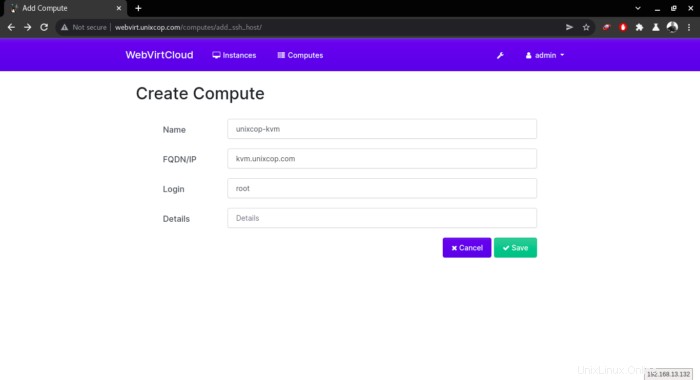
- Wenn alles in Ordnung ist, sollte der Status des neuen Knotens Verbunden anzeigen
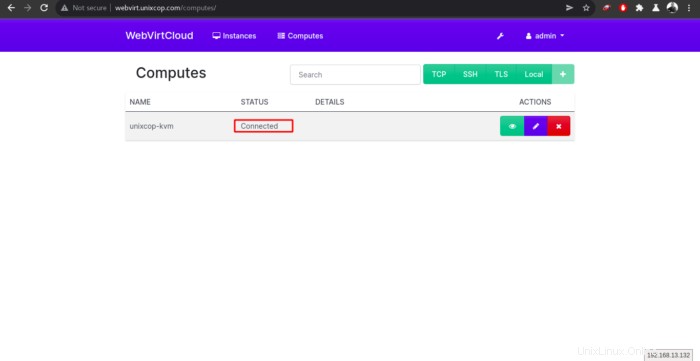
Schlussfolgerung
Das ist es
Wir haben gezeigt, wie Sie WebVirtCloud installieren und konfigurieren KVM und auch wir haben einen Computer erstellt.
Danke.