WebVirtCloud ist ein webbasiertes Verwaltungstool für die KVM-Virtualisierung. Es ermöglicht Administratoren und Benutzern, virtuelle Maschinen, die auf einem KVM-Hypervisor ausgeführt werden, über eine Webschnittstelle zu erstellen, zu verwalten und zu löschen. Es basiert auf Django und unterstützt benutzerbasierte Autorisierung und Authentifizierung. Mit WebVirtCloud können Sie mehrere QEMU/KVM-Hypervisoren verwalten, Hypervisor-Netzwerke verwalten und Datenspeicherpools von einer einzigen Installation aus verwalten.
In diesem Tutorial zeige ich Ihnen, wie Sie das WebVirtCloud KVM-Verwaltungstool auf Ubuntu 20.04 installieren.
Voraussetzungen
- Ein Server mit Ubuntu 20.04.
- Auf dem Server ist ein Root-Passwort konfiguriert.
Erste Schritte
Aktualisieren Sie zuerst die Systempakete auf die aktualisierte Version, indem Sie den folgenden Befehl ausführen:
apt-get update -y
Sobald alle Pakete aktualisiert sind, können Sie mit dem nächsten Schritt fortfahren.
Virtualisierungsunterstützung überprüfen
Bevor Sie beginnen, müssen Sie überprüfen, ob Ihr Betriebssystem Hardwarevirtualisierung unterstützt oder nicht.
Führen Sie den folgenden Befehl aus, um dies zu überprüfen.
grep -E -c "vmx|svm" /proc/cpuinfo
Wenn die Ausgabe über 0 liegt, unterstützt Ihr Betriebssystem Hardware-Virtualisierung.
2
Als Nächstes müssen Sie auch prüfen, ob Ihr System in der Lage ist, virtuelle KVM-Maschinen auszuführen.
Installieren Sie dazu den CPU-Checker mit folgendem Befehl:
apt-get install cpu-checker -y
Führen Sie nach der Installation den folgenden Befehl aus, um dies zu überprüfen:
kvm-ok
Sie sollten die folgende Ausgabe sehen:
INFO:/dev/kvm existiert KVM-Beschleunigung kann verwendet werden
Wenn Sie fertig sind, können Sie mit dem nächsten Schritt fortfahren.
KVM-Hypervisor installieren
Als nächstes müssen Sie KVM auf Ihrem Server installieren. Sie können KVM mit allen erforderlichen Tools mit dem folgenden Befehl installieren:
apt-get install qemu qemu-kvm libvirt-daemon bridge-utils virt-manager virtinst -y
Nach der Installation müssen Sie überprüfen, ob das KVM-Modul geladen wurde oder nicht. Sie können dies mit dem folgenden Befehl überprüfen:
lsmod | grep -i kvm
Sie sollten die folgende Ausgabe sehen:
kvm_intel 286720 0kvm 663552 1 kvm_intel
Überprüfen Sie als Nächstes den Status des libvirtd-Dienstes mit dem folgenden Befehl:
systemctl status libvirtd
Sie sollten die folgende Ausgabe sehen:
Sobald Sie fertig sind, können Sie mit dem nächsten Schritt fortfahren.
Installieren Sie Nginx und andere Pakete
Als nächstes müssen Sie Nginx, Python und andere erforderliche Pakete auf Ihrem Server installieren. Sie können alle mit dem folgenden Befehl installieren:
apt-get install git virtualenv python3-virtualenv python3-dev python3-lxml libvirt-dev zlib1g-dev libxslt1-dev nginx supervisor libsasl2-modules gcc pkg-config python3-guestfs libsasl2-dev libldap2-dev libssl-dev -y
Sobald alle Pakete installiert sind, können Sie mit dem nächsten Schritt fortfahren.
Installieren und konfigurieren Sie WebVirtCloud
Laden Sie zunächst die neueste Version von WebVirtCloud mit dem folgenden Befehl aus dem Git-Repository herunter:
git-Klon https://github.com/retspen/webvirtcloud
Wechseln Sie nach Abschluss des Downloads in das Verzeichnis „webvirtcloud“ und kopieren Sie die Beispieldatei „setting.py“:
cd webvirtcloud
cp webvirtcloud/settings.py.template webvirtcloud/settings.py
Generieren Sie als Nächstes mit dem folgenden Befehl einen geheimen Schlüssel:
openssl rand -base64 32
Sie sollten die folgende Ausgabe erhalten:
mTHhsUm5adG8DABJaIvmRLpQjNbL1vdeIpBDi/jQCV0=
Bearbeiten Sie als Nächstes die Datei settings.py und definieren Sie Ihren geheimen Schlüssel:
nano webvirtcloud/settings.py
Ändern Sie die folgende Zeile:
SECRET_KEY ="mTHhsUm5adG8DABJaIvmRLpQjNbL1vdeIpBDi/jQCV0="
Speichern und schließen Sie die Datei und kopieren Sie dann die WebVirtCloud-Konfigurationsdatei in das Nginx- und Supervisor-Verzeichnis:
cp conf/supervisor/webvirtcloud.conf /etc/supervisor/conf.d
cp conf/nginx/webvirtcloud.conf /etc/nginx/conf.d
Gehen Sie als Nächstes zurück in Ihr Home-Verzeichnis und verschieben Sie das Verzeichnis webvirtcloud in das Verzeichnis /srv:
cd ..
mv webvirtcloud /srv/
Legen Sie als Nächstes den richtigen Besitz für das webvirtcloud-Verzeichnis fest:
chown -R www-data:www-data /srv/webvirtcloud/
Als nächstes ändern Sie das Verzeichnis in webvirtcloud und erstellen eine virtuelle Umgebung:
cd /srv/webvirtcloud/
virtualenv -p python3 venv
Als nächstes aktivieren Sie die virtuelle Umgebung mit dem folgenden Befehl:
source venv/bin/activate
Installieren Sie als Nächstes die erforderlichen Python-Abhängigkeiten mit dem folgenden Befehl:
pip install -r conf/requirements.txt
Sie sollten die folgende Ausgabe sehen:
Erfolgreich gebaut libvirt-python qrcode rwlock websockifyInstallieren gesammelter Pakete:sqlparse, pytz, asgiref, Django, soupsieve, beautifulsoup4, django-bootstrap5, django-icons, django-login-required-middleware, django-otp, segno, django- qr-code, gunicorn, six, libsass, libvirt-python, lxml, qrcode, rwlock, numpy, websockify, zipp, pyasn1, ldap3 .1 django-icons-4.0.0 django-anmeldung-erforderlich-middleware-0.6.1 django-otp-1.0.6 django-qr-code-2.2.0 gunicorn-20.1.0 ldap3-2.9 libsass-0.21.0 libvirt -python-7.4.0 lxml-4.6.3 numpy-1.21.1 pyasn1-0.4.8 pytz-2021.1 qrcode-7.0 rwlock-0.0.7 segno-1.3.3 six-1.16.0 soupsieve-2.2.1 sqlparse-0.4 .1 websockify-0.9.0 zipp-3.4.1
Führen Sie als Nächstes den Befehl „migrate“ aus, um alle Tabellen zu generieren:
python3 manage.py migrieren
Sie sollten die folgende Ausgabe sehen:
Applying otp_totp.0001_initial... OK Applying otp_totp.0002_auto_20190420_0723... OK Applying session.0001_initial... OK* Standard-Admin-Benutzer erstellen! SHOW_PROFILE_EDIT_PASSWORD befindet sich in settings.py* Anwenden der Berechtigung can_change_password für alle Benutzer! Warnung!!! Für alle Benutzer auf True setzen! Vergessen Sie nicht, die Option aus settings.py zu entfernenDeaktivieren Sie als Nächstes die virtuelle Python-Umgebung mit dem folgenden Befehl:
deaktivierenLegen Sie als Nächstes mit dem folgenden Befehl den richtigen Besitz für das Verzeichnis webvirtcloud fest:
chown -R www-data:www-data /srv/webvirtcloud/Entfernen Sie als Nächstes die Konfigurationsdatei des virtuellen Nginx-Standardhosts:
rm /etc/nginx/sites-enabled/defaultStarten Sie als Nächstes den Nginx- und Supervisor-Dienst neu, um die Änderungen zu übernehmen:
systemctl restart nginx
systemctl restart supervisorSie können jetzt den Status von Nginx mit dem folgenden Befehl überprüfen:
systemctl status nginxSie sollten die folgende Ausgabe sehen:
? nginx.service - Ein Hochleistungs-Webserver und ein Reverse-Proxy-Server Geladen:geladen (/lib/systemd/system/nginx.service; aktiviert; Herstellervoreinstellung:aktiviert) Aktiv:aktiv (läuft) seit Sun 2021-08-01 10 :35:57 UTC; vor 12s Dokumente:man:nginx(8) Prozess:29055 ExecStartPre=/usr/sbin/nginx -t -q -g daemon on; master_process an; (code=beendet, status=0/SUCCESS) Prozess:29068 ExecStart=/usr/sbin/nginx -g daemon on; master_process an; (code=exited, status=0/SUCCESS) Main PID:29076 (nginx) Tasks:3 (limit:4691) Memory:3.4M CGroup:/system.slice/nginx.service ??29076 nginx:master process /usr/ sbin/nginx -g Daemon an; master_process an; ??29077 Nginx:Arbeitsprozess 1]:Gestartet Ein Hochleistungs-Webserver und ein Reverse-Proxy-Server.
KVM und Libvirt einrichten
Führen Sie als Nächstes das folgende Skript aus, um KVM und Libvirt einzurichten:
wget -O - https://bit.ly/36baWUu | sh
Sie sollten die folgende Ausgabe sehen:
Länge:151 [text/plain]Speichern unter:'/etc/supervisor/conf.d/gstfsd.conf'/etc/supervisor/conf.d/gstfsd.conf 100%[===============================================================>] 151 --.-KB/s in 0s 2021-08-01 10:36:51 (5,50 MB/s) - '/etc/supervisor/conf.d/gstfsd. conf' gespeichert [151/151] * INFO:Funktion daemons_running_ubuntu gefunden * DEBUG:DAEMONS_RUNNING_FUNC=daemons_running_ubuntu * INFO:läuft daemons_running_ubuntu()
Fügen Sie schließlich mit dem folgenden Befehl einen KVM-Benutzer zur www-data-Gruppe hinzu:
adduser www-data kvm
Zugriff auf WebVirtCloud
An diesem Punkt ist WebVirtCloud installiert und konfiguriert. Es ist an der Zeit, auf die WebVirtCloud-Weboberfläche zuzugreifen.
Öffnen Sie Ihren Webbrowser und geben Sie die URL http://your-server-ip ein . Sie werden zur Anmeldeseite von WebVirtCloud weitergeleitet:
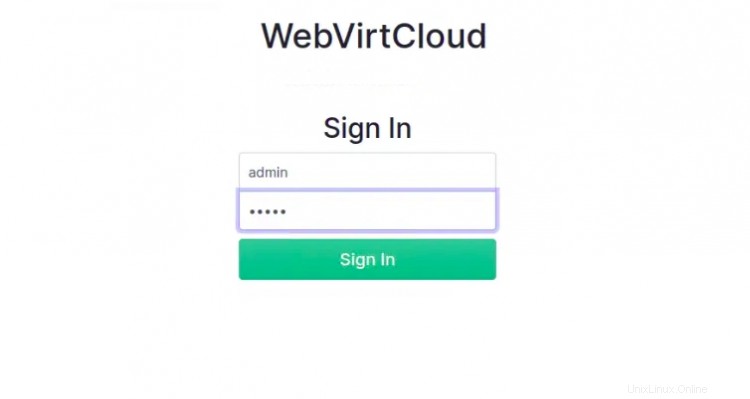
Geben Sie den standardmäßigen Benutzernamen und das Passwort als admin/admin ein und klicken Sie auf Anmelden Taste. Sie sollten das WebVirtCloud-Dashboard auf der folgenden Seite sehen:
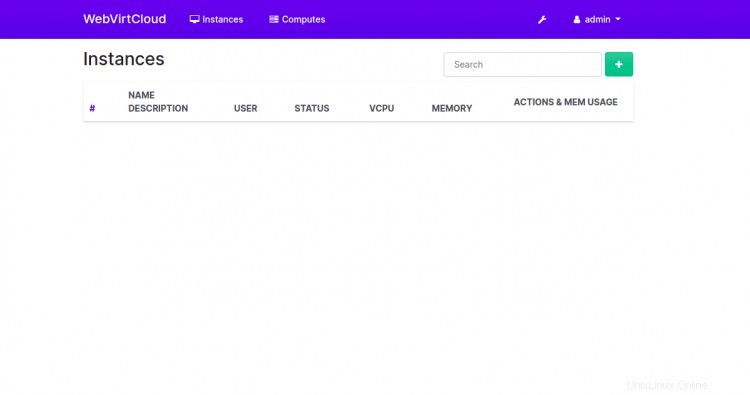
Schlussfolgerung
Herzliche Glückwünsche! Sie haben WebVirtCloud erfolgreich auf dem Ubuntu 20.04-Server installiert. Sie können jetzt Ihre virtuellen Maschinen über die webbasierte Oberfläche erstellen und verwalten. Fühlen Sie sich frei, mich zu fragen, wenn Sie irgendwelche Fragen haben.