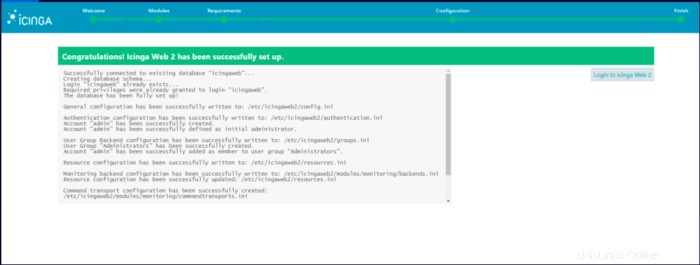Icinga 2 ist ein kostenloses Open-Source-Überwachungstool, das skalierbar und erweiterbar ist. Icinga 2 prüft die Verfügbarkeit Ihrer Netzwerkressourcen, benachrichtigt Benutzer über Ausfälle und generiert Leistungsdaten für das Reporting. Mit Icinga2 können wir große und komplexe Umgebungen an mehreren Standorten überwachen.
Wir können Icinga2 auch mit Hochverfügbarkeitsclustern mit einem verteilten Setup für große/komplexe Umgebungen einrichten.
In dieser Anleitung lernen wir, wie man Icinga 2 und Icinga Web 2 auf CentOS 8 installiert und konfiguriert.
Installation von Icinga2:
Aktualisieren und aktualisieren Sie zuerst Ihr CentOS Linux.
yum -y update && yum -y upgradeZweitens:Installieren Sie das Icinga-Repository.
yum install -y https://packages.icinga.com/epel/icinga-rpm-release-8-latest.noarch.rpmEPEL-Repository aktivieren und EPEL-Repository abrufen.
dnf -y install https://dl.fedoraproject.org/pub/epel/epel-release-latest-8.noarch.rpm
yum install -y epel-releaseWir werden einige Tools bekommen, die wir später für die Installation und Konfiguration von Icinga2 und Icinga Web 2 benötigen.
yum install -y git curl make gcc wget nano vim net-tools tar unzip zip python-devel python-pip python-setuptoolsVerwenden Sie den folgenden Befehl, um icinga2 zu installieren:
yum install -y icinga2
Icinga2-Dienst starten und aktivieren.
systemctl enable icinga2
systemctl start icinga2
systemctl status icinga2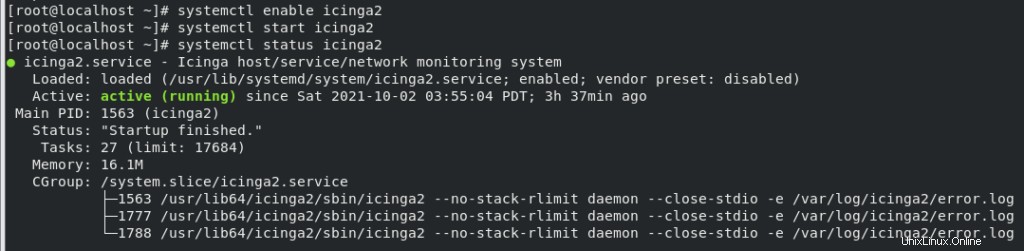
Wir werden die erforderlichen Plugins für Icinga2 installieren.
yum install -y nagios-plugins-allFühren Sie den folgenden Befehl aus, um zu bestätigen, dass die Icinga-Dateien korrekt sind, bevor Sie die Icinga-Dateien ändern möchten.
icinga2 daemon -C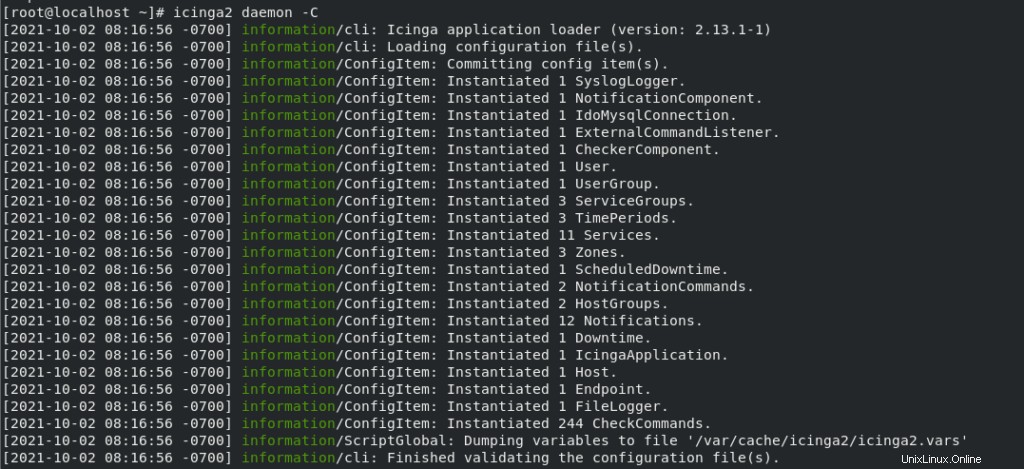
Wenn Sie SELinux mit Icinga2 verwenden möchten, müssen Sie die folgenden Pakete installieren und Firewall-Regeln für Port 80 und 443 festlegen.
yum install -y icinga2-selinux
firewall-cmd --add-service=http && firewall-cmd --permanent --add-service=httpNachdem Sie die obigen Schritte abgeschlossen haben, werden wir nun MYSQL als Datenbank für Icinga2 installieren und konfigurieren.
yum install -y mariadb-server mariadb
systemctl enable mariadb
systemctl start mariadb
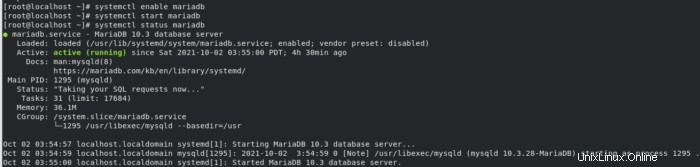
Sichern Sie die MYSQL-Installation
mysql_secure_installationNach Eingabe des obigen Befehls fragt das System nach dem Root-Passwort. Drücken Sie die Eingabetaste, da Sie keine hatten. Danach werden Sie vom System gefragt, ob Sie das Root-Passwort hinzufügen möchten. Drücken Sie „y“ und legen Sie das Root-Passwort fest. Bitte drücken Sie jedes Mal „y“, wenn das System Sie nach einer Konfiguration fragt. Siehe folgende Bilder als Referenz:
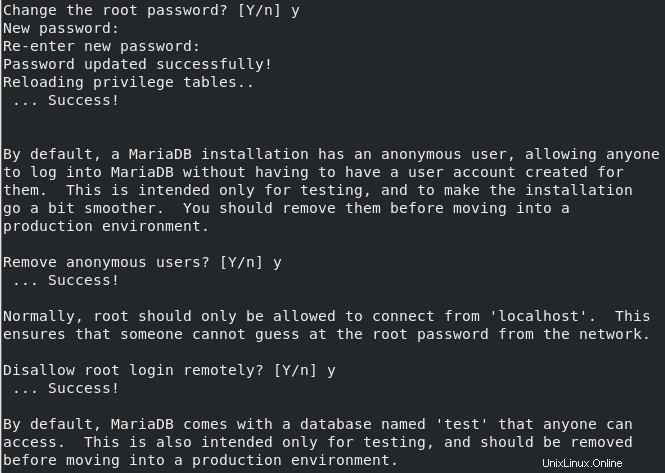
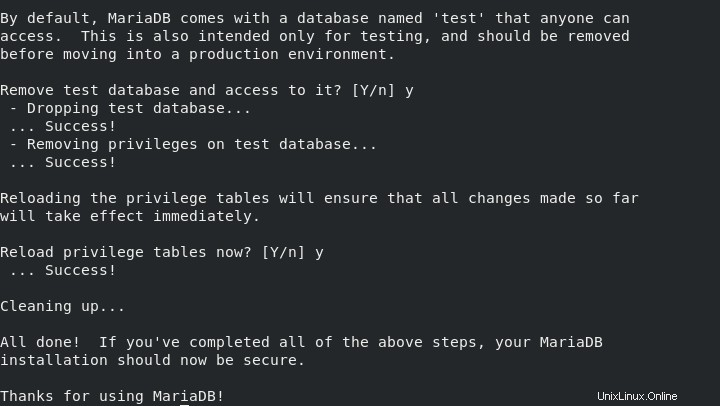
Installieren Sie IDO Mysql mit folgendem Befehl:
yum install icinga2-ido-mysqlMelden Sie sich bei mysql an, indem Sie den folgenden Befehl eingeben:
mysql -u root -pErstellen Sie die folgenden Datenbanken für Icinga2 und Icinga Web 2:
CREATE DATABASE icinga;
GRANT SELECT, INSERT, UPDATE, DELETE, DROP, CREATE VIEW, INDEX, EXECUTE ON icinga.* TO 'icinga'@'localhost' IDENTIFIED BY 'icinga';
CREATE DATABASE icingaweb;
GRANT ALL PRIVILEGES ON icingaweb.* TO 'icingaweb'@'localhost' IDENTIFIED BY 'icingaweb';
FLUSH PRIVILEGES;
QUIT;Importieren Sie Icinga 2 MYSQL-Schema und aktivieren Sie auch IDO MySQL für Icinga2.
mysql -u root -p icinga < /usr/share/icinga2-ido-mysql/schema/mysql.sql
icinga2 feature enable ido-mysqlStarten Sie den Icinga-Dienst neu, damit die obige Konfiguration wirksam wird.
systemctl restart icinga2.serviceInstallation von Icinga Web 2:
Installieren Sie zuerst den Webserver.
yum install -y httpd
systemctl enable httpd
systemctl start httpd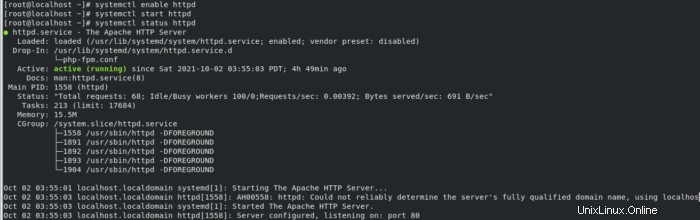
Icinga 2 Rest API-Benutzer konfigurieren:
icinga2 api setup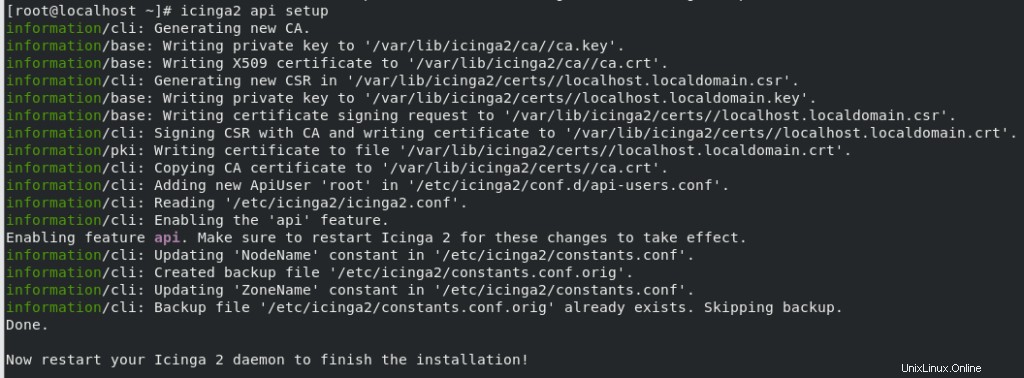
Wir werden die Datei „/etc/icinga2/conf.d/api-users.conf“ mit dem Nano-Editor bearbeiten.
/etc/icinga2/conf.d/api-users.confFügen Sie die folgenden Zeilen hinzu:
object ApiUser "icingaweb2" {
password = "Wijsn8Z9eRs5E25d"
permissions = [ "status/query", "actions/*", "objects/modify/*", "objects/query/*" ]
}Bearbeiten Sie die Datei „vim /etc/icinga2/features-enabled/ido-mysql.conf“ mit dem Nano-Editor.
nano /etc/icinga2/features-enabled/ido-mysql.confFügen Sie die folgende Konfiguration hinzu:
/**
* The IdoMysqlConnection type implements MySQL support
* for DB IDO.
*/
object IdoMysqlConnection "ido-mysql" {
user = "icinga"
password = "icinga"
host = "localhost"
database = "icinga"
}Starten Sie nun den Icinga2-Dienst neu, um die obige Konfiguration zu übernehmen.
systemctl restart icinga2Wir werden das SCL-Repository installieren, das für Icinga Web 2 erforderlich ist.
dnf -y group install "Development Tools"
dnf -y install gcc-c++ gcc make
dnf install mysql-devel.x86_64Installieren Sie Icinga Web 2 und Icinga CLI mit dem folgenden Befehl:
yum install -y icingaweb2 icingacliWenn Sie SELinux für Icinga Web 2 benötigen, installieren Sie es mit dem folgenden Befehl:
yum install -y icingaweb2-selinuxInstallieren Sie PHP FPM und andere PHP-Module, die wir möglicherweise für Icinga Web 2 benötigen.
rpm -Uvh https://dl.fedoraproject.org/pub/epel/epel-release-latest-8.noarch.rpm
dnf install -y https://rpms.remirepo.net/enterprise/remi-release-8.rpm
dnf module list php
dnf install php-json php-ldap
yum install -y php-mysqlnd php-fpm php-ldap php-pgsql php-xmlrpc php-intl php-gd php-pdo php-soap php-posix php-cliStarten und aktivieren Sie den Dienst.
systemctl start php-fpm.service
systemctl enable php-fpm.service
systemctl restart httpd
systemctl restart php-fpm.service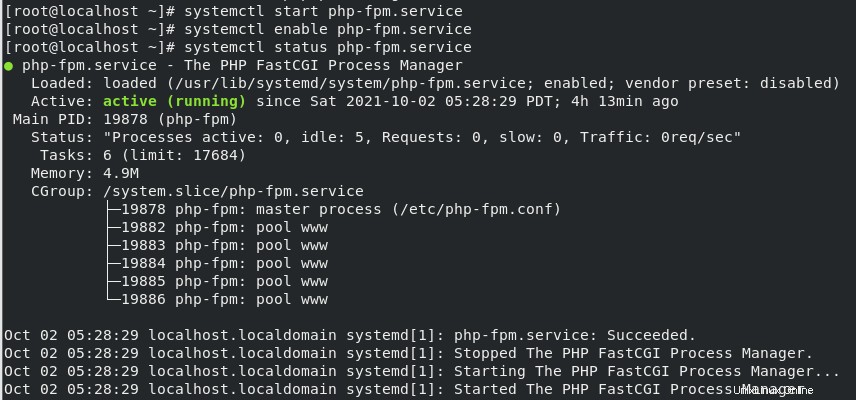
Lassen Sie uns nun das Token erstellen, um die Konfiguration von Icinga Web 2 über die Webschnittstelle abzuschließen:
icingacli setup token create
Öffnen Sie Icinga Web 2 mit folgender URL in Ihrem Webbrowser:
http://192.168.189.128/icingaweb2/setupErsetzen Sie die IP in der obigen URL durch Ihre System-IP.
Icinga Web 2 Konfiguration:
Es fordert das generierte Token an, fügt es ein und klickt auf „Weiter“
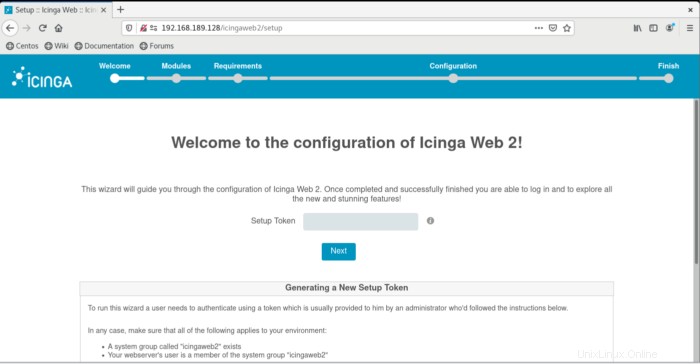
Überwachungsmodule sind standardmäßig aktiviert, Sie können Doc und Translation optional aktivieren und dann auf „Weiter“ klicken
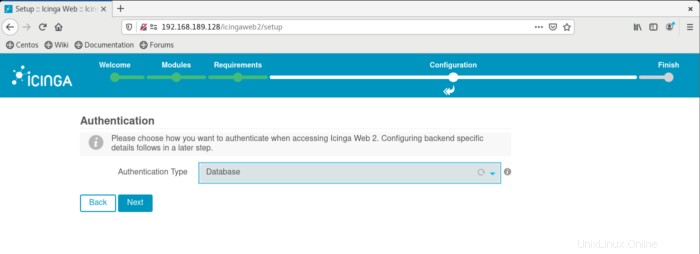
Jetzt sollten alle PHP-Module grün sein, falls Sie einige gelbe haben, wird empfohlen, sie zu reparieren, bevor Sie fortfahren, wenn alle grün sind, klicken Sie einfach auf Weiter.
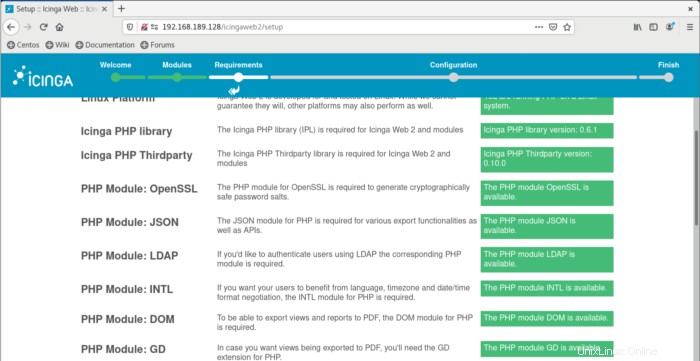
Standardmäßig verwenden wir die Datenbankauthentifizierung.
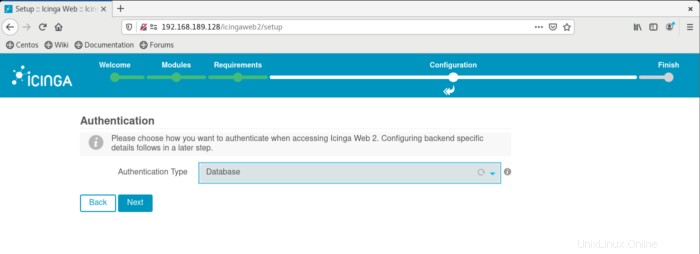
Konfigurieren Sie die Datenbankressource, hier verwenden wir die Anmeldeinformationen, die wir für die icingaweb-Datenbank erstellt haben. Sie müssen die Parameter localhost, Datenbankname, Benutzername und Passwort festlegen. Bevor Sie auf Weiter klicken, können Sie auf Konfiguration validieren klicken, um zu überprüfen, ob die Anmeldeinformationen korrekt funktionieren.
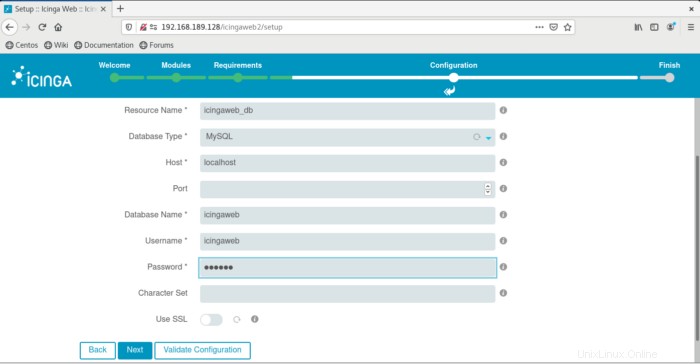
Lassen Sie uns das Authentifizierungs-Backend konfigurieren, dieses wurde in der Datei api-users.conf definiert, klicken Sie einfach auf „Weiter“.
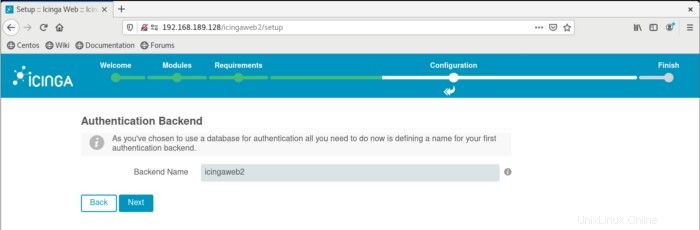
Im Verwaltungsbildschirm definieren Sie den Benutzernamen und das Passwort für die Anmeldung an der Icinga-Weboberfläche.
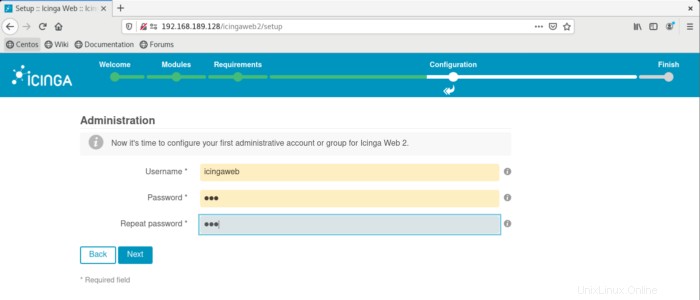
Im Anwendungskonfigurationsbildschirm müssen Sie nur auf „Weiter“ klicken, Sie können es an Ihre Bedürfnisse anpassen, aber die Standardeinstellungen sind vorerst in Ordnung.
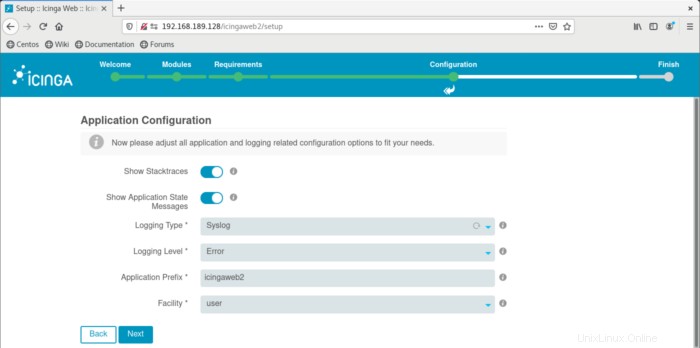
Sie haben einen Lebenslauf-Bildschirm, hier müssen Sie nur auf „Weiter“ klicken.
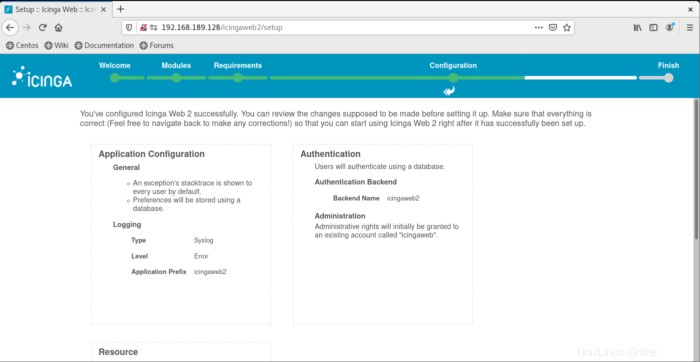
Jetzt können Sie das Überwachungsmodul für Icinga Web 2 konfigurieren, klicken Sie nur auf „Weiter“.
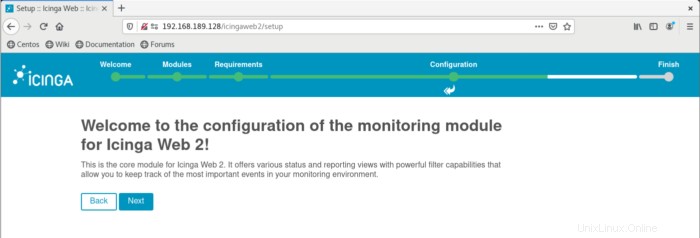
Lassen Sie uns nun die überwachende IDO-Ressource konfigurieren, hier verwenden wir die Anmeldeinformationen, die wir für die icinga-Datenbank erstellt haben. Hier müssen Sie die Parameter localhost, Datenbankname, Benutzername und Passwort festlegen. Bevor Sie auf Weiter klicken, können Sie auf Konfiguration validieren klicken, um zu überprüfen, ob die Anmeldeinformationen korrekt funktionieren.
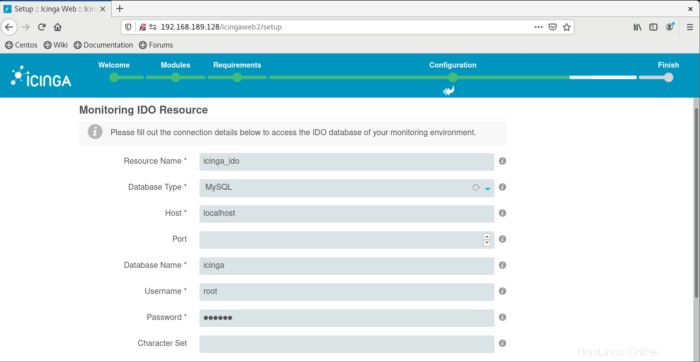
Befehlstransport auswählen:
Wählen Sie nun den Befehl Transport. Konfigurieren Sie nun die überwachende IDO-Ressource, hier verwenden wir die Anmeldeinformationen, die wir für die icinga-Datenbank erstellt haben. Hier müssen Sie die Parameter localhost, Datenbankname, Benutzername und Passwort festlegen. Bevor Sie auf Weiter klicken, können Sie auf Konfiguration validieren klicken, um zu überprüfen, ob die Anmeldeinformationen korrekt funktionieren.
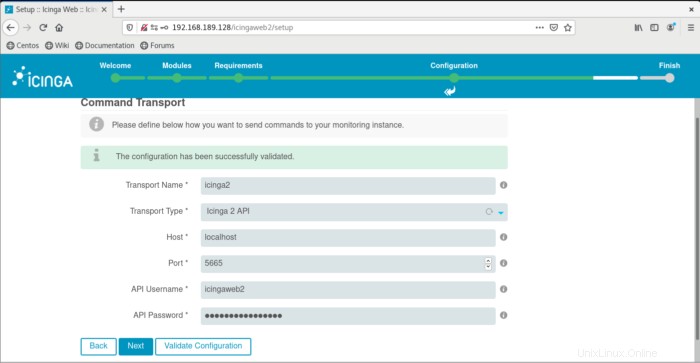
In der Überwachungssicherheitsmaske müssen Sie nur auf Weiter klicken.
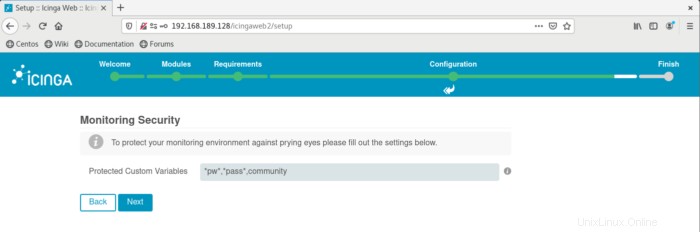
Jetzt haben Sie einen Erfolgsbildschirm für Icinga Web 2, Sie müssen nur noch auf Fertig stellen klicken.
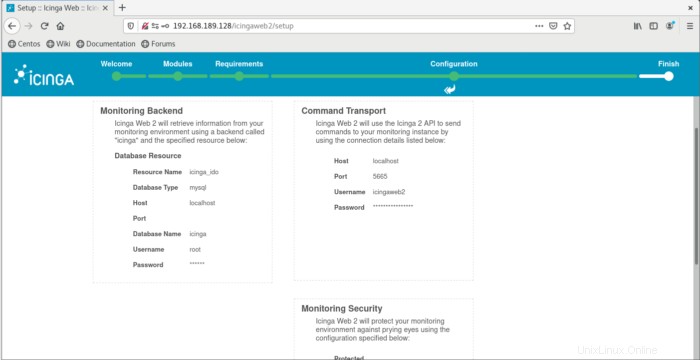
Sie sollten jetzt einen Glückwunschbildschirm mit einer Anmeldung bei Icinga Web zur Verfügung haben, klicken Sie nur auf diese Schaltfläche, um sich bei Icinga Web 2 anzumelden.