Im vorherigen Artikel haben wir gesehen, wie man Virtualbox in verschiedenen Linux-Varianten installiert. Jetzt ist es an der Zeit, ein Gastbetriebssystem auszuwählen und zu installieren. Auf der offiziellen Seite können Sie die Liste der unterstützten Gastbetriebssysteme einsehen. Ich wähle CentOS 7 Bei einer minimalen Installation können Sie das Betriebssystem auswählen, das Sie bevorzugen.
Hinweis :Die Unterstützung für CentOS 7 bleibt unverändert, was bedeutet, dass Updates und Sicherheitspatches bis zum 30. Juni 2024 verfügbar sind . Während CentOS 8 der Support endet Ende 2021.
CentOS 7 Linux herunterladen
Zuerst müssen wir die Iso-Datei von CentOS 7.9 von der offiziellen Seite herunterladen. Es gibt verschiedene Download-Optionen. Ich entscheide mich, die Minimal-Version über Torrent herunterzuladen.
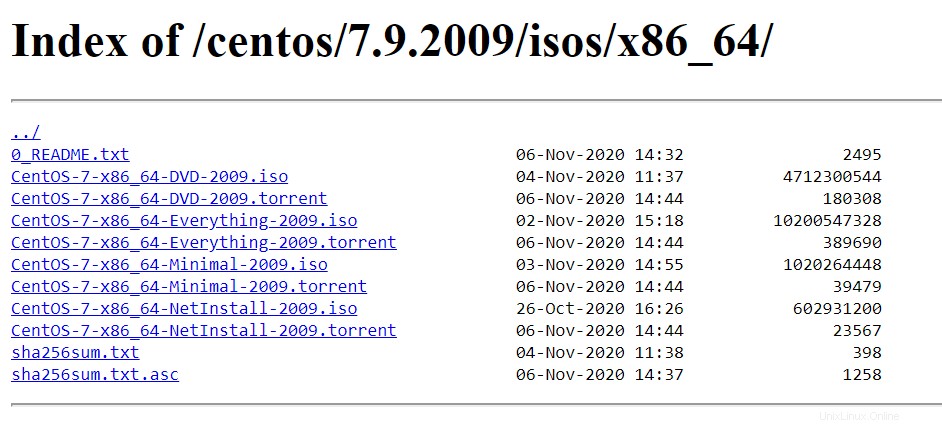
Neue virtuelle CentOS 7-Maschine erstellen
Sobald die ISO-Datei heruntergeladen ist, können Sie mit der Erstellung des Gastbetriebssystems beginnen. Öffnen Sie Virtualbox und drücken Sie „Neu ”-Symbol oder drücken Sie “CTRL+N” .
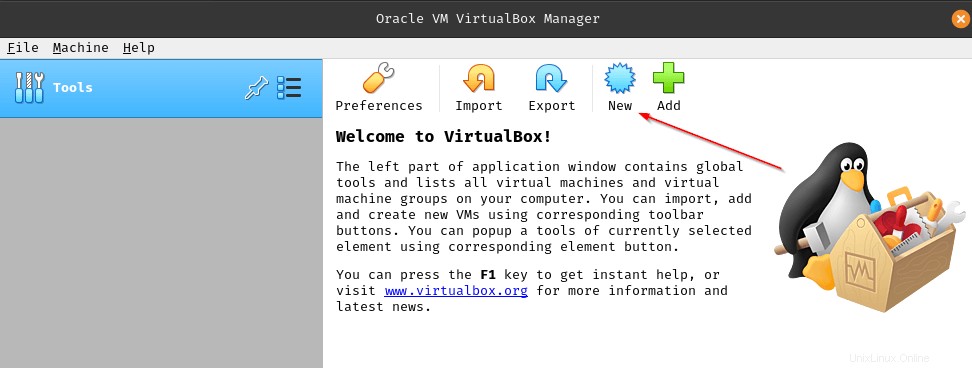
Der erste Schritt besteht darin, das Hardwareprofil für Ihr CentOS-Gastbetriebssystem zu konfigurieren . In dieser Phase konfigurieren Sie den Festplattenspeicher, die Anzahl der RAMs, die CPU-Kerne usw.
Es gibt zwei Modi, die Sie verwenden können.
- Geführter Modus (Standard)
- Expertenmodus
Der Unterschied zwischen diesen beiden Modi ist der Geführte Modus zeigt jedes Konfigurationselement in einem anderen Fenster an, während der Expertenmodus es in einem einzigen Fenster anzeigt. Um den Expertenmodus zu verwenden, müssen Sie „Expertenmodus“ auswählen ” wie im Bild unten gezeigt.

Einrichtung der virtuellen Maschine im Expertenmodus
Hier entscheiden Sie, welches Gastbetriebssystem verwendet wird Flavor (Windows , Linux , BSD , macOS ), die Sie installieren möchten, wie groß die RAM-Größe sein wird und wie die Festplattendatei erstellt/angehängt wird.
- Name – Name für Ihre Gast-VM.
- Maschinenordner – Speicherort, an dem Ihre VM-Dateien abgelegt werden.
- Typ – Art des Betriebssystems (Linux, Windows, BSD).
- Version – Verschiedene Versionen wie Redhat Linux, Ubuntu Linux, Windows Server usw.
- RAM – Sie können die RAM-Zuweisung für Ihre VM mit dem Schieberegler steuern oder einfach einen Wert auf der Registerkarte Wert eingeben.
- Festplatte – Erstellen Sie eine neue virtuelle Festplatte für Ihre VM. Virtualbox bietet Ihnen die Flexibilität, entweder eine neue Festplatte zu erstellen oder eine vorhandene Festplatte zu verwenden, die bereits erstellt wurde.
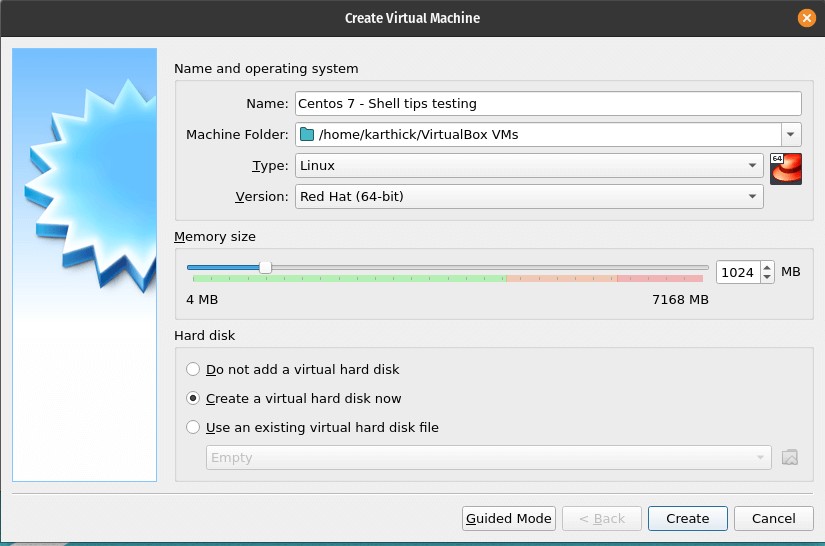
In diesem Schritt entscheiden Sie, wie groß Ihrevirtuelle Festplatte sein soll (.vdi Datei) und Dateityp und Zuordnungsmethode.
- Festplattentypen – Virtualbox unterstützt verschiedene Festplattendateitypen, Sie sollten wissen, welcher verwendet werden sollte.
- VDI (Virtual Box Disk Image) – VDI ist das native Format für VirtualBox und andere Virtualisierungsplattformen unterstützen dieses Format nicht. Aber Sie haben Werkzeuge (qeny-img ), um VDI einfach in andere Formate zu konvertieren.
- VHD (virtuelle Festplatte) – Dies ist das native Format von Microsoft Virtual PC.
- VMDK (Virtual Machine Disk) – Dies ist das native Format für VMware. Der Vorteil bei diesem Format ist, dass Sie dieses Format wählen können, wenn Sie sowohl Virtualbox als auch VMware parallel verwenden.
Es gibt noch 3 weitere Formate HDD , QCOW , QED worüber Sie sich zu diesem Zeitpunkt noch keine Gedanken machen sollten, da diese Formate sehr selten verwendet werden.
- Dateispeicherort – Speicherort, an dem Ihre Disk-Datei erstellt wird.
- Dateigröße – Legen Sie die Größe für Ihre Festplattendatei fest.
- Zuordnungstyp – Sie können einstellen, ob Ihre Festplattendatei eine feste Größe haben oder dynamisch zugewiesen werden soll. Wählen Sie immer die dynamische Zuordnung. Der Vorteil der dynamischen Zuweisung besteht darin, dass nicht der gesamte zugewiesene Speicherplatz belegt wird. Es weist eine Mindestgröße von 2 MB zu, wie in der Abbildung unten gezeigt, und wächst weiter bis zur maximal zugewiesenen Dateigröße, die in diesem Fall 25 GB beträgt.

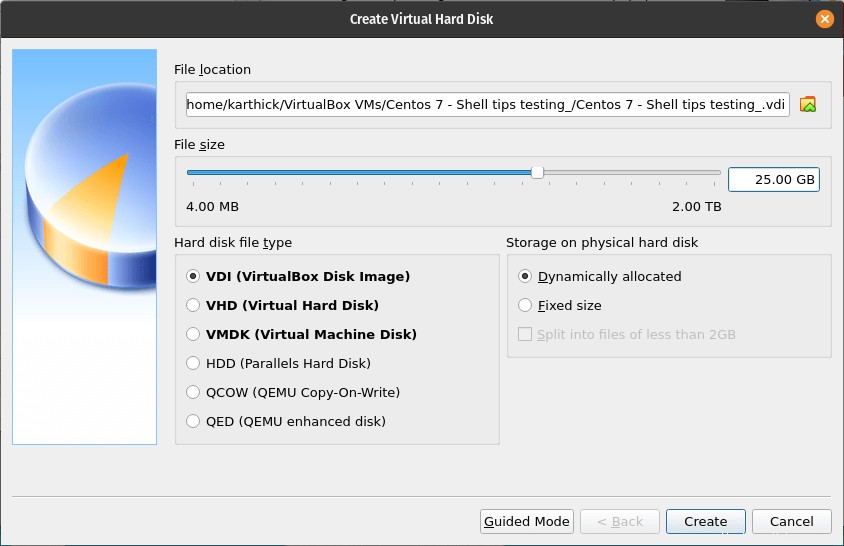
Nachdem Sie alle Parameter konfiguriert haben, drücken Sie die Schaltfläche „Erstellen ” und Ihr VM-Hardwareprofil wird erstellt.
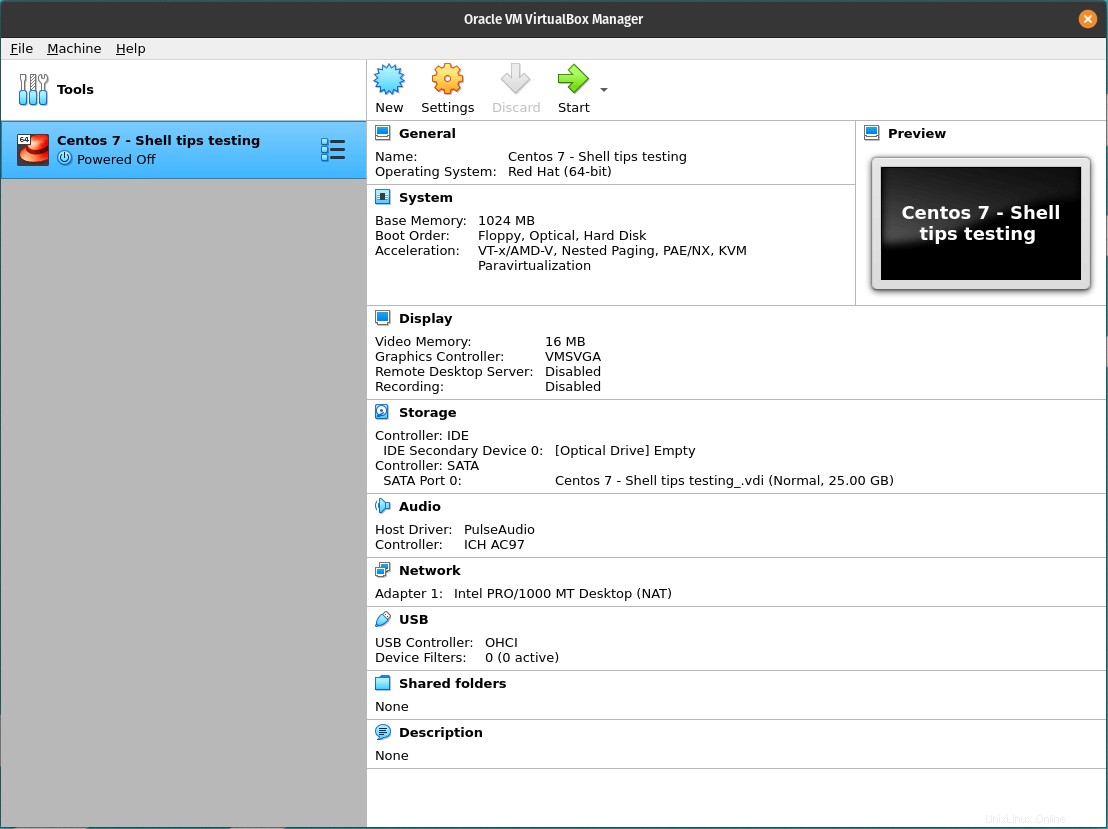
Jetzt müssen Sie die heruntergeladene Centos 7-ISO-Datei der erstellten VM zuordnen, damit die Maschine nach dem Booten die ISO-Datei für die Installation des Betriebssystems auswählt. Befolgen Sie das im folgenden Bild gezeigte Verfahren, um die ISO-Datei anzuhängen.

HINWEIS :Alle Schritte, die bis jetzt gezeigt werden, sind die gleichen, unabhängig vom Typ des Gastbetriebssystems, das Sie installieren möchten.
Drücken Sie nun auf „Start“. ”-Symbol, um die VM zu starten.
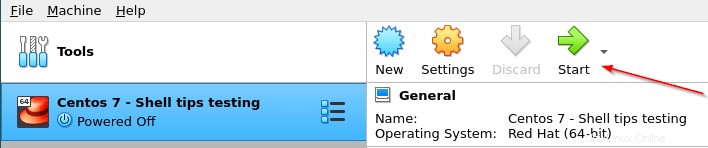
Installieren Sie CentOS 7 auf der VirtuaBox-VM
1. Wählen Sie „Centos 7 installieren“. ” um die Installation zu starten.
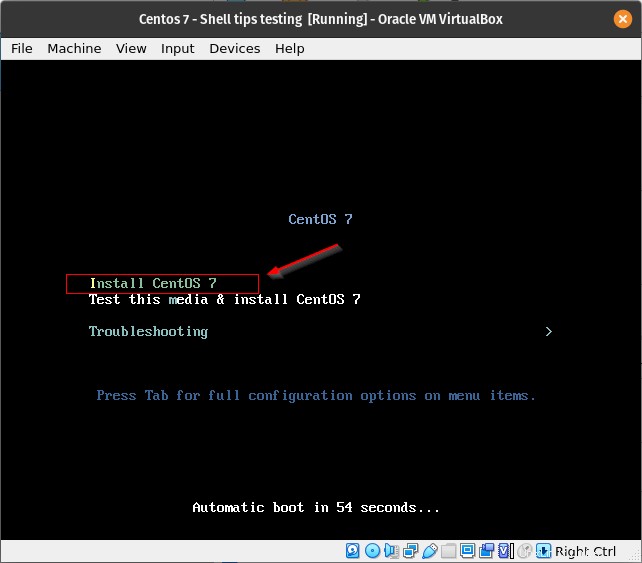
2. Wählen Sie Sprache und drücken Sie weiter.
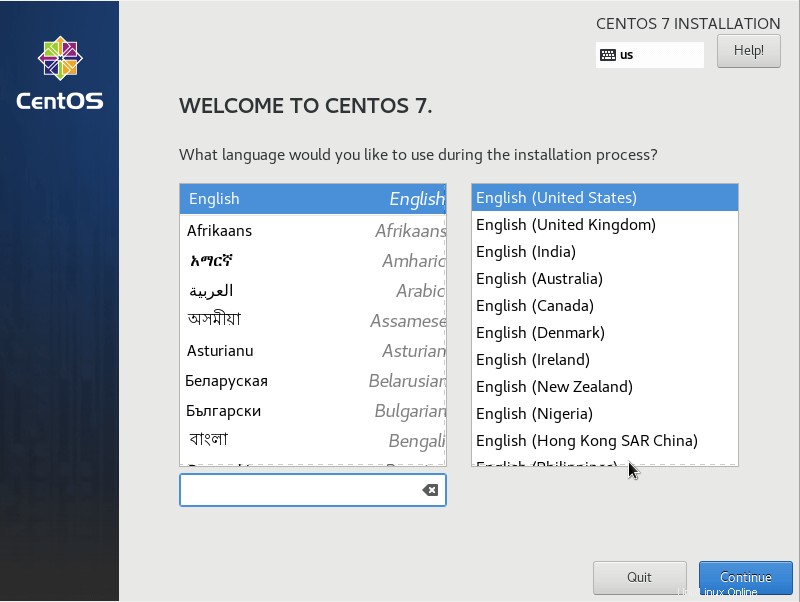
3. Hier können Sie wichtige Parameter für Ihr Betriebssystem konfigurieren. Stellen Sie zuerst Datum und Uhrzeit ein Zone. Sie können NTPD konfigurieren und sich für die Verwendung der Netzwerkzeit entscheiden.
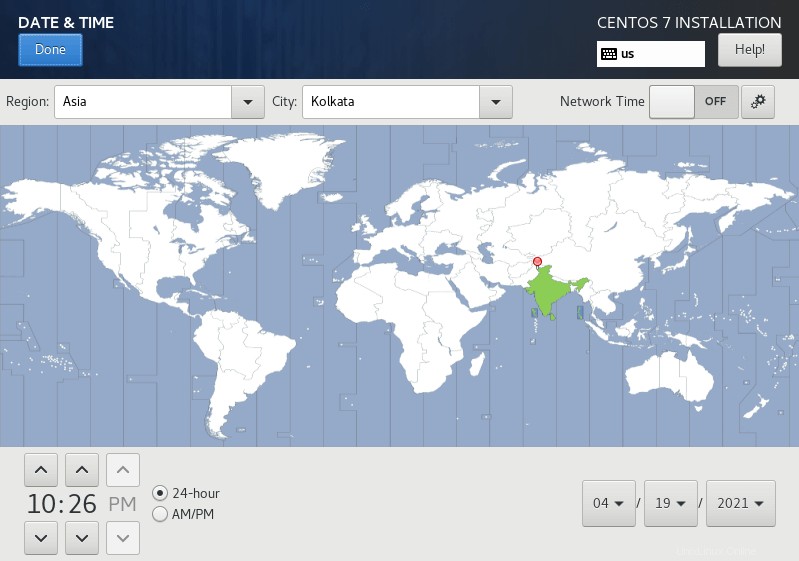
4. Ein wichtiger Schritt für jede Betriebssysteminstallation ist die Partitionierung Ihrer Festplatte. Sie können Ihre Festplatte unter „Installationsziel“ partitionieren “. Ich partitioniere meine Festplatte nicht, da dies eine Testmaschine ist, die zerstört wird, sobald die Demonstration abgeschlossen ist. Wählen Sie also „Partitionierung automatisch konfigurieren“.
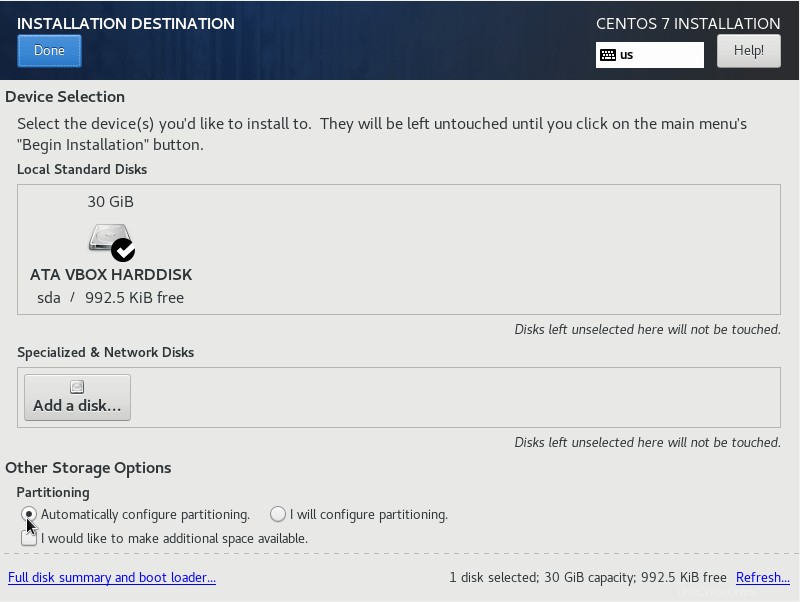
5. Sie können Ihr Netzwerk und Ihren Hostnamen unter „Netzwerk und Hostname“ konfigurieren ”-Abschnitt.

6. Sobald die gesamte Konfiguration vorgenommen wurde, können Sie auf „Begin Installation“ klicken “.

7. Ihre Installation wird gestartet und im nächsten Schritt müssen Sie ein Passwort für den Root-Benutzer festlegen. Sie können auch zusätzliche Benutzer erstellen.
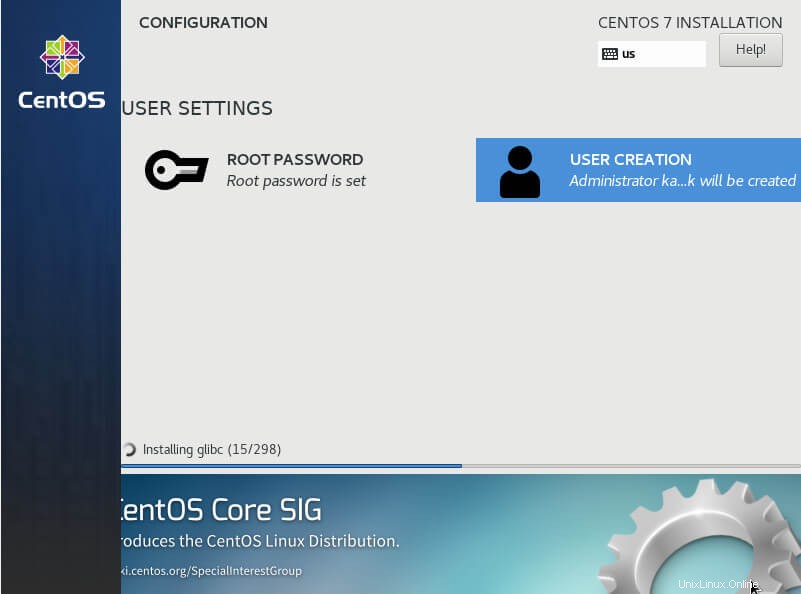
8. Starten Sie den Computer neu, sobald die Installation abgeschlossen ist und Sie Ihr erstes Gastbetriebssystem erfolgreich auf VirtualBox installiert haben.
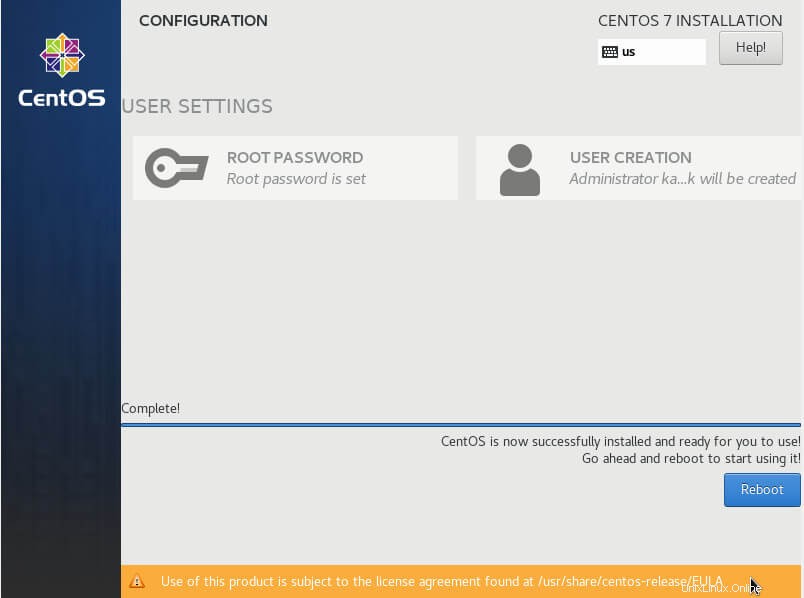
Sie sind noch nicht fertig. Es gibt einige weitere Pakete, die Sie installieren müssen, um wichtige Funktionen von VirtualBox zu aktivieren, die wir im nächsten Artikel sehen werden.