Arduino IDE ist ein Open-Source-Tool, das zum Schreiben, Kompilieren und Hochladen von Code auf Arduino-kompatible Boards verwendet wird. Es besteht aus einem Editor und einem Compiler, der ein besseres und unterstütztes Editieren und Kompilieren ermöglicht. Es kann auf allen gängigen Betriebssystemen ausgeführt werden:Linux, Windows und MacOS. In einem unserer vorherigen Posts haben wir die Installation von Arduino IDE auf Debian OS demonstriert.
In diesem Beitrag behandeln wir die Installation der Arduino IDE auf CentOS auf zwei Arten:
- Installation per Direktdownload
- Installation per Snap
Anforderungen:
Sie benötigen:
- CentOS-Maschine
- Sudo-Benutzer
Hinweis :Wir werden den Installationsvorgang auf CentOS 8 demonstrieren System.
Installation per Direktdownload
Bei der folgenden Methode installieren wir Arduino IDE, indem wir das Paket von der offiziellen Arduino-Website herunterladen. Befolgen Sie die folgenden einfachen Schritte für den Installationsvorgang:
1. Um Arduino IDE herunterzuladen, besuchen Sie diesen Link und laden Sie das Paket für Linux OS herunter.
Nachdem die Datei heruntergeladen wurde, finden Sie die heruntergeladene Datei im tar.xz-Format in Ihrem Downloads-Ordner.
Alternativ können Sie den folgenden Befehl verwenden, um Arduino IDE mit dem Befehl wget herunterzuladen:
$ wget https://downloads.arduino.cc/arduino-1.8.15-linux64.tar.xz
Die heruntergeladene Datei wird in Ihrem aktuellen Verzeichnis im tar.xz-Format gespeichert.
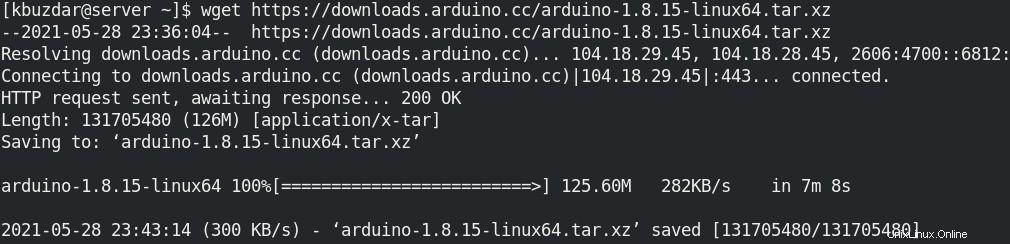
2. Als nächstes müssen Sie das Archiv extrahieren. Navigieren Sie zu dem Verzeichnis, in dem die heruntergeladene tar.xz-Datei gespeichert ist. Wenn es sich andererseits im aktuellen Verzeichnis befindet, führen Sie direkt den folgenden Befehl aus, um das heruntergeladene Archiv zu extrahieren:
$ tar -xf arduino-1.8.15-linux64.tar.xz
Die Version der heruntergeladenen Datei kann in Ihrem Fall abweichen. Stellen Sie sicher, dass Sie die richtige Version angeben.
3. Das extrahierte Verzeichnis enthält das Installationsskript für die Arduino IDE. Um Arduino IDE zu installieren, müssen Sie dieses Skript ausführen. Navigieren Sie dazu zunächst mit dem folgenden Befehl zum extrahierten Archiv:
$ cd arduino-1.8.15/
Führen Sie dann das install.sh-Skript wie folgt aus:
$ sudo ./install.sh
Jetzt wird die Arduino IDE auf Ihrem System installiert und Sie sehen die folgende ähnliche Ausgabe.

Starten Sie Arduino IDE
Zum Starten der Arduino IDE können Sie entweder die Befehlszeilen-Shell oder die GUI verwenden. Verwenden Sie den folgenden Befehl, um die Arduino IDE von der Shell aus zu starten:
$ arduino
Um die Arduino IDE alternativ über die GUI zu starten, drücken Sie die Super-Taste auf Ihrer Tastatur, um die Suchleiste zu öffnen, und geben Sie arduino ein drin. Wenn das Symbol für Arduino IDE im Suchergebnis erscheint, klicken Sie darauf, um Arduino IDE zu starten.
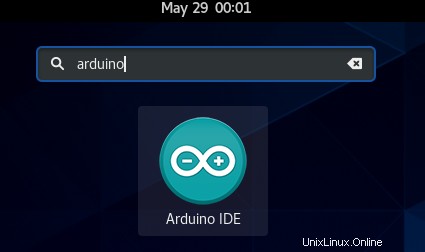
Dies ist die Standardschnittstelle der Arduino IDE, die Sie nach dem Start sehen sollten.
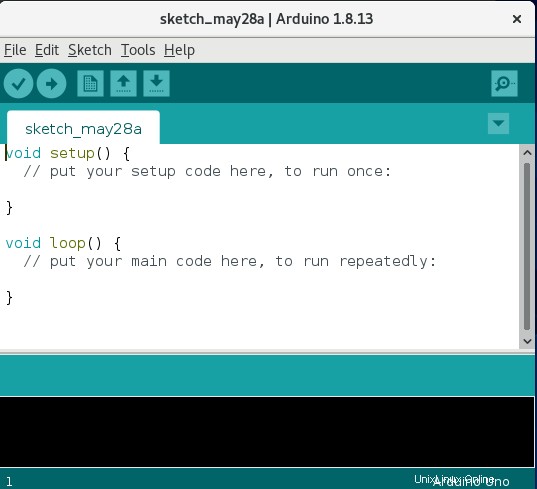
Installation über Snap
Arduino IDE ist auch für die Installation per Snap verfügbar. Befolgen Sie die folgenden einfachen Schritte für den Installationsvorgang:
1. Fügen Sie zuerst das EPEL-Repository hinzu, indem Sie den folgenden Befehl ausführen:
$ sudo yum install epel-release
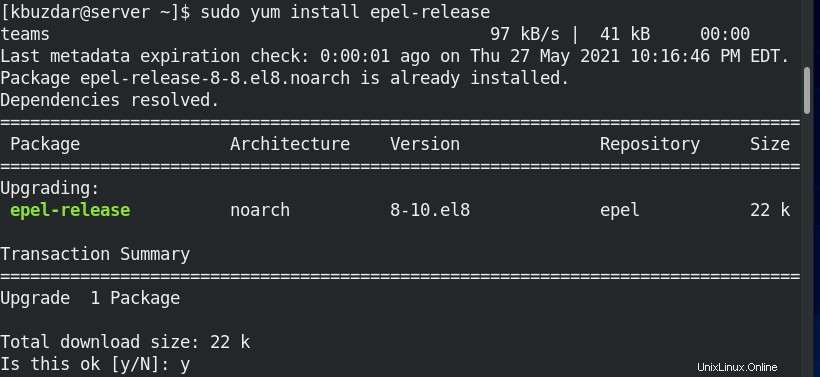
2. Installieren Sie dann snapd, indem Sie den folgenden Befehl ausführen:
$ sudo yum install snapd
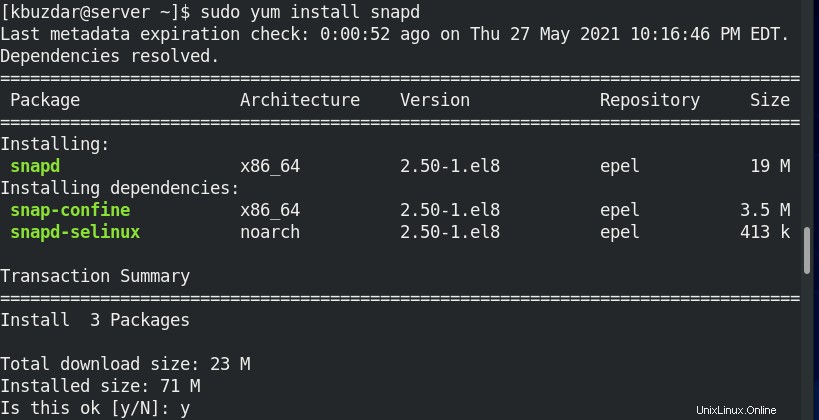
3. Nachdem Sie snapd installiert haben, müssen Sie die snapd.socket aktivieren:
$ sudo systemctl enable --now snapd.socket
4. Erstellen Sie dann einen Symlink, um die Installation klassischer Snaps zu ermöglichen:
$ sudo ln -s /var/lib/snapd/snap /snap
5. Führen Sie nun zur Installation der Arduino IDE den folgenden Befehl im Terminal aus:
$ sudo snap install arduino
Sobald die Arduino IDE installiert ist, sehen Sie die folgende ähnliche Ausgabe:

6. Als letzten Schritt müssen Sie nun Ihr Benutzerkonto zur Gruppe „Dialout“ hinzufügen, um die Berechtigung für den seriellen Anschluss festzulegen:
$ sudo usermod -a -G dialout <username>
Ersetzen Sie
$ sudo usermod -a -G dialout kbuzdar
Nach diesem Schritt müssen Sie sich möglicherweise abmelden und erneut anmelden.
Starten Sie Arduino IDE
Um die Arduino IDE zu starten, führen Sie den folgenden Befehl im Terminal aus:
$ snap run arduino
Dies ist die Standardansicht der Arduino IDE, die Sie nach dem Start sehen sollten.
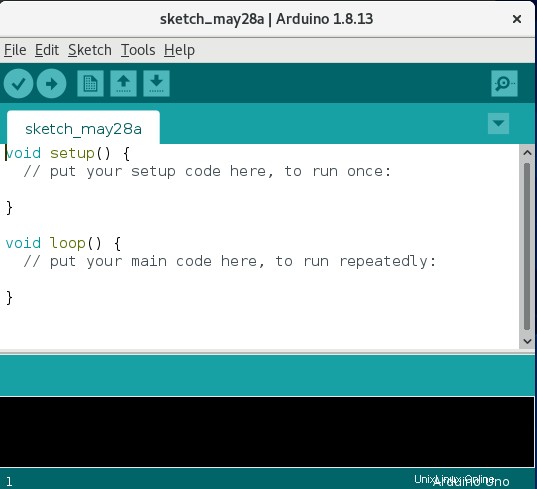
Arduino IDE deinstallieren
Wenn Sie Arduino IDE nicht mehr auf Ihrem Computer benötigen, können Sie es einfach mit den folgenden Methoden deinstallieren.
1. Wenn Sie Arduino IDE installiert haben, indem Sie es von der offiziellen Website heruntergeladen haben, verwenden Sie die folgenden Befehle, um es zu deinstallieren.
Navigieren Sie zum extrahierten Archiv der Arduino IDE:
$ cd Arduino-1.8.15/
Führen Sie dann das Deinstallationsskript wie folgt aus:
$ sudo ./uninstall.sh/
Entfernen Sie dann das Arduino-Verzeichnis:
$ sudo rm -r Arduino
2. Wenn Sie Arduino IDE mit Snap installiert haben, verwenden Sie den folgenden Befehl, um es zu deinstallieren.
$ sudo snap remove arduino
Mit der direkten Download-Methode oder der Snap-Methode können Sie Arduino IDE einfach auf einem CentOS-Computer installieren. Beide Methoden sind einfach und erfordern nur wenige Befehle. Die Methode zum Deinstallieren von Arduino wird auch im Beitrag beschrieben, falls Sie dies tun müssen.