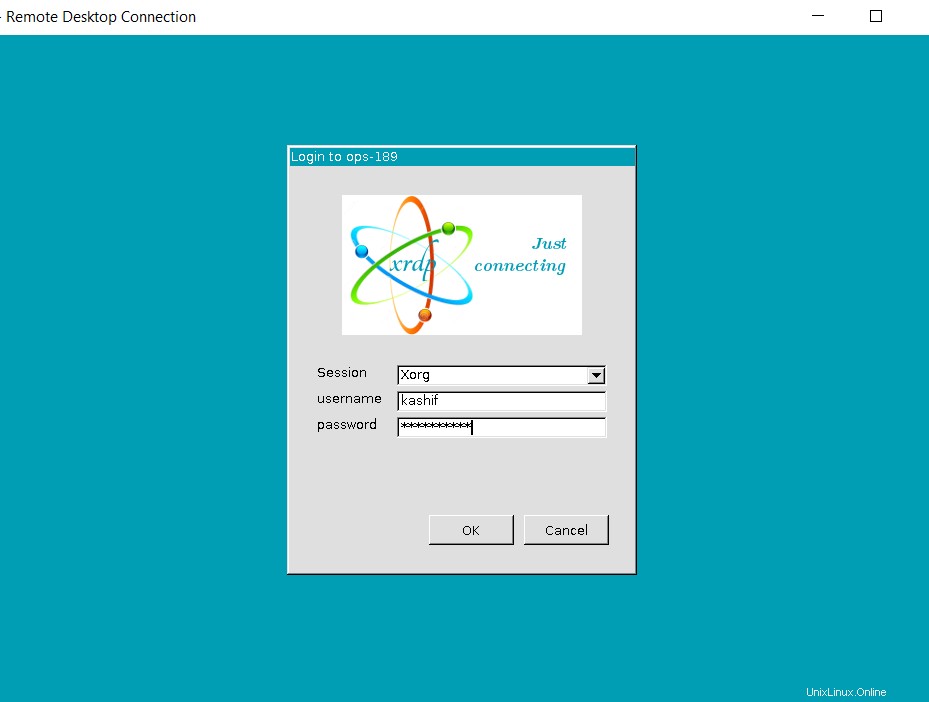Im heutigen Artikel werden wir das Xrdp-über-Xorg-Protokoll zusammen mit einigen seiner nützlichsten Optimierungen einrichten, die den Sitzungsmanager für grafische Benutzer verwenden.
Xorg ist eine quelloffene und kostenlos nutzbare Softwareanwendung für den Fernzugriff auf das von X.Org entwickelte X Window System. Xorg gilt als am sichersten als die anderen Tools, die VNC-Protokolle verwenden. Es wird im Allgemeinen für die Linux/Unix-Plattformen als Basis für GNOME-, KDE- und CDE-Desktopumgebungen verwendet. Darüber hinaus ist Xorg ein Client-Server-Kommunikationsprotokoll, um seine sichere Kommunikation über dasselbe oder verschiedene Systeme zu ermöglichen.
Auf der Serverseite werden wir xrdp und xorg installieren. Xrdp stellt die grafische Anmeldeschnittstelle bereit, um mit GUI auf die Remote-Server zuzugreifen.
Voraussetzungen:
Die Voraussetzungen für diesen Artikel sind ein Remote-Linux-System, das mit GUI mit sudo-Rechten ausgeführt wird, und ein Clientsystem, um sich über xorg mit dem Remote-Server zu verbinden. Der Remote-Server benötigt außerdem Internetzugang, um die erforderlichen Pakete zu installieren.
Schritt 1:Xorg- und Xrdp-Pakete installieren:
Xorg und Xrdp sind beide Pakete in den Standard-Repositorys enthalten, unabhängig davon, ob Sie das neueste Ubuntu- oder CentOS/RHEL-Betriebssystem verwenden.
Als Demonstration verwenden wir den CentOS 7 Desktop. Melden wir uns am Terminal Ihres Systems an oder holen Sie sich seinen Shell-Zugriff mit Putty, um den folgenden Befehl auszuführen.
# yum install xorg-x11-server-Xorg
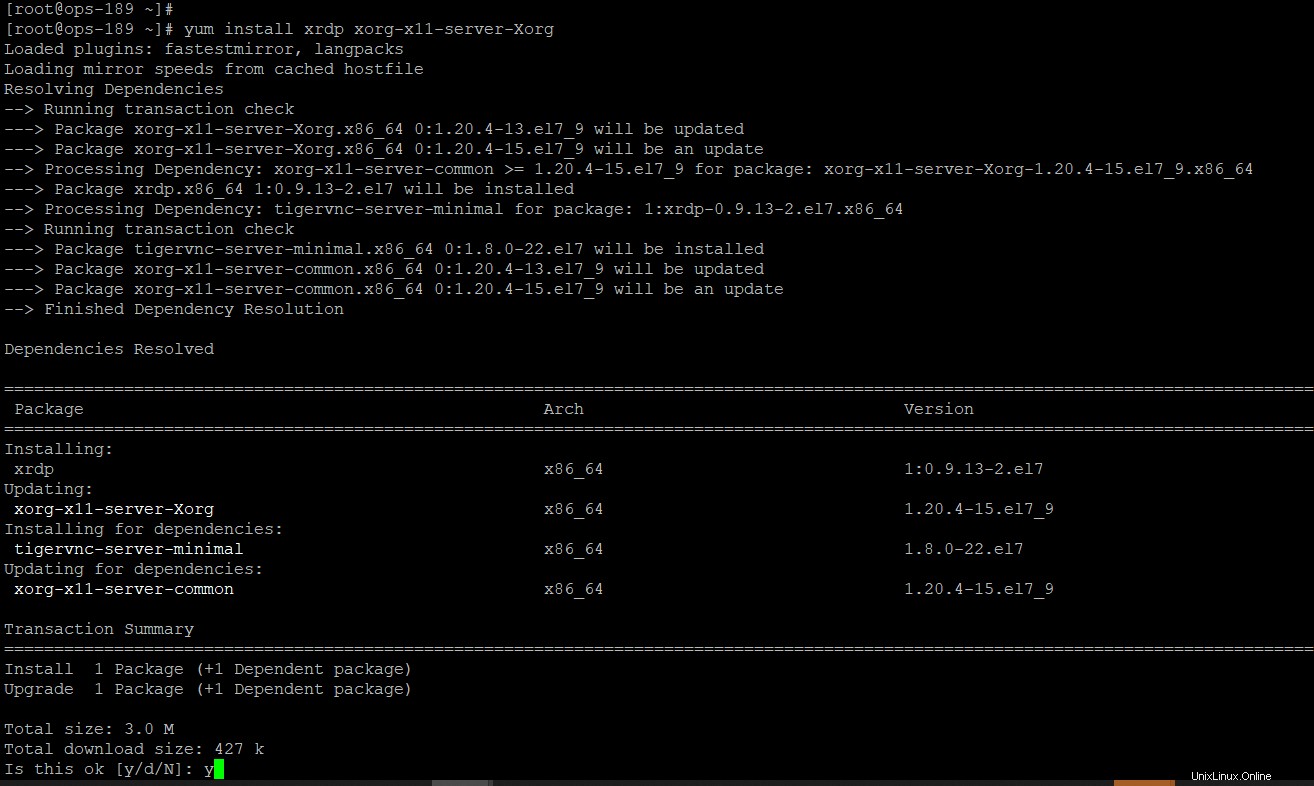
Dadurch werden xrdp und die erforderlichen xorg-Pakete zusammen mit anderen Abhängigkeiten installiert. Geben Sie „y“ ein und drücken Sie die Eingabetaste, um mit der Installation fortzufahren.
Schritt 2:XRDP über Xorg konfigurieren
Nach der Installation der Pakete müssen wir Xrdp über das Xorg-Protokoll konfigurieren. Öffnen Sie die Konfigurationsdatei von Xrdp mit einem Ihrer bevorzugten Editoren und nehmen Sie die Änderungen wie unten gezeigt vor.
# vim /etc/xrdp/xrdp.ini [Xorg] name=Xorg lib=libxup.so username=ask password=ask ip=127.0.0.1 port=-1 code=20
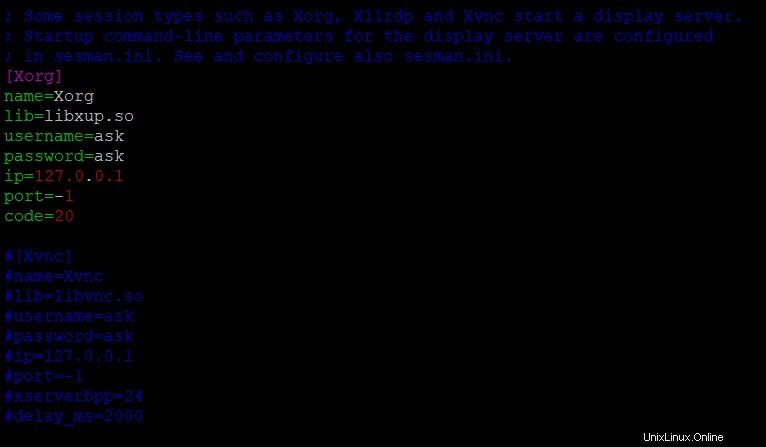
Kommentieren Sie die Xvnc-Parameter aus und kommentieren Sie die Xorg-Einstellungen wie gezeigt aus. Speichern und schließen Sie die Konfigurationen und starten Sie den xrdp-Dienst neu.
# systemctl restart xrdp
Überprüfen Sie nach dem Neustart des xrdp-Dienstes seinen Status oder den laufenden Dienst und den Port „3389“ im Empfangszustand.
# netstat –tlnp
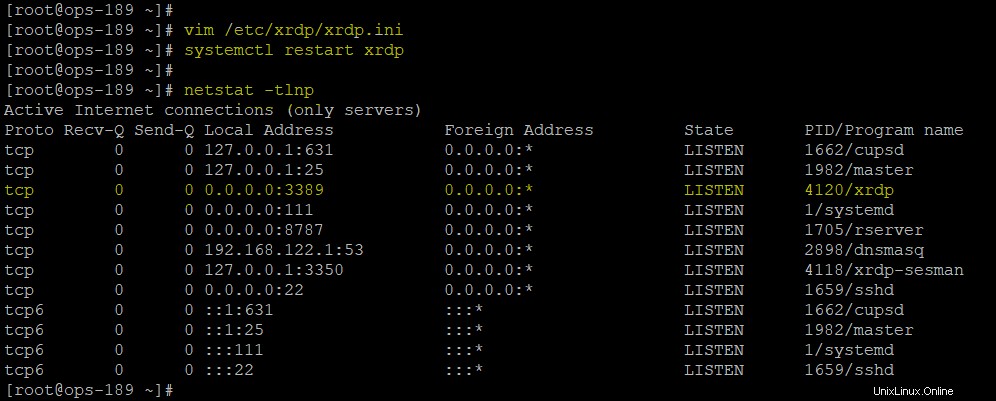
Schritt 3:Zugriff auf die Remote-XRDDP-Sitzung
Nachdem wir die erforderlichen Änderungen vorgenommen haben, lassen Sie uns jetzt die Xrdp-Sitzung über Xorg von Ihrem X-Windows-System aus mit dem integrierten Remote-Desktop-Protokoll erstellen.
Schritt 4:Aktivieren mehrerer Sitzungen mit SEMAN:
In Xrdp besteht das Standardverhalten des Linux-GUI-Sitzungsmanagers bei Verwendung der Einzelbenutzeranmeldung darin, die Sitzung zu teilen. In den meisten Fällen stellt dies jedoch eine Hürde dar, bei der mehrere Einzelsitzungen mit den Standardanmeldeinformationen erforderlich sind.
Um mehrere Sitzungen zu aktivieren, öffnen wir die sesman-Konfigurationsdatei und aktualisieren die Sitzungszuweisungsrichtlinie von „Standard“ auf „UDBC“.
# vim /etc/xrdp/sesman.ini Policy=UBDC
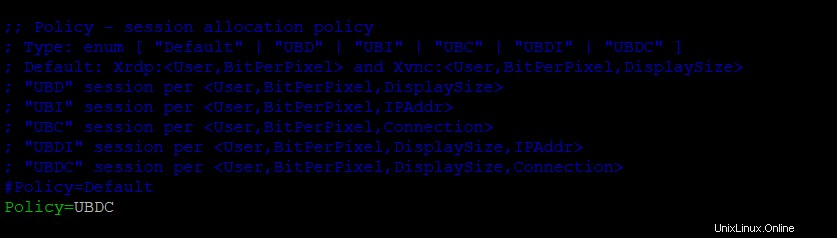
Speichern Sie die Konfigurationsdatei und starten Sie den xrdp-Dienst neu.
# systemctl restart xrdp
Schritt 5:Testen mehrerer Sitzungen in XRDP
An diesem Punkt haben wir alle erforderlichen Konfigurationen vorgenommen, um Xrdp über Xorg mit aktivierten Multi-Sessions ausführen zu können. Sehen wir uns nun an, wie es funktioniert.
Öffnen Sie die Remotedesktopverbindungen und melden Sie sich mit demselben Benutzerkennwort an.
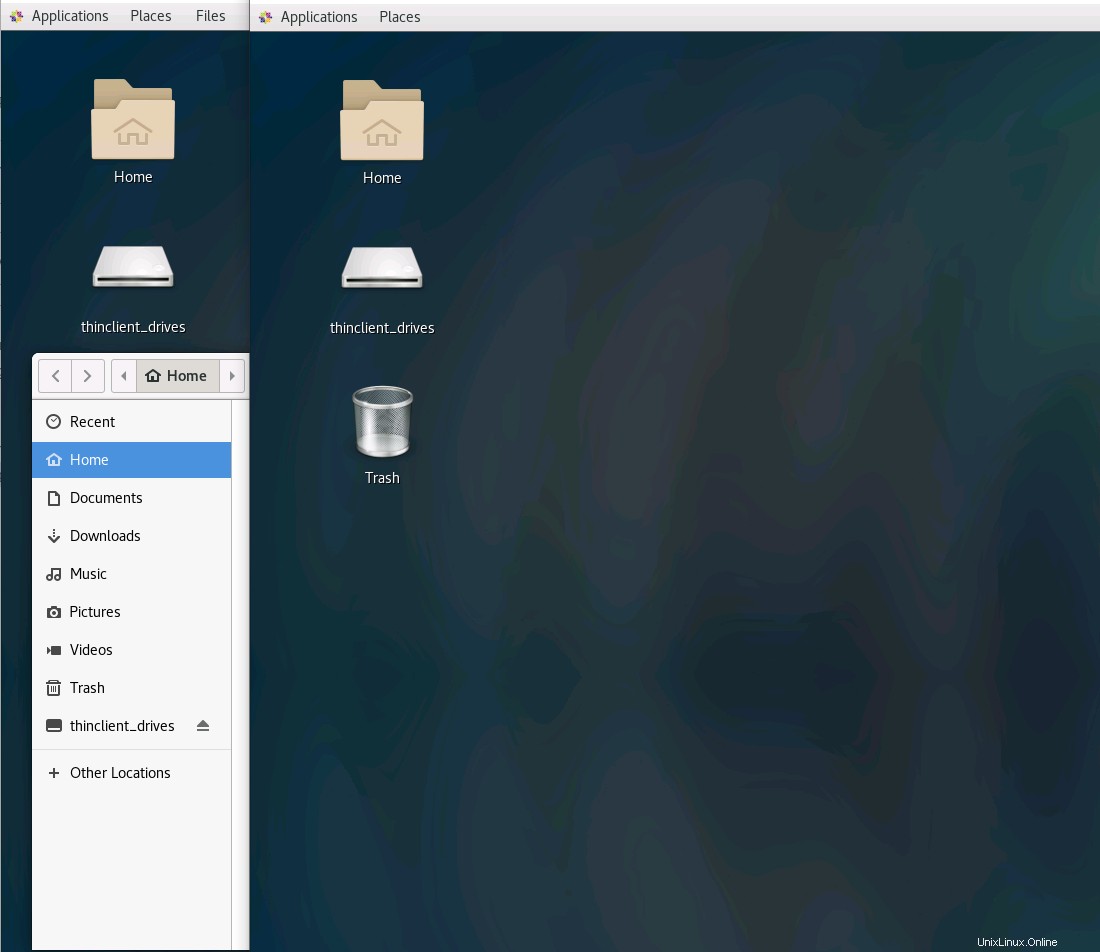
Hier können Sie sehen, dass wir eine separate Einzelsitzung mit denselben Anmeldeinformationen haben, genau wie bei neuen Putty- oder Terminalsitzungen.
Schlussfolgerung:
Am Ende dieses Artikels sollten Sie in der Lage sein, Xrdp über das Xorg-Protokoll auszuführen, das bei weitem am sichersten ist und über die XVNC-Protokolle empfohlen wird. Wir haben auch den Sitzungsmanager behandelt, wie Sie Ihre Remote-Verbindungen verwalten können, indem Sie seine Konfigurationsparameter optimieren, die manchmal in einer herausfordernden Phase auftreten.