xrdp ist ein Open-Source-Remote-Desktop-Protokoll, das als Alternative zu Windows RDP fungiert, um eine Verbindung zu Remote-Linux-Servern mit GUI herzustellen. XRDP unterstützt das VNC-Protokoll (Virtual Network Compute), das RFB (Remote Buffer Protocol) verwendet, um Remote-Systeme zu steuern. XRDP ist eine einfache Möglichkeit, anstelle anderer Tools zu verwenden, da hierfür kein zusätzliches Paket erforderlich ist. Um es sicherer zu machen, zeigen wir Ihnen, wie Sie eine sichere Verbindung über SSH-Tunneling herstellen.
Voraussetzungen:
Die Voraussetzungen in diesem Artikel sind ein Remote-Linux-Server mit GUI-Umgebung (Graphical User Interface), auf dem xrdp ausgeführt wird, und ein lokales X-Windows-System, um eine Verbindung zum Remote-Server herzustellen.
Führen Sie die folgenden Schritte aus, um xrdp auf einem Linux-Betriebssystem zu installieren und zu verwenden.
Schritt 1:XRDP installieren
Um xrdp zu installieren, verbinden wir uns mit ssh mit Ihrem Remote-Linux-Server und führen die Systemaktualisierungen aus, die Sie mit den folgenden Befehlen durchführen können.
Für RHEL/CentOS:
# yum update -y
Für Debian/Ubuntu:
# apt-get update -y
Sobald auf Ihrem System das neueste Update installiert ist, können Sie xrdp mit dem folgenden Befehl installieren.
Für RHEL/CentOS:
# yum install xrdp -y
Für Debian/Ubuntu:
$ sudo apt-get install xrdp
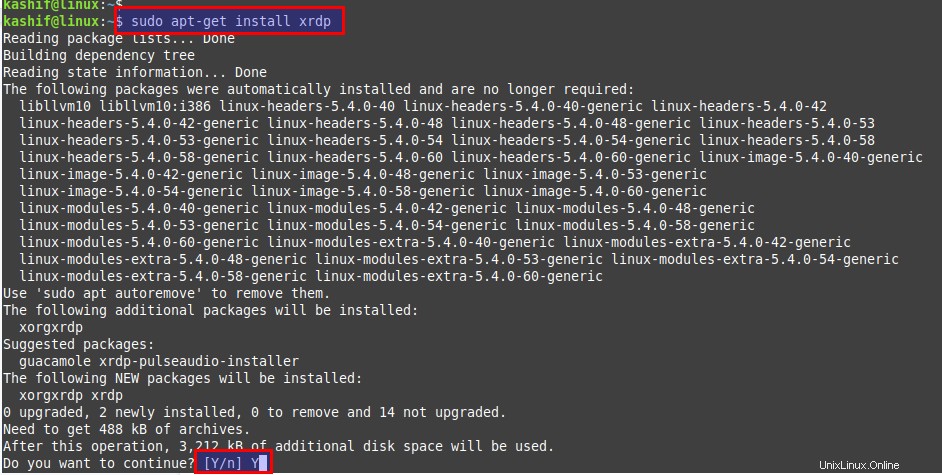
Drücken Sie „Y“, um die Installation zusammen mit den erforderlichen Abhängigkeiten fortzusetzen.
Schritt 2:XRDP-Dienst starten
Nach der Installation von xrdp müssen wir sicherstellen, dass sein Dienst ausgeführt wird und zum Zeitpunkt des Neustarts für den automatischen Neustart aktiviert ist.
Verwenden Sie die folgenden Befehle, um den laufenden Start zu überprüfen und den automatischen Neustart zu aktivieren.
$ sudo systemctl status xrdp
$ sudo systemctl enable xrdp

Dieselben Befehle können verwendet werden, falls Sie ein RHEL-Basisbetriebssystem verwenden.
Schritt 3:Sichern von XRDP-Verbindungen
Hier in diesem Schritt ist die Sicherung der xrdp-Verbindungen am wichtigsten, um den unbefugten Zugriff auf Ihre Remote-Systeme einzuschränken. Um es sicher zu machen, werden wir einige Änderungen in seiner Konfigurationsdatei vornehmen.
Lassen Sie uns die xrdp.ini mit Ihrem bevorzugten Dateieditor wie unten öffnen.
$ sudo vim /etc/xrdp/xrdp.ini
port=tcp://.:3389
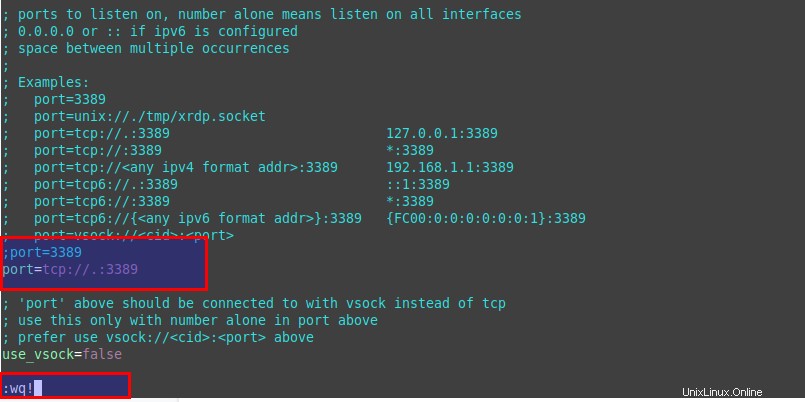
Speichern Sie die Änderungen und starten Sie den xrdp-Dienst neu.
$ sudo systemctl restart xrdp
Jetzt sehen Sie den Status von Port „3389“, der auf die localhost-IP wartet.
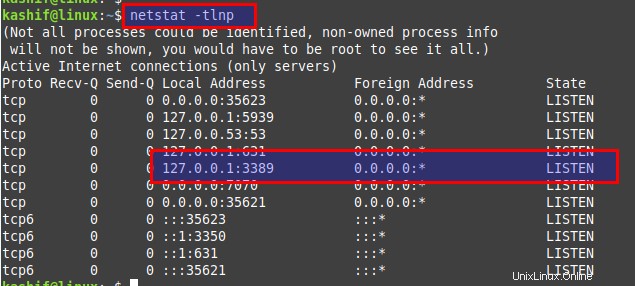
Schritt 4:Erstellen eines sicheren SSH-Tunnels
Um einen sicheren Tunnel zwischen dem Remote- und dem lokalen System herzustellen, verwenden wir Windows Powershell. Führen Sie den folgenden Befehl aus, gefolgt von der IP-Adresse Ihres Remote-Linux-Servers mit GUI wie unten.
PS C:\Users\kashif\> ssh [email protected] -L 3399:127.0.0.1:3389
Sobald Ihre SSH-Verbindung hergestellt ist, nachdem Sie die Anmeldeinformationen Ihres Benutzernamens angegeben haben, können Sie sich über RDP mit dem Remote-Linux-Server verbinden.
Schritt 5:Mit Remote-Linux-Server verbinden
Nachdem wir die lokale Sitzung erstellt haben, können wir uns jetzt mit dem Remote-Linux-Server verbinden, egal ob es sich um CentOS/RHEL oder Ubuntu mit GUI-Unterstützung handelt.
Öffnen Sie die Remotedesktopverbindungs-App Ihres Windows-Quellsystems und stellen Sie eine Verbindung her, indem Sie den lokalen Host und den Quellport „3399“ Ihrer vorherigen Verbindung verwenden.
Localhost:3399
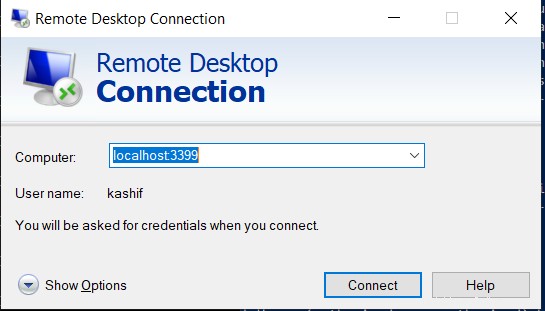
Geben Sie den gleichen Benutzernamen und das gleiche Passwort ein, die Sie verwendet haben, als Sie den lokalen SSH-Tunnel zwischen Ihrem lokalen Host und der Remote-Server-IP erstellt haben, wie unten gezeigt.
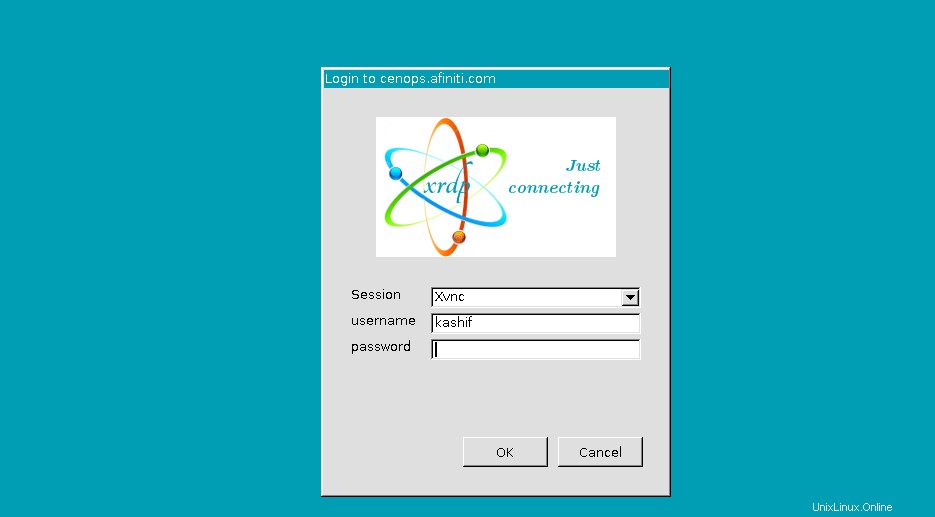
Nachdem Sie die richtigen Anmeldeinformationen angegeben haben, wird eine erfolgreiche Remote-RDP-Sitzung eingerichtet.
Schritt 6:Verbesserung der XRDP-Sitzungsleistung
Bei der Verwendung der XRDP-Sitzungen haben Sie möglicherweise festgestellt, dass die Leistung langsamer ist als die herkömmlicher RDP-Sitzungen unter Windows OS. Um dieses Problem zu lösen, können Sie einige Änderungen an den RDP-Einstellungen vornehmen, wie unten beschrieben.
Öffnen Sie die RDP-App, gehen Sie auf die Registerkarte Anzeige und ändern Sie die Farbtiefe der Remote-Sitzung auf einen niedrigeren Wert. Wechseln Sie als Nächstes zur Registerkarte „Erfahrung“ und wählen Sie die Verbindungsgeschwindigkeit mit optimaler Leistung als 56 kbps aus (siehe Abbildung).
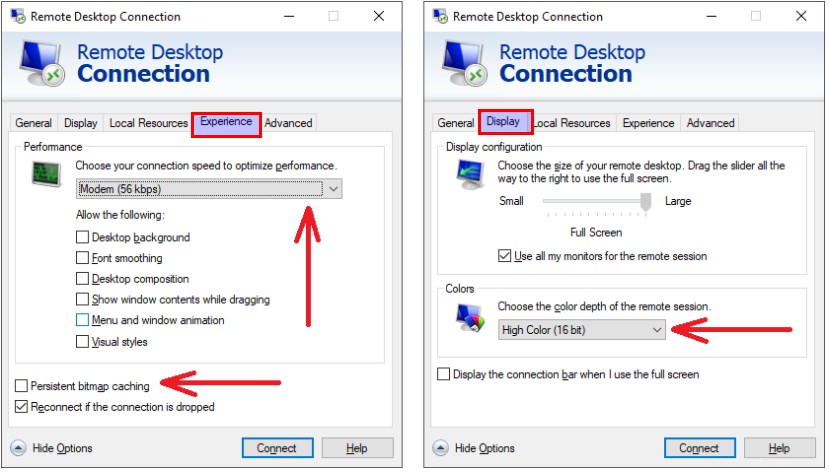
Öffnen Sie als Nächstes Ihren Task-Manager und setzen Sie die Priorität von mstcsc.exe auf Echtzeit.
Schlussfolgerung:
Am Ende dieses Artikels können Sie nun XRDP installieren und verwenden, um eine sichere Verbindung zu Remote-Servern herzustellen. Es gibt ein paar andere Tools, aber XRDP ist eine der nützlichsten und benutzerfreundlichsten Anwendungen. Sie können den SSH-Tunneling-Schritt überspringen, indem Sie die Standardkonfigurationsdatei von XRDP beibehalten, wenn Sie die sichere Verbindung überspringen möchten. Ich hoffe, Sie finden diesen Artikel hilfreich bei der Suche nach einer besseren und sichereren Möglichkeit, sich mit Remote-Linux-Servern zu verbinden.