Apache wird auf den gängigsten Linux-basierten Distributionen installiert. Sie können Apache als Teil des LAMP-Stacks (Linux, Apache, MySQL und PHP) installieren, der eine robuste und leistungsstarke Plattform für die Entwicklung und Bereitstellung webbasierter Anwendungen bietet.
Der HTTP-Apache-Webserver ist ein quelloffener und kostenloser Webserver, der Webinhalte über das Internet überträgt.
Wir werden Ihnen in diesem Tutorial kurz erläutern, wie Sie den Apache-Webserver auf dem CentOS 8-System mithilfe des Terminals installieren können.
Voraussetzungen
Sie benötigen einen Benutzer mit „sudo“-Befehlsberechtigungen oder einen Root-Benutzer.
Installation von Apache auf CentOS 8
Sie können Apache auf einem CentOS 8-System installieren, indem Sie die folgenden Schritte ausführen:
Schritt 1:Paket-Repository aktualisieren
Öffnen Sie das Terminal über die Seitenleiste des Abschnitts „Aktivitäten“ und geben Sie den Befehl „su“ ein, um sich als Root-Benutzer anzumelden. Geben Sie das Administrator-Root-Passwort wie folgt ein:

Geben Sie den unten angegebenen Befehl ein, um das Software-Repository der Liste aller Pakete zu aktualisieren:
$ yum update
Schritt 2:Apache installieren
In CentOS 8 können Sie den Apache-Dienst mit dem Namen „httpd“ installieren. Geben Sie den folgenden Befehl auf dem Terminal ein, um Apache auf Ihrem CentOS-System zu installieren:
$ yum –y install httpd
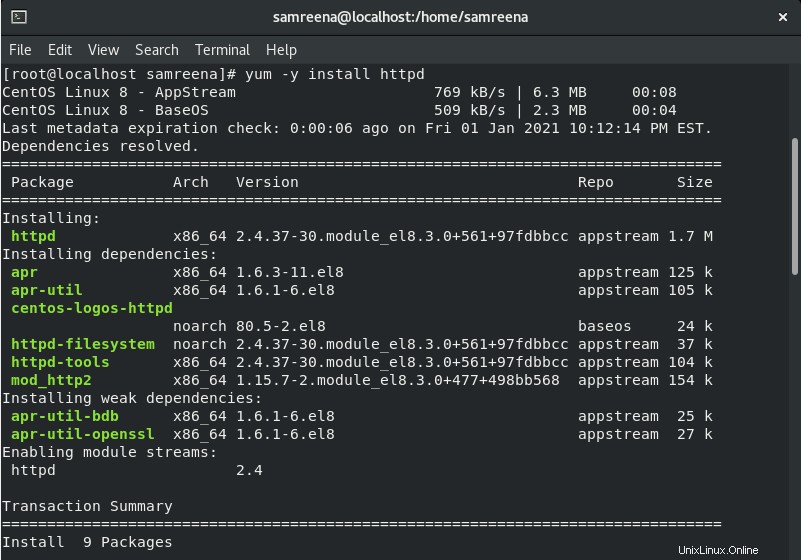
Die Option „y“ ignoriert automatisch die Bestätigungsaufforderung des Benutzers und wählt „yes“, um die Installation von Apache auf Ihrem System abzuschließen.
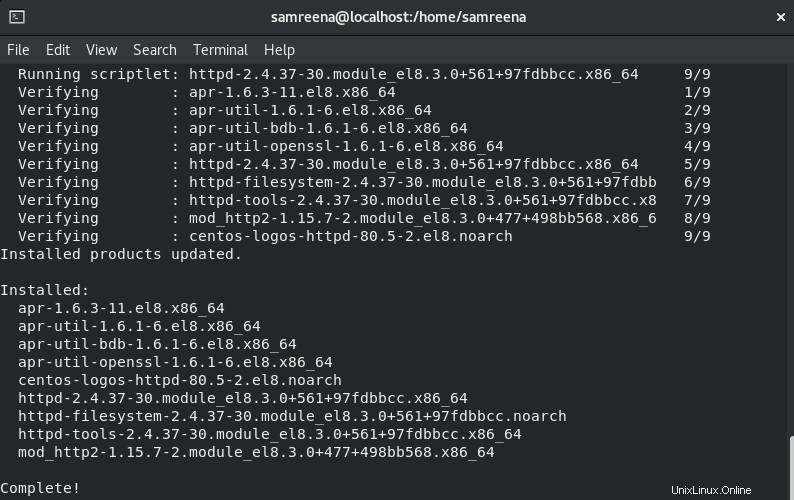
Schritt 3:Apache-Dienste verwalten
Der Apache-Dienst läuft im Hintergrund Ihres Systems. Um die Apache-Dienste zu aktivieren oder zu konfigurieren, führen Sie den unten aufgeführten Befehl aus:
$ systemctl enable httpd

Starten Sie nun die Apache-Dienste, indem Sie den unten angegebenen Befehl auf dem Terminal eingeben, und überprüfen Sie dann den Ausführungsstatus der Apache-Dienste wie folgt:
$ systemctl start httpd $ systemctl status httpd
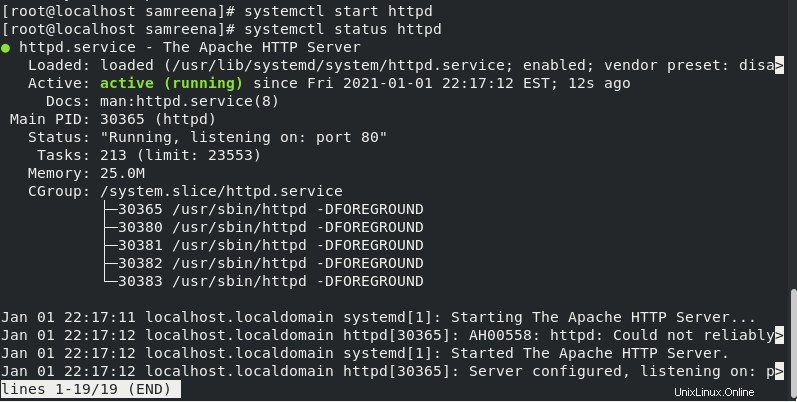
Hier haben wir einige Befehle zur Verwaltung von Apache-Diensten erwähnt, die unten aufgeführt sind:
Laden Sie die Dienste des Apache-Webservers neu, indem Sie den unten angegebenen Befehl verwenden:
$ systemctl reload httpd
Um die Dienste erneut zu starten, verwenden Sie den folgenden Befehl:
$ systemctl restart httpd
Sie können auch Apache-Dienste auf Ihrem System stoppen, indem Sie den unten aufgeführten Befehl ausführen:
$ systemctl stop httpd
Um den Apache-Dienst zu deaktivieren, verwenden Sie den folgenden Befehl:
$ systemctl disable httpd
Schritt 4:Firewall-Konfigurationen für Apache anpassen
Unterschiedliche Arten von Datenverkehr verwenden unterschiedliche Ports auf Webservern. Mithilfe der Firewall können Sie HTTP- und HTTPS-Datenverkehr auf den Ports 80 bzw. 443 zulassen.
Geben Sie die unten aufgeführten Befehle im Terminal als Root-Benutzer ein, um diese Ports dauerhaft auf Ihrem System zu öffnen:
# firewall-cmd --permanent --zone=public --add-service=http

# firewall-cmd --permanent --zone=public --add-service=https

Firewall-Konfigurationen neu laden:
# firewall-cmd –reload

Um die Firewall-Konfiguration zu überprüfen, führen Sie den unten aufgeführten Befehl aus:
# firewall-cmd --list-all | grep services
Wie Sie im folgenden Screenshot sehen können, sind HTTP und HTTPS erlaubte Dienste in der Liste.

Schritt 5:Testen Sie den Apache-Webserver in CentOS 8
Wenn Sie Apache im Webbrowser testen, wird die Standardseite für die Neuinstallation von Apache im Browser angezeigt. Finden Sie die IP-Adresse Ihres Systems mit dem folgenden Befehl:
$ hostname -I

Geben Sie nun die IP-Adresse in die URL Ihres installierten Browsers ein. Auf diesem System verwenden wir den standardmäßig verfügbaren Browser Mozilla Firefox. Geben Sie also die IP-Adresse Ihres Systems ein und testen Sie die Installation von Apache. Die folgende Apache-HTTP-Testseite wird im Webbrowser angezeigt:
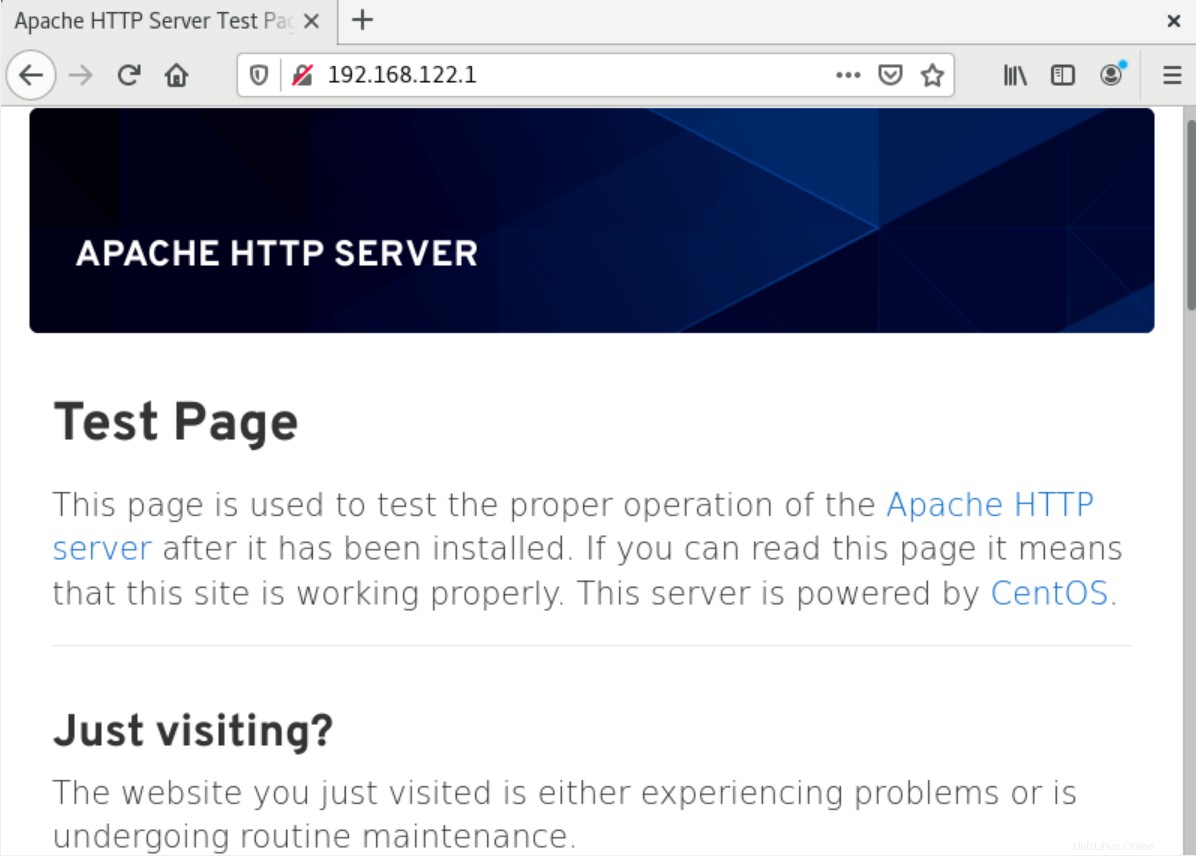
Wenn Sie keine grafische Oberfläche verwenden, führen Sie den folgenden Befehl aus:
$ curl [System-IP-address]:80
Erstellen Sie eine HTML-Datei und testen Sie den Apache-Webserver
Wenn Sie eine angepasste HTML-Seite verwenden möchten, anstatt die Standardtestseite des Apache-Webservers anzuzeigen, geben Sie den folgenden Befehl im Terminal ein, um eine HTML-Indexseite zu erstellen:
# echo Installation of Apache web server on CentOS 8 > /var/www/html/index.html

Geben Sie nun erneut Ihre System-IP-Adresse in die URL Ihres Browsers ein. Die folgende Meldung wird in Ihrem Browser gedruckt:
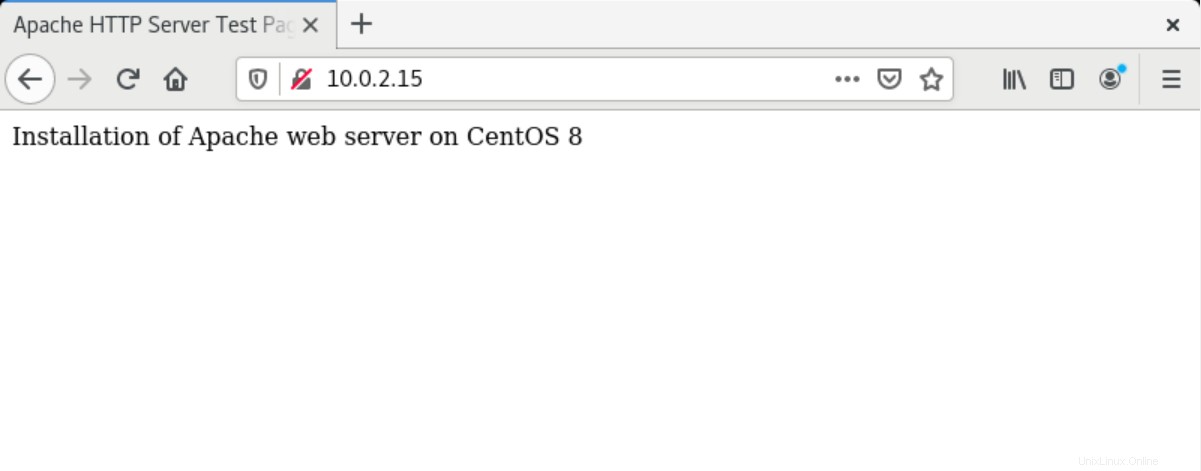
Herzliche Glückwünsche! Apache funktioniert ordnungsgemäß auf Ihrem CentOS-System, wenn es die angepasste HTML-Seite in Ihrem Browser druckt.
Entfernen oder deinstallieren Sie httpd Apache
Sie können auch das httpd-Apache-Modul mit all seinen Abhängigkeiten von Ihrem System entfernen, indem Sie den folgenden Befehl ausführen:
# yum remove httpd
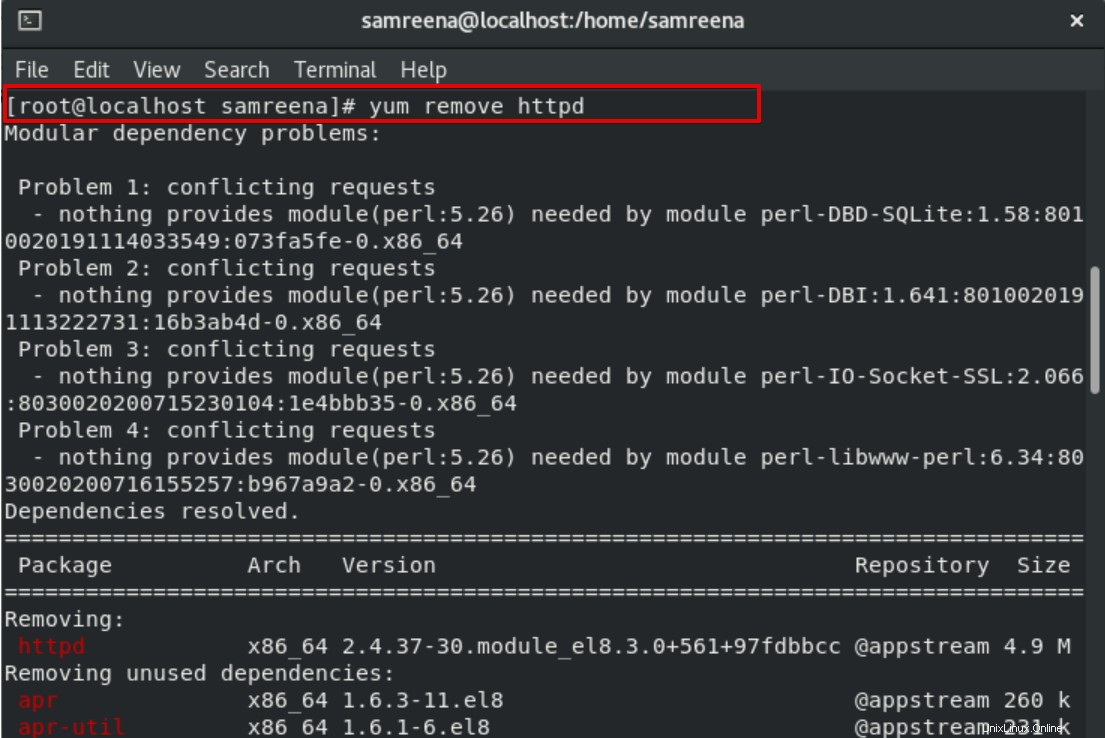
Schlussfolgerung
Mit dem Apache-Webserver können Sie Webseiten über das Netzwerk hosten. Wir haben alle Schritte für die Installation des Apache-Webservers auf der CentOS 8-Distribution ausführlich demonstriert. Wir haben auch eine angepasste HTML-Seite erstellt und im Browser getestet. Nachdem Sie das obige Verfahren durchgeführt haben, sollte der Apache-Webserver auf Ihrem System ordnungsgemäß funktionieren.