Skype ist die weltweit am häufigsten verwendete Anwendung, die hauptsächlich für die Kommunikation zwischen Menschen verwendet wird. Skype bietet weltweit kostenlose Online-Audio- und Videoanrufdienste. Sie können Ihre Freunde auch über das Festnetz zu erschwinglichen Preisen über Skype kontaktieren. Die nützlicheren Skype-Funktionen sind Instant Messaging, Voicemail, Anrufweiterleitung, Senden von Dateien und Bildern usw.
In diesem Artikel werden wir über die Installation von Skype auf dem CentOS 8-System sprechen. Wir haben alle Schritte in der CentOS 8-Befehlszeilenanwendung implementiert. Sie können Skype auch auf Ihrem LinuxMint 20- und Ubuntu 20.04-System installieren, indem Sie die hervorgehobenen Links verwenden.
Voraussetzungen
Alle Befehle sollten mit den Rechten sudo oder root ausgeführt werden.
Installation von Skype auf CentOS 8
Skype kann mithilfe der folgenden Methoden auf Ihrem CentOS-System installiert werden:
- Durch Hinzufügen des Skype-RPM-Repositorys
- Installieren Sie Skype über das Snap-Tool
Skype ist nicht als Open-Source-Anwendung verfügbar und auch nicht im standardmäßigen Yum-Repository von CentOS 8 enthalten. Daher können Sie Skype nicht von dort installieren.
Methode 1:Durch Hinzufügen des Skype-RPM-Repositorys
Sie können Skype aus dem Skype-RPM-Repository installieren. Zu diesem Zweck müssen Sie die folgenden Schritte auf Ihrem CentOS-Computer ausführen:
Schritt 1:RPM-Skype-Repository hinzufügen
Öffnen Sie das Terminalfenster in der linken Seitenleiste Ihres Desktops und melden Sie sich von Ihrem Root-Konto aus an, indem Sie den Befehl „su“ auf dem Terminal wie folgt ausführen:

Fügen Sie nun das Skype-RPM-Repository mit dem folgenden Befehl hinzu und aktivieren Sie es:
# dnf config-manager --add-repo https://repo.skype.com/rpm/stable/skype-stable.repo
Die folgende Ausgabe zeigt Ihnen, dass Ihrem System ein Repository hinzugefügt wurde.
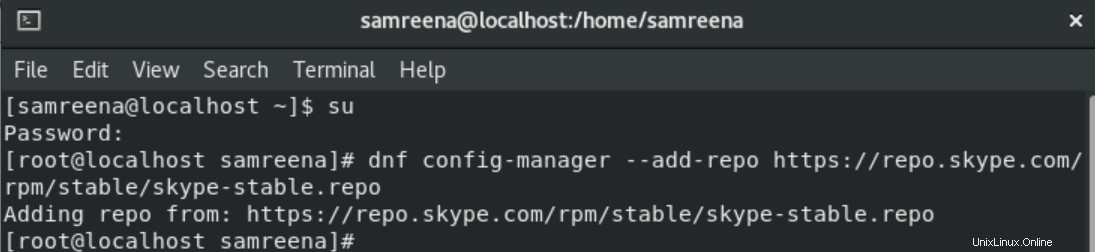
Schritt 2:Skype-RPM-Paket installieren
Nachdem das Repository hinzugefügt und aktiviert wurde, geben Sie den folgenden Befehl ein, um das RPM-Skype-Paket zu installieren:
# dnf install skype for linux
Während der Installation erscheint die Bestätigungsaufforderung für die Skype-Installation auf dem Bildschirm. Geben Sie „y“ auf Ihrer Tastatur ein, um die Installation zu bestätigen, und drücken Sie „Enter“.
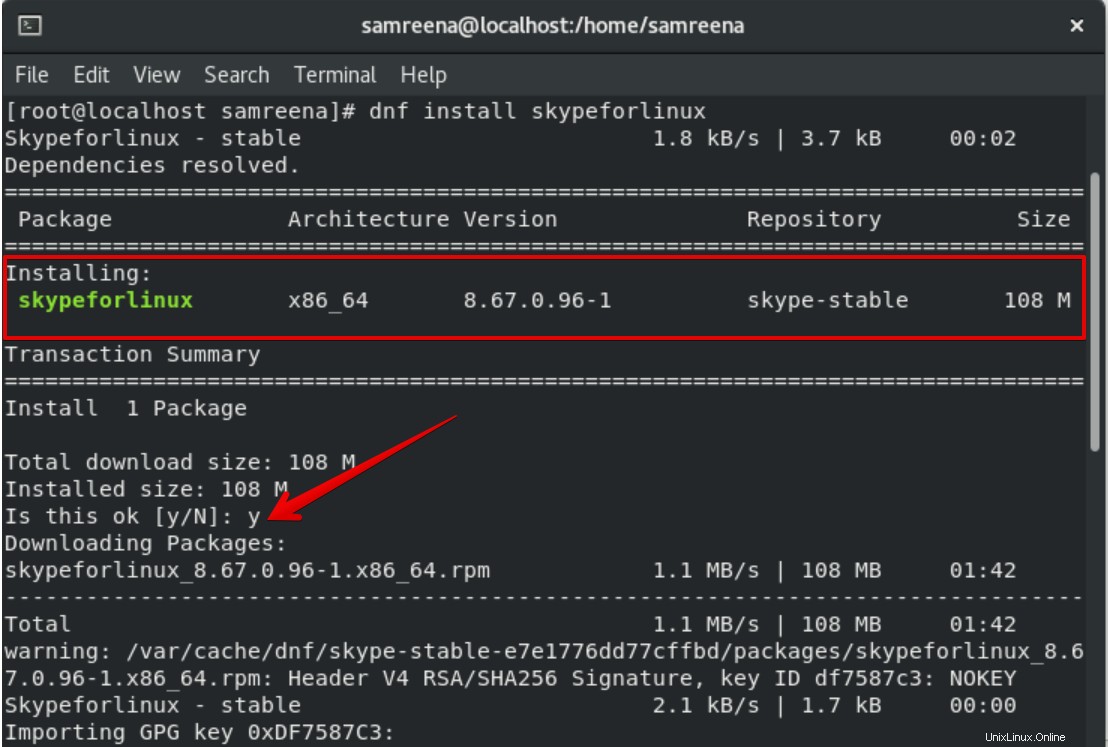
Die obige Methode für den Skype-Installationsprozess ist abgeschlossen. Skype ist auf Ihrem System installiert und Sie können es verwenden.
Starten Sie Skype
Sie können Skype über die Suchleiste der Anwendung starten. Geben Sie „Skype“ in die Suchleiste ein, die oben auf Ihrem Desktop erscheint. Die folgenden Suchergebnisse werden auf Ihrem System angezeigt. Klicken Sie auf das Skype-Anwendungssymbol und starten Sie es.
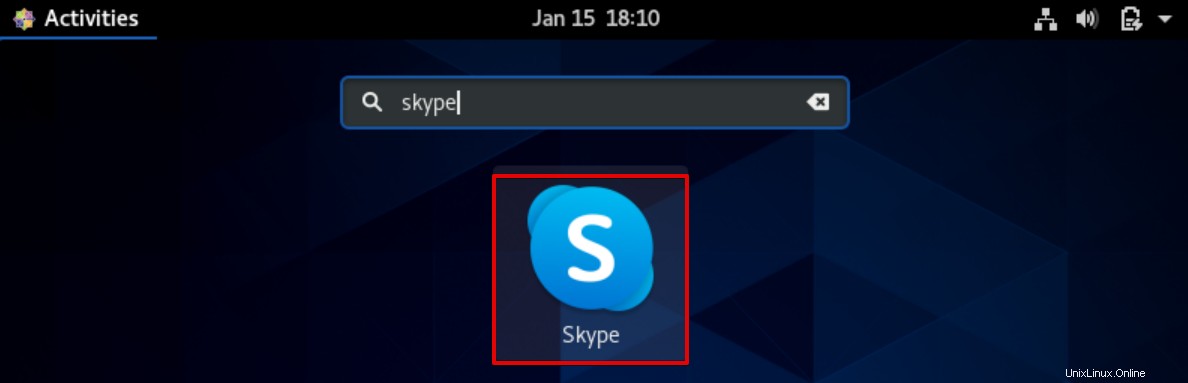
Wenn Sie Skype zum ersten Mal auf Ihrem System starten, wird die folgende Skype-Oberfläche auf Ihrem Desktop angezeigt:
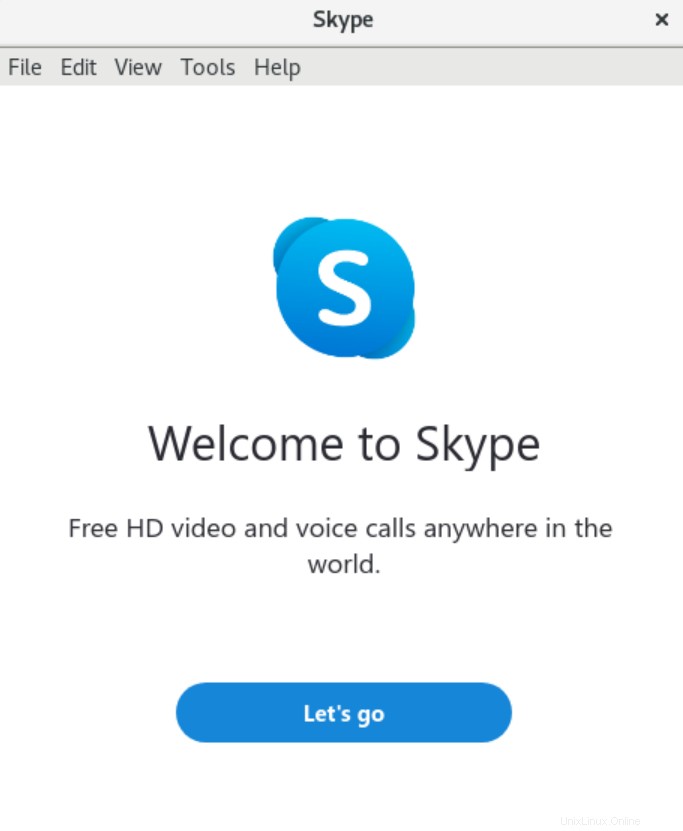
Skype entfernen
Wenn Sie der Meinung sind, dass Sie Skype nicht mehr für die weitere Verwendung benötigen, können Sie es mit dem folgenden Befehl von Ihrem System entfernen:
# dnf remove skypeforlinux
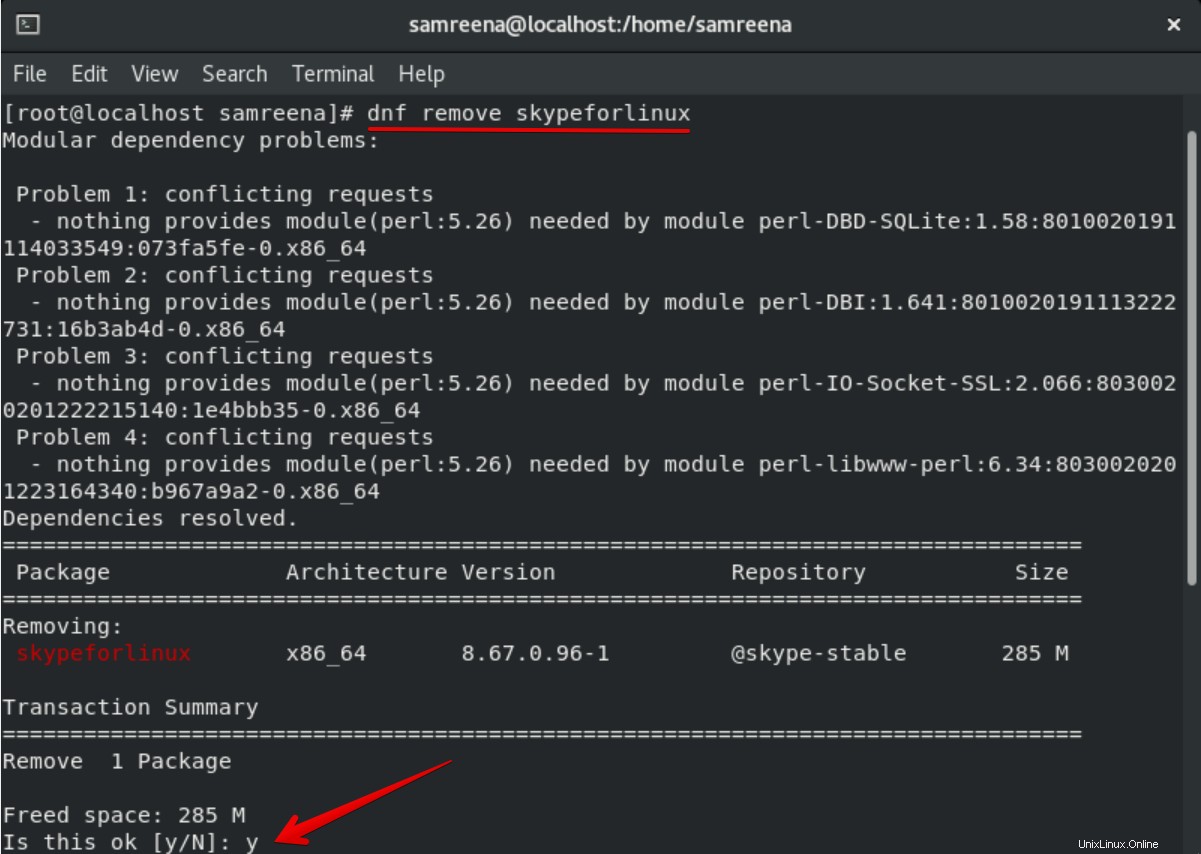
Methode 2:Installieren Sie Skype über das Snap-Tool
Sie können Skype auch mit dem Snap-Tool installieren. Es wird mit einem Bündel von Softwareanwendungen zusammen mit allen Abhängigkeiten geliefert, die zum Ausführen der gewünschten Softwareanwendung erforderlich sind. Führen Sie den folgenden Befehl aus, um das Snapd-Paket auf Ihrem System zu installieren:
# dnf install snapd
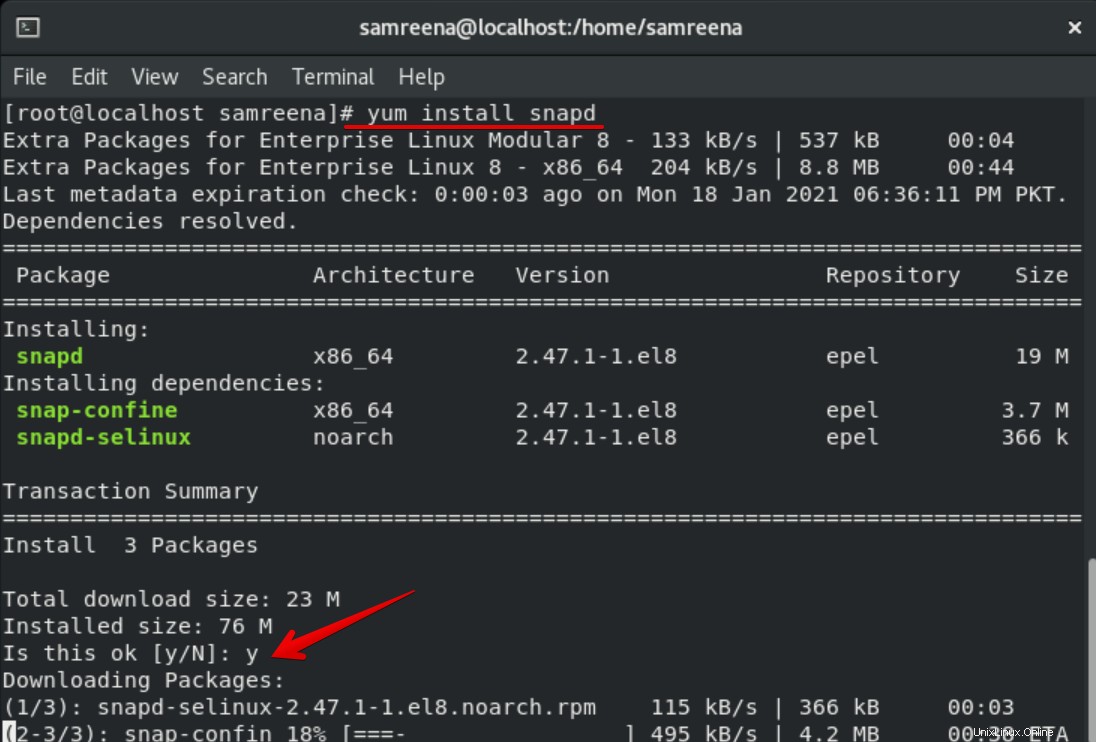
Um Skype über das Snap-Tool zu installieren, führen Sie den folgenden Befehl auf dem Terminal aus:
# snap install skype --classic

Skype mit dem Snap-Tool entfernen
Sie können Skype auch mit dem Snap-Tool wie folgt entfernen:
# snap remove skype

Schlussfolgerung
Wir haben in diesem Artikel implementiert, wie man Skype auf dem CentOS 8-System installiert. Wir haben zwei verschiedene Methoden für die Skype-Installation erklärt. Einer verwendet das RPM-Skype-Repository und ein anderer über das Snap-Tool. Jetzt können Sie je nach Ihren Anforderungen eine Methode aus beiden auswählen.