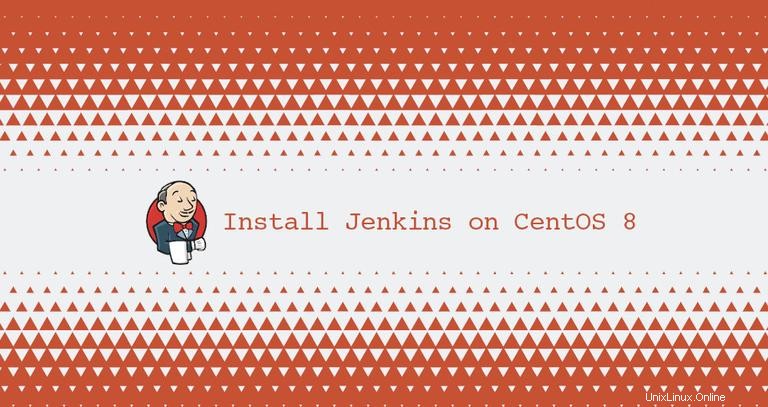
Jenkins ist der beliebteste Java-basierte Open-Source-Automatisierungsserver, mit dem Sie ganz einfach eine CI/CD-Pipeline (Continuous Integration and Continuous Delivery) einrichten können.
Continuous Integration (CI) ist eine DevOps-Praxis, bei der Teammitglieder ihre Codeänderungen regelmäßig in das Versionskontroll-Repository übertragen, wonach automatisierte Builds und Tests ausgeführt werden. Continuous Delivery (CD) ist eine Reihe von Verfahren, bei denen Codeänderungen automatisch erstellt, getestet und für die Produktion bereitgestellt werden.
Dieses Tutorial behandelt die Schritte zur Installation von Jenkins unter CentOS 8 aus dem offiziellen Jenkins-Repository.
Installation von Jenkins #
Führen Sie die folgenden Schritte als Root oder Benutzer mit sudo-Berechtigungen aus, um Jenkins unter CentOS 8 zu installieren:
-
Jenkins ist in Java geschrieben, daher besteht der erste Schritt darin, Java zu installieren. Jenkins erfordert die Java-Versionen 8 und 11, aber einige Jenkins-Plug-ins können möglicherweise nicht mit Java 8 kompiliert werden.
Wir installieren OpenJDK 8:
sudo dnf install java-1.8.0-openjdk-develWenn Sie mehrere Java-Versionen auf Ihrem System installiert haben, vergewissern Sie sich, dass Java 8 die Standard-Java-Version ist.
-
Der nächste Schritt besteht darin, das Jenkins-Repository zu aktivieren. Führen Sie die folgenden Befehle aus, um die Repo-Datei herunterzuladen und den GPG-Schlüssel zu importieren:
sudo wget -O /etc/yum.repos.d/jenkins.repo http://pkg.jenkins-ci.org/redhat-stable/jenkins.reposudo rpm --import https://jenkins-ci.org/redhat/jenkins-ci.org.key -
Installieren Sie die neueste stabile Version von Jenkins, indem Sie Folgendes eingeben:
sudo yum install jenkinsStarten Sie nach Abschluss des Installationsvorgangs den Jenkins-Dienst und ermöglichen Sie ihm, beim Systemstart zu starten:
sudo systemctl start jenkinssudo systemctl enable jenkinsGeben Sie Folgendes ein, um zu überprüfen, ob Jenkins ausgeführt wird:
systemctl status jenkinsDie Ausgabe sollte in etwa so aussehen:
Loaded: loaded (/etc/rc.d/init.d/jenkins; generated) Active: active (running) since Thu 2019-10-31 21:31:36 UTC; 3s ago ...
Firewall anpassen #
Wenn Sie Jenkins auf einem Remote-CentOS-Server installieren, der durch eine Firewall geschützt ist, müssen Sie 8080 portieren .
Verwenden Sie die folgenden Befehle, um den erforderlichen Port zu öffnen:
sudo firewall-cmd --permanent --zone=public --add-port=8080/tcpsudo firewall-cmd --reload
Jenkins einrichten #
Um den Einrichtungsprozess von Jenkins zu starten, öffnen Sie Ihren Browser und geben Sie die IP-Adresse der Domäne oder des Servers gefolgt von Port 8080 ein :
http://your_ip_or_domain:8080
Ein Bildschirm ähnlich dem folgenden wird angezeigt und fordert Sie auf, das Administratorkennwort einzugeben, das während der Installation erstellt wird:
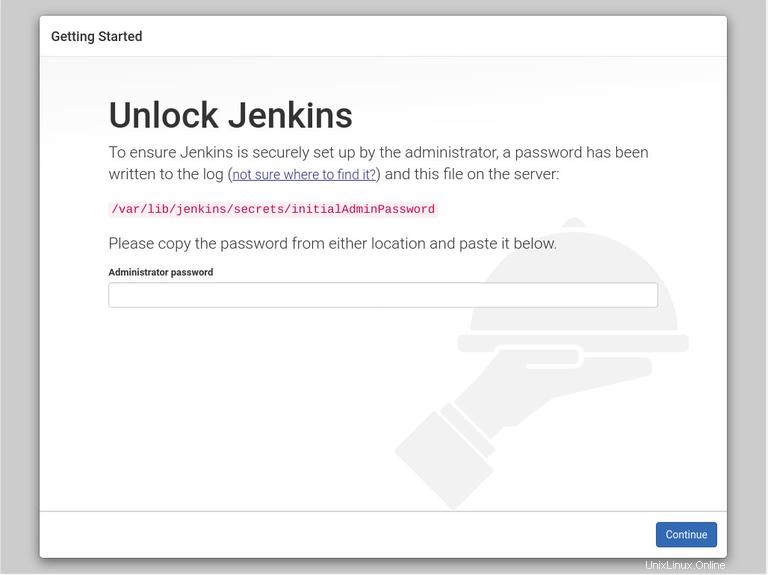
Verwenden Sie cat um das Passwort auf dem Terminal anzuzeigen:
sudo cat /var/lib/jenkins/secrets/initialAdminPasswordSie sollten ein 32 Zeichen langes alphanumerisches Passwort sehen, wie unten gezeigt:
e1bc55ea402640c58970b8db41e4f3bc
Kopieren Sie das Passwort aus dem Terminal, fügen Sie es in das Feld „Administratorpasswort“ ein und klicken Sie auf „Weiter“.
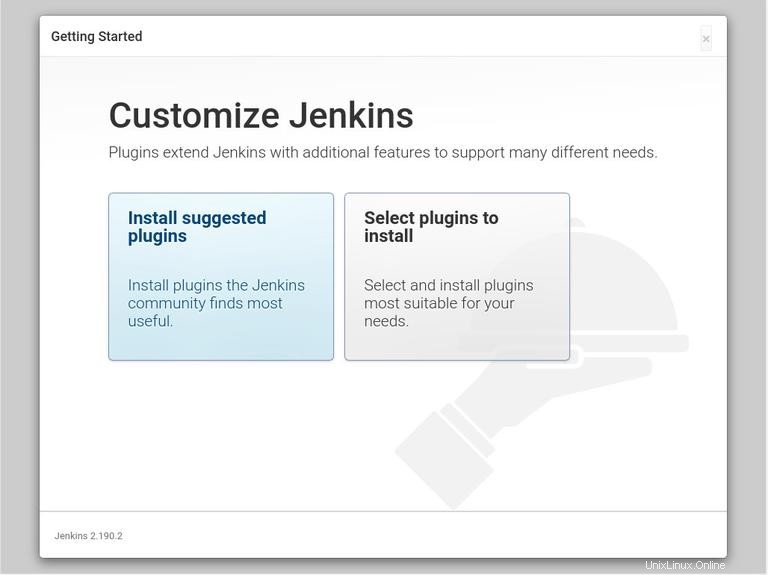
Auf dem nächsten Bildschirm werden Sie gefragt, ob Sie die vorgeschlagenen Plugins installieren oder die zu installierenden Plugins auswählen möchten. Klicken Sie auf das Kästchen „Vorgeschlagene Plugins installieren“ und der Installationsvorgang beginnt.
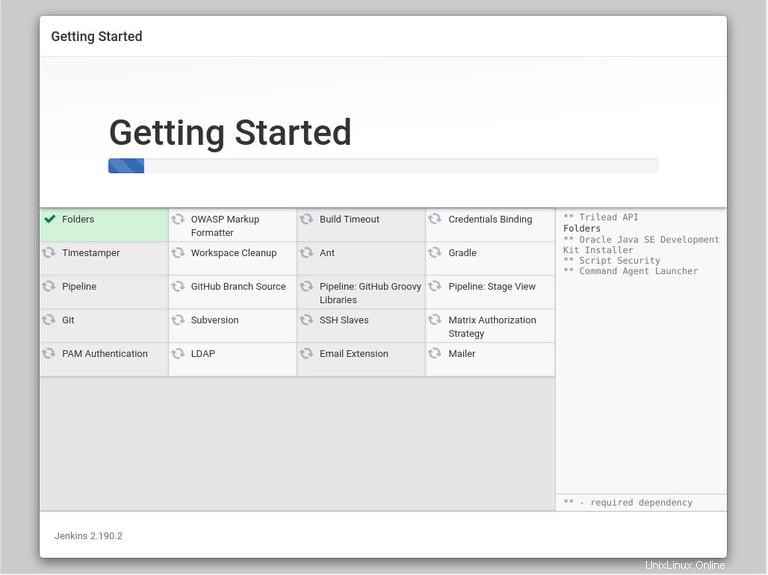
Sobald die Installation abgeschlossen ist, werden Sie aufgefordert, den ersten administrativen Benutzer einzurichten. Füllen Sie alle erforderlichen Informationen aus und klicken Sie auf „Speichern und fortfahren“.
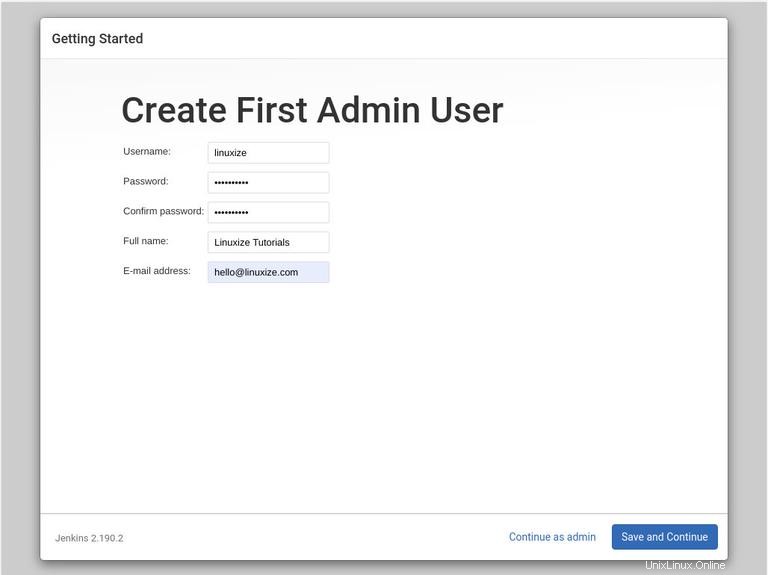
Auf der nächsten Seite fordert Sie der Installer auf, die URL für die Jenkins-Instanz festzulegen. Das URL-Feld wird mit einer automatisch generierten URL ausgefüllt.
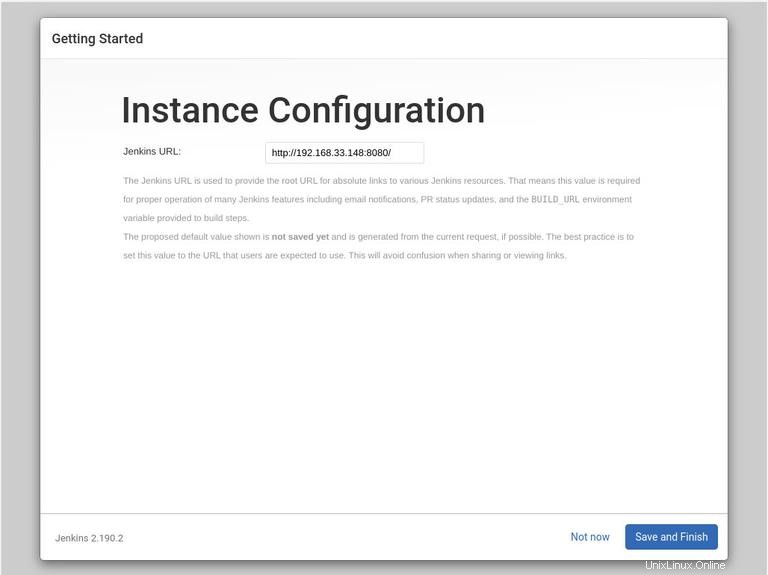
Um die Einrichtung abzuschließen, bestätigen Sie die URL, indem Sie auf die Schaltfläche „Speichern und Beenden“ klicken.
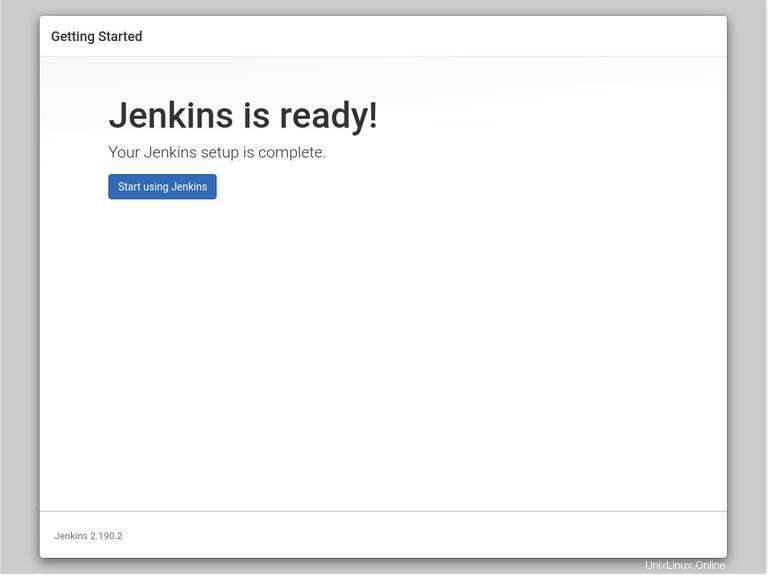
Klicken Sie abschließend auf die Schaltfläche „Jenkins verwenden“, und Sie werden zum Jenkins-Dashboard weitergeleitet, das als der Admin-Benutzer angemeldet ist, den Sie in einem der vorherigen Schritte erstellt haben.
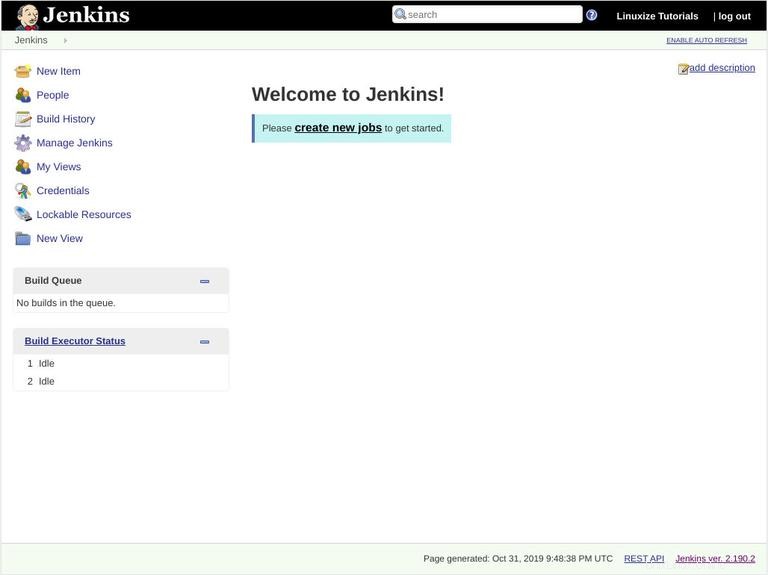
Wenn Sie diesen Punkt erreicht haben, haben Sie Jenkins erfolgreich auf Ihrem CentOS-System installiert.