Die erste Aufgabe eines Administrators, der ein Betriebssystem installiert, besteht darin, den Server nach der Installation des Betriebssystems in das Netzwerk zu bringen. Der Server muss mit IP-Adresse konfiguriert werden, damit er über das Netzwerk erreichbar ist.
LESEN: So installieren Sie CentOS 8 (mit Screenshot)
LESEN: So installieren Sie Red Hat Enterprise Linux 8 (mit Screenshot)
Kleine Organisationen oder Heimnetzwerke verwenden manchmal DHCP-fähige Router/DHCP-Server, um Servern eine IP-Adresse zuzuweisen. Aber größere Organisationen verwenden die statische IP-Adresse für ihre Server.
Hier, in diesem Beitrag, werden wir sehen, wie man eine statische IP-Adresse in CentOS 8 / RHEL 8 konfiguriert.
Statische IP-Adresse konfigurieren
Lassen Sie uns das System für die folgenden Informationen konfigurieren.
IP-Adresse: 192.168.1.10
Netzmaske: 255.255.255.0
Gateway (Router): 192.168.1.1
DNS-Server 1: 192.168.1.1
DNS-Server 2: 8.8.8.8
Domänenname: itzgeek.local
Verfügbare Netzwerkschnittstellen prüfen
Verwenden Sie einen der folgenden Befehle, um die verfügbaren Netzwerkschnittstellen auf dem System aufzulisten.
ifconfig -a
ODER
ip a
Die Ausgabe von ifconfig -a kann wie folgt aussehen. Hier konfigurieren wir die statische IP-Adresse für enp0s3.
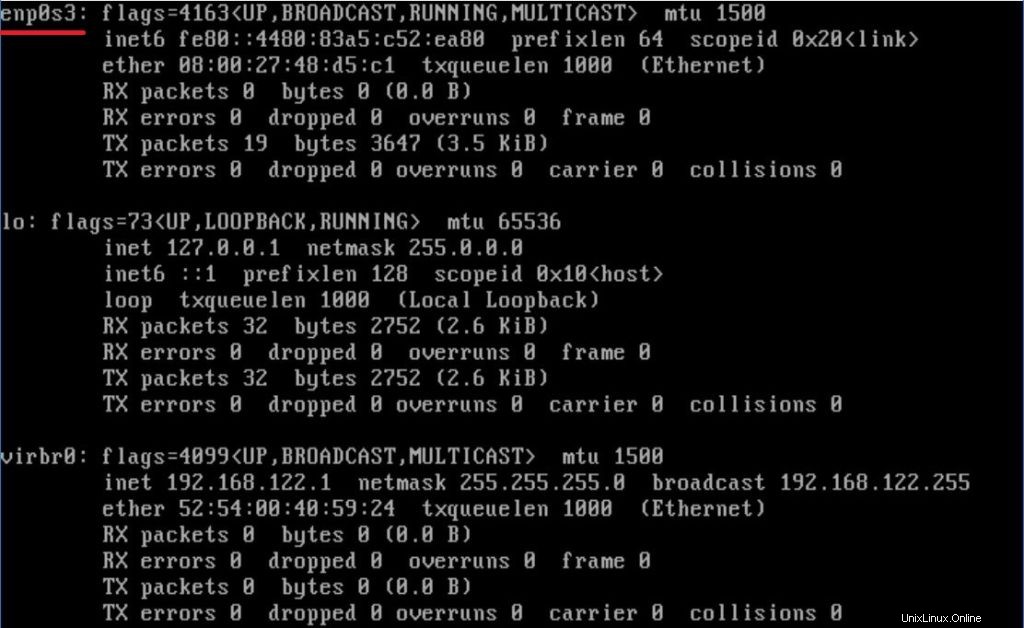
Statische IP-Adresse konfigurieren
Mit den folgenden Methoden können wir eine statische IP-Adresse für die Netzwerkschnittstelle festlegen.
1. ifcfg-Datei bearbeiten
2. Verwendung des nmtui-Tools
1. Bearbeiten der ifcfg-Datei
Bei dieser Methode bearbeiten wir die Netzwerkschnittstellendatei ifcfg-ifname im Verzeichnis /etc/sysconfig/network-scripts/. Für die Schnittstelle enp0s3 wäre der Dateiname ifcfg-enp0s3.
vi /etc/sysconfig/network-scripts/ifcfg-enp0s3
Legen Sie die IP-Adresse und andere Informationen gemäß Ihren Anforderungen fest.
HWADDR=08:00:27:98:06:76 TYPE=Ethernet PROXY_METHOD=none BROWSER_ONLY=no BOOTPROTO=none # Static IP Address DEFROUTE=yes IPV4_FAILURE_FATAL=no IPV6INIT=yes IPV6_AUTOCONF=yes IPV6_DEFROUTE=yes IPV6_FAILURE_FATAL=no IPV6_ADDR_GEN_MODE=stable-privacy NAME=enp0s3 # Connection Name DEVICE=enp0s3 # Device Name ONBOOT=yes # Activate on Boot IPV6_PRIVACY=no PEERDNS=no UUID=3c36b8c2-334b-57c7-91b6-4401f3489c69 IPADDR=192.168.1.10 # IP Address NETMASK=255.255.255.0 # NetMask GATEWAY=192.168.1.1 # Gateway / Router DNS1=192.168.1.1 # DNS Server 1 DNS2=8.8.8.8 # DNS Server 2 DOMAIN=itzgeek.local # Default Domain Search
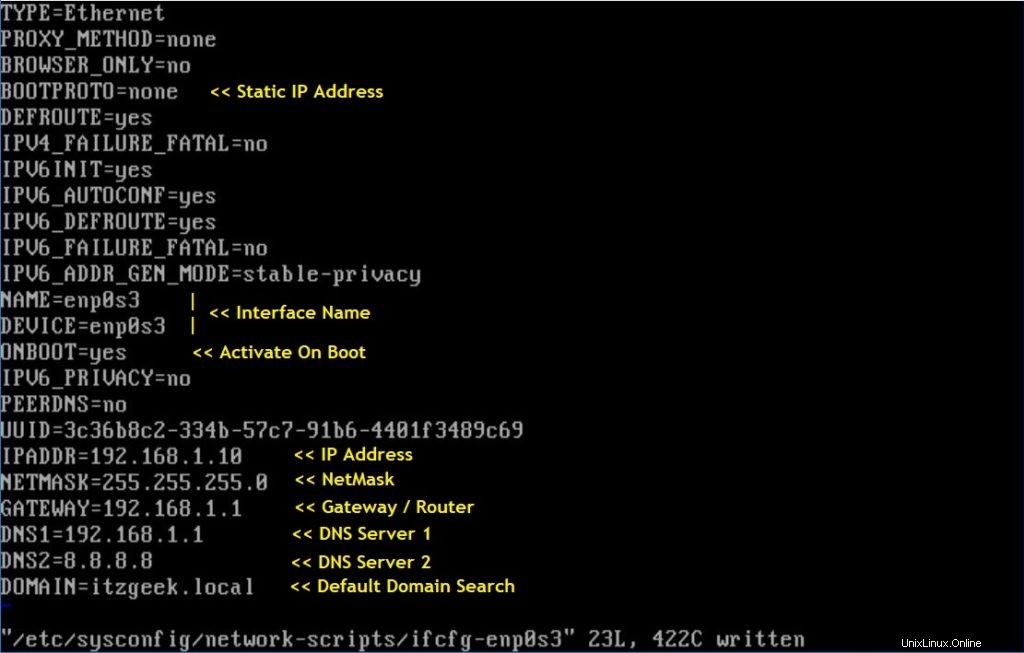
Wenn Sie in RHEL 8 Änderungen an der ifcfg-Datei vornehmen, muss NetworkManager informiert werden. Laden Sie dazu das Verbindungsprofil mit dem folgenden Befehl neu.
So laden Sie alle Profile neu:
nmcli connection reload
ODER
Um nur geänderte Dateien neu zu laden:
nmcli con load /etc/sysconfig/network-scripts/ifcfg-enp0s3
Rufen Sie dann die Netzwerkverbindung mit dem folgenden Befehl auf.
nmcli con up enp0s3
2. Verwendung des nmtui-Tools
Sie können auch nmtui verwenden – die textbasierte Benutzeroberfläche zum Konfigurieren von Netzwerkschnittstellen.
nmtui
Wählen Sie Verbindung bearbeiten aus und drücken Sie die Eingabetaste.
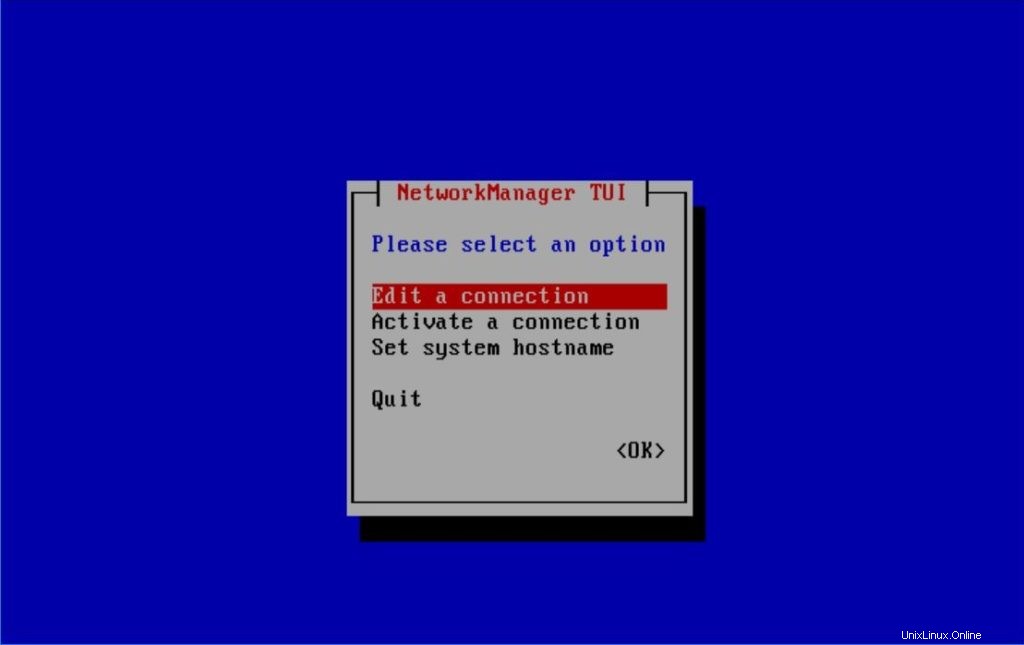
Wählen Sie die Netzwerkschnittstelle aus und drücken Sie dann die Eingabetaste.
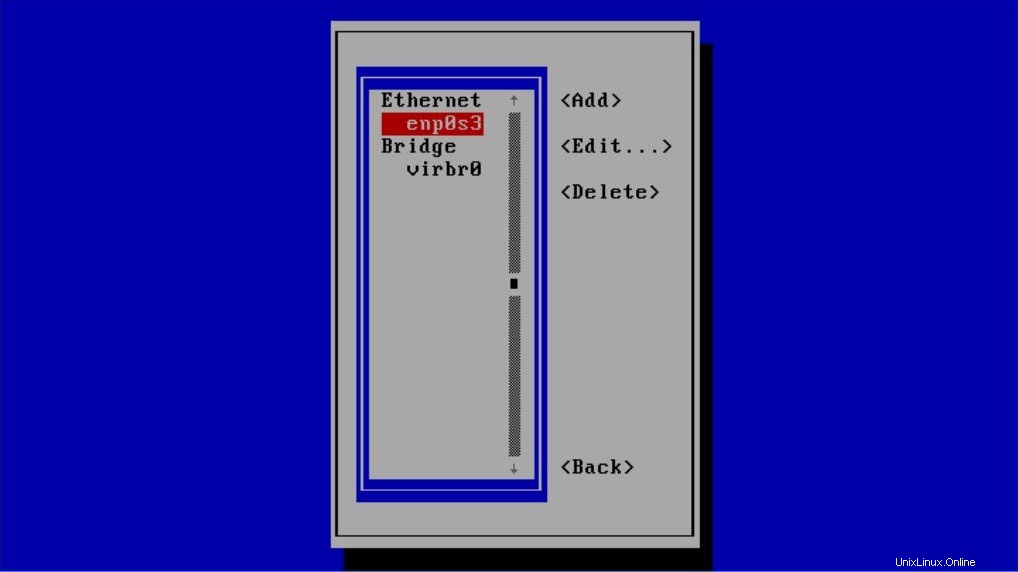
Tab zu IPv4-KONFIGURATION und ändern Sie es von Automatisch zu Manuell .
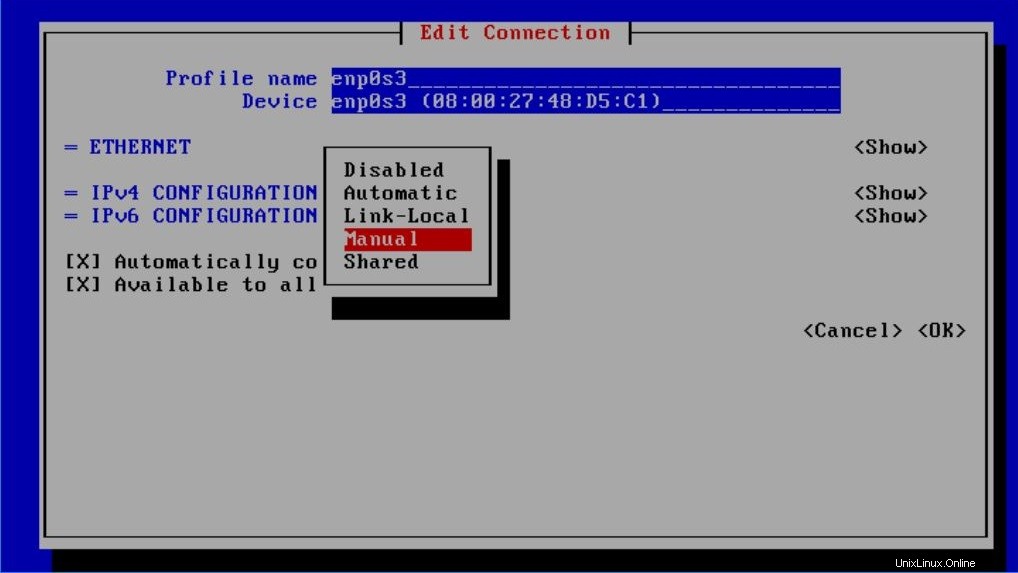
Tab zum Anzeigen und drücken Sie die Eingabetaste.
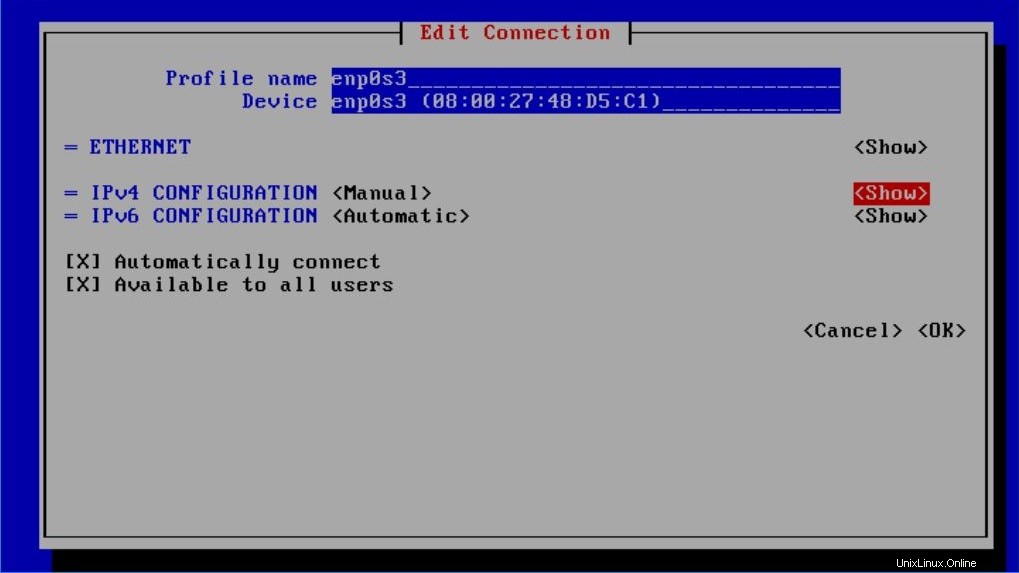
Stellen Sie die IP-Adresse gemäß Ihren Anforderungen auf die Schnittstelle ein.
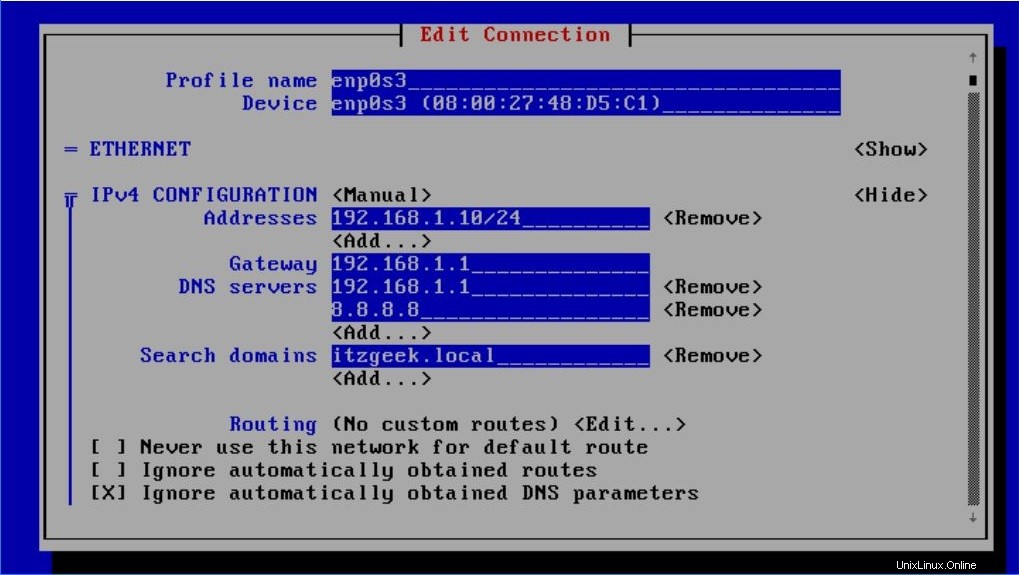
Scrollen Sie mit der Abwärtspfeiltaste nach unten und mit der Tabulatortaste auf OK und drücken Sie die Eingabetaste, um die IP-Konfiguration abzuschließen.
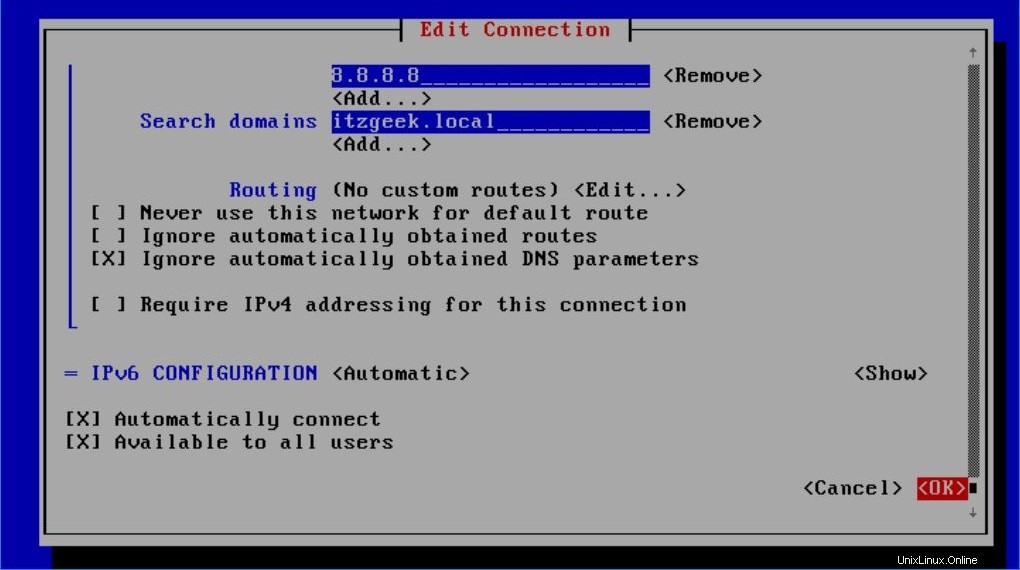
Drücken Sie ESC Taste gehen Sie zu den Anschlüssen.
Wählen Sie Verbindung aktivieren aus und drücken Sie die Eingabetaste.
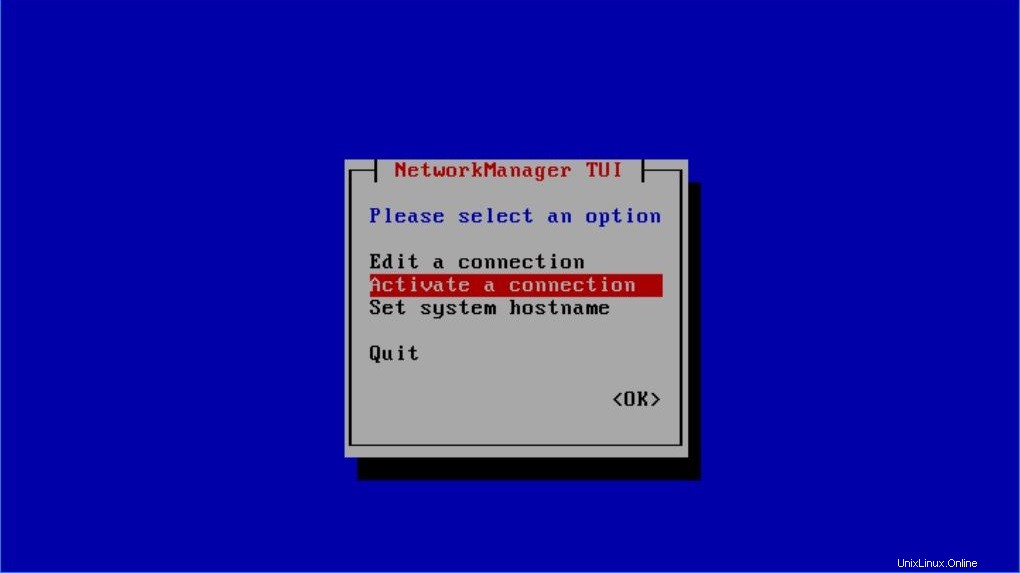
Wählen Sie den Namen der Netzwerkschnittstelle aus und drücken Sie die Eingabetaste zum Deaktivieren die Netzwerkschnittstelle.
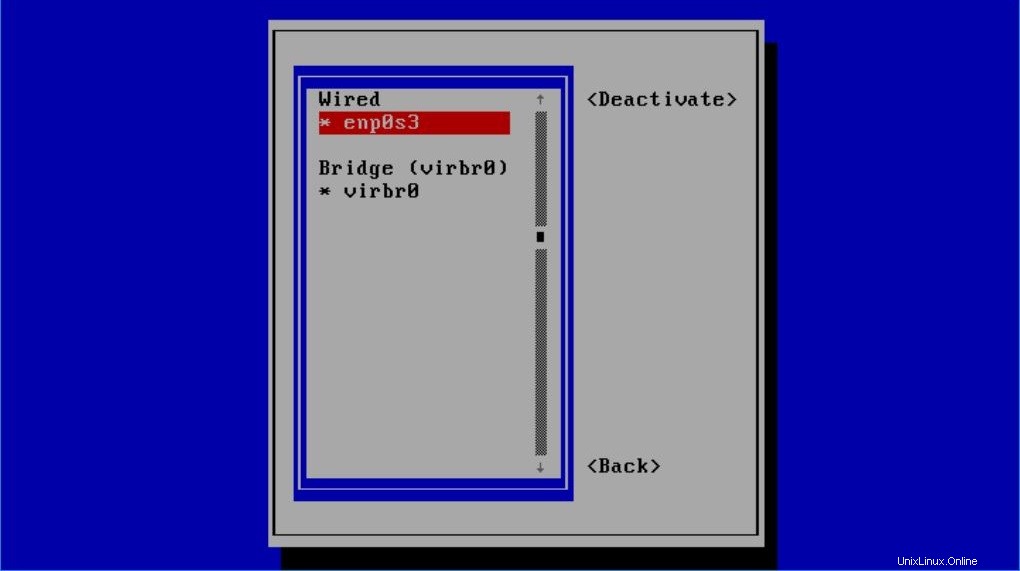
Drücken Sie erneut die Eingabetaste, um Aktivieren die Netzwerkschnittstelle.
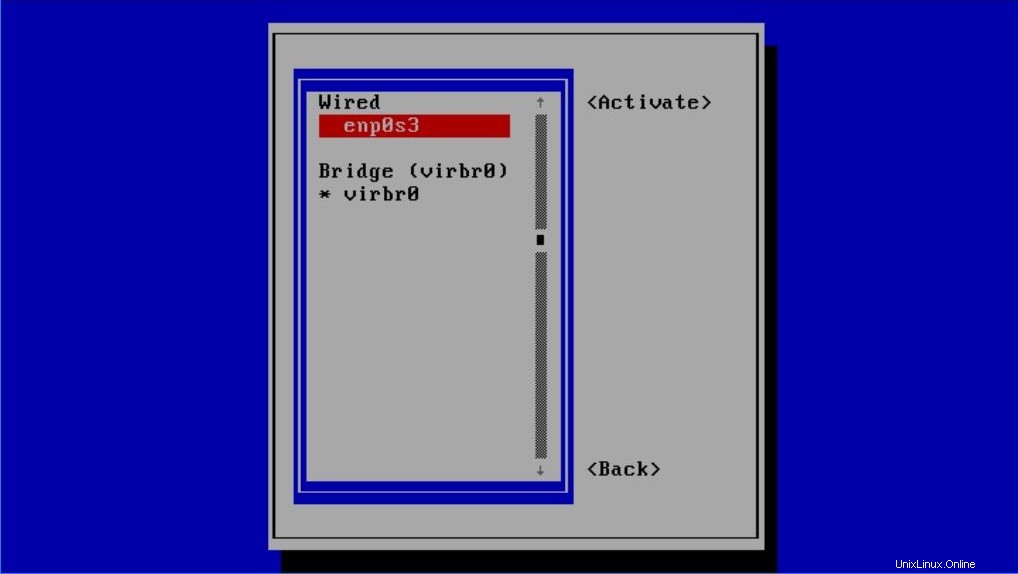
Statische IP-Adresse überprüfen
Verwenden Sie den Befehl ifconfig -a, um die IP-Adresse zu überprüfen.
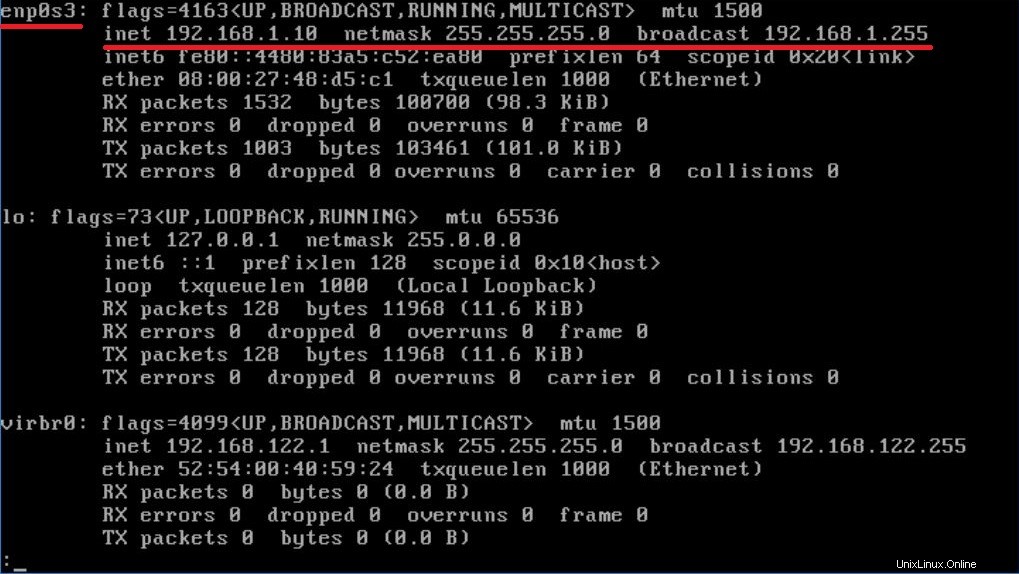
Überprüfen Sie auch die DNS-Servereinträge.
cat /etc/resolv.conf
Ausgabe:

Schlussfolgerung
Das ist alles. Sie haben erfolgreich eine statische IP-Adresse für eine Netzwerkschnittstelle in CentOS 8 / RHEL 8 konfiguriert. Bitte teilen Sie Ihr Feedback im Kommentarbereich mit.