Kolab ist ein kostenloser Open-Source-Groupware-Server. Es ist eine skalierbare und zuverlässige Collaboration-Software, die gemeinsame E-Mails, Kalender, Adressbücher, Aufgaben und eine Datei-Cloud bereitstellt. Kolab unterstützt mehrere Client-Umgebungen:Unter Windows können Sie Outlook verwenden, unter Linux können Sie KDE Kontact verwenden, auf allen Betriebssystemen, die einen Webbrowser haben, können Sie die Weboberfläche verwenden. Kolab ist eine sichere Groupware-Lösung, die das IMAP-Protokoll für E-Mail und LDAP als Backend verwendet, um die Benutzer-, Konfigurations- und Kontaktdetails zu speichern.
In diesem Tutorial installieren wir Kolab Groupware auf einem CentOS 7-Server.
Voraussetzung
- CentOS 7-Server – 64 Bit.
- Root-Rechte.
Schritt 1 - SELINUX deaktivieren
Laut der Kolab-Dokumentation sind nicht alle Kolab-Module mit SELinux kompatibel, daher müssen wir SELinux zuerst deaktivieren. Hoffentlich ändert sich dies in Zukunft, da SELinux ein wichtiger Aspekt ist, um Server sicher zu halten. Um SELinux zu deaktivieren, müssen wir die Datei „/etc/selinux/config“ mit dem vim-Editor bearbeiten und dann „enforcing“ oder „permissive“ in „disabled“ ändern.
vim /etc/selinux/config
Ändern Sie den SELINUX-Wert in deaktiviert.
SELINUX=disabled
Speichern Sie die Datei und beenden Sie sie.
Schritt 2 - Konfigurieren Sie Firewalld
Unter CentOS 7 werden wir die Firewall einschalten. Wir werden Firewalld konfigurieren und einige Ports öffnen, die von Kolab benötigt werden. Standardmäßig ist firewalld deaktiviert und wir müssen es aktivieren und sicherstellen, dass es beim Booten ausgeführt wird.
Starten Sie firewalld und aktivieren Sie es so, dass es beim Booten gestartet wird:
systemctl enable firewalld
systemctl start firewalld
Firewalld wird gestartet. Jetzt müssen wir einige Ports für Kolab öffnen. Erstellen Sie mit dem vim-Editor eine neue Bash-Datei mit dem Namen „firewall_cmd.sh“.
cd ~/
vim firewall_cmd.sh
Fügen Sie das folgende Bash-Skript ein:
#!/bin/sh
for s in ssh http https pop3s imaps smtp ldap ldaps
do
firewall-cmd --permanent --add-service=$s
done
for p in 110/tcp 143/tcp 587/tcp
do
firewall-cmd --permanent --add-port=$p
done
firewall-cmd --reload
Speichern Sie die Datei und beenden Sie sie.
Machen Sie nun das Skript ausführbar und führen Sie es aus:
chmod +x firewall_cmd.sh
./firewall_cmd.sh
Das Skript öffnet die Firewall-Ports für HTTP, HTTPS, IMAPS, LDAP, LDAPS, POP3S, SMTP und SSH.
Wir können es mit dem folgenden Befehl überprüfen:
firewall-cmd --list-all
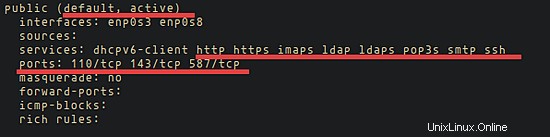
Schritt 3 – Konfigurieren Sie die Domain (FQDN)
Der FQDN oder Fully Qualified Domain Name ist ein absoluter Domainname für den Host oder Computer im Internet. Es besteht aus zwei Hauptteilen, dem Hostnamen und der Domäne. In diesem Tutorial verwende ich den Hostnamen „madhouse“ und den Domainnamen „kolab.me“. Daraus ergibt sich der Server-FQDN „madhouse.kolab.me“. Dies ist nur der FQDN meines Testservers, Sie sollten hier einen FQDN verwenden, der auf Ihrem eigenen Domainnamen basiert.
Um Ihren Hostnamen zu überprüfen, können Sie den folgenden Befehl verwenden:
hostname
Bearbeiten Sie die Datei /etc/hosts, um den FQDN auf dem Server zu konfigurieren:
vim /etc/hosts
Fügen Sie Ihre IP hinzu (oder bearbeiten Sie die Zeile mit Ihrer IP, falls diese bereits vorhanden ist), fügen Sie dann Ihren Hostnamen + Domainnamen und dann Ihren Hostnamen hinzu:
IPADDRESS madhouse.kolab.me madhouse
Speichern und beenden.
Bearbeiten Sie als nächstes die Datei /etc/sysconfig/network.
vim /etc/sysconfig/network
Und fügen Sie dort auch den Hostnamen hinzu:
madhouse
Speichern und beenden.
Überprüfen Sie nun den Hostnamen und den FQDN erneut mit (möglicherweise muss ein Neustart durchgeführt werden, wenn der neue Name noch nicht angezeigt wird):
hostname
hostname -f
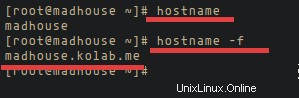
Die FQDN-Konfiguration ist abgeschlossen.
Schritt 4 – EPEL-Repository installieren
Installieren Sie das EPEL-Repository mit diesem RPM-Befehl:
rpm -Uhv https://dl.fedoraproject.org/pub/epel/epel-release-latest-7.noarch.rpm
Installieren Sie dann die Plugin-Prioritäten.
yum install -y yum-plugin-priorities
Der nächste Schritt ist die Installation von Kolab.
Schritt 5 – Kolab installieren und konfigurieren
Fügen Sie das Kolab-Repository zu Ihrem Centos-Server hinzu, indem Sie die Repository-Datei in das Verzeichnis yum.repos.d herunterladen.
cd /etc/yum.repos.d/
wget http://obs.kolabsys.com/repositories/Kolab:/16/CentOS_7/Kolab:16.repo
Stellen Sie sicher, dass das Kolab-Repository eine höhere Priorität hat als die anderen Repositories wie EPEL usw.
for f in /etc/yum.repos.d/Kolab*.repo; do echo "priority = 60" >> $f; done
Importieren Sie als Nächstes den GPG-Schlüssel, der zum Signieren der Pakete verwendet wird.
rpm --import https://ssl.kolabsys.com/community.asc
Und installieren Sie Kolab mit diesem Befehl:
yum -y install kolab
Warten Sie, bis der Installationsvorgang abgeschlossen ist. Jetzt müssen wir Kolab konfigurieren, indem wir das LDAP-Passwort, den Domänennamen, das MySQL-Passwort usw. konfigurieren. Das können wir mit dem Befehl setup-kolab tun:
setup-kolab
Sie werden aufgefordert, das Passwort für den LDAP-Administratorbenutzer „admin“ einzugeben. Stellen Sie sicher, dass Ihr Passwort sicher ist. Ich habe empfohlen, ein langes Passwort zu verwenden.
Administrator password [3HQM01i8oUa9LUB]: TYPE YOUR PASSWORD
Confirm Administrator password: CONFIRM
Konfiguration des Kennworts für den Verzeichnismanager.
Directory Manager password [DLQjpdhyUOlwljy]: TYPE YOUR PASSWORD
Confirm Directory Manager password: CONFIRM
Wir können den Standardbenutzer für Kolab verwenden, Kolab wird als 'nobody' ausgeführt.
User [nobody]: Press Enter
Group [nobody]: Press Enter
Als Nächstes werden wir nach dem Domainnamen gefragt. Der Domänenname wird vom Reverse-DNS (rDNS) bezogen, stellen Sie sicher, dass Sie ihn in Ihrer DNS-Konfiguration haben.
kolab.me [Y/n]: Y
dc=kolab,dc=me [Y/n]: Y
Konfigurieren Sie nun das Cyrus-Administratorkennwort. Das Passwort wird von Kolab verwendet, um einige Aufgaben von Cyrus IMAP auszuführen.
Cyrus Administrator password [GH8pw5CdNaQIBv5]: TYPE YOUR PASSWORD
Confirm Cyrus Administrator password: CONFIRM
Konfigurieren Sie dann das Kolab-Dienstpasswort, das von einigen Diensten wie Postfix, Roundcobe verwendet wird.
Kolab Service password [sTeZFB-7nxS6Osg]: TYPE YOUR PASSWORD
Confirm Kolab Service password: CONFIRM
Jetzt werden alle Dienste gestartet. Dann müssen wir das MySQL-Passwort für Kolab konfigurieren.
What MySQL server are we setting up?
- 1: Existing MySQL server (with root password already set).
- 2: New MySQL server (needs to be initialized).
Choice: 1
Geben Sie Ihr MySQL-Root-Passwort ein.
MySQL root password:
Als nächstes konfigurieren Sie das MySQL-Passwort für den Benutzer "kolab".
MySQL kolab password [4quZUHanM7b3bHF]: TYPE YOUR PASSWORD
Confirm MySQL kolab password: CONFIRM
Zeitzonenkonfiguration:Geben Sie Ihre Zeitzone ein.
Timezone ID [UTC]: Asia/Jakarta
Und schließlich das Passwort für den MySQL-Benutzer ‚roundcube‘. Dieses Passwort wird von der Webmail-Oberfläche von Roundcube verwendet.
MySQL roundcube password [IuCKSeFk_udD9-G]: TYPE YOUR PASSWORD
Confirm MySQL roundcube password: CONFIRM
Kolab ist installiert und konfiguriert. Jetzt können Sie den Kolab-Adminbereich besuchen:IP/kolab-webadmin/.
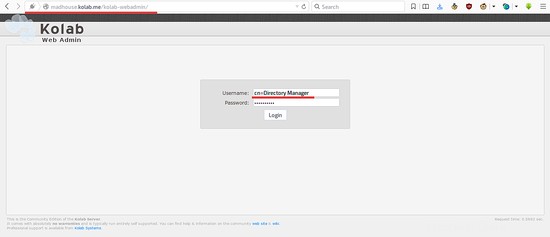
Login mit Benutzername und Passwort:
Benutzername =cn=Directory Manager
Passwort =IHR PASSWORT
Und dann sehen Sie die Kolab-Admin-Seite.
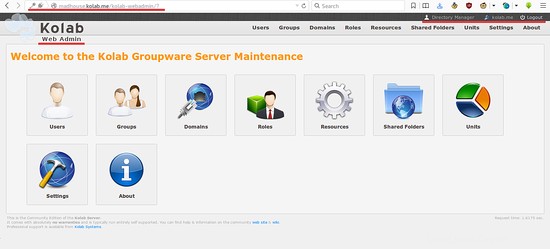
Erledigt. Kolab ist installiert und konfiguriert, sodass wir mit der Verwendung beginnen können.
Schlussfolgerung
Kolab ist ein Open-Source-Groupware-Server, der einen gemeinsamen E-Mail-, Kalender- und Adressbuchdienst bereitstellt. Serverseitig lässt sich Kolb problemlos auf Ubuntu, Centos oder Debian installieren. Auf der Clientseite können wir Windows mit Outlook, Linux mit KDE Kontakt oder einen Webbrowser verwenden. Kolab ist einfach und leicht zu bedienen:Für die Installation müssen wir nur den Server-FQDN korrekt konfigurieren und dann das Kolab-Repository hinzufügen und installieren.