Taiga.io ist ein Open-Source-Projektmanagementsystem für agile Entwickler, Designer und Projektmanager. Es ist ein schönes Projektmanagement-Tool, das sowohl einfache als auch komplexe Projekte für Startups, Softwareentwickler usw. handhaben kann.
Die Taiga-Plattform besteht aus drei Hauptkomponenten, und jede Komponente hat ihre eigenen Abhängigkeiten.
- Taiga-Rücken :Backend der Anwendung, die eine API bereitstellt. Geschrieben in Python und Django.
- Taiga-front-dist :Taiga Frontend geschrieben in AngularJS und CoffeeScript.
- Taiga-Veranstaltungen :Taiga WebSocket-Server, um Änderungen in den Apps in Echtzeit anzuzeigen. Und die Verwendung von RabbitMQ als Nachrichtenbroker.
In diesem Tutorial zeige ich Ihnen Schritt für Schritt, wie Sie die Taiga.io-Projektmanagement-Tools auf dem CentOS 7-Server installieren. Wir werden auch lernen, wie der CentOS 7-Server für die Installation von Taiga.io eingerichtet und konfiguriert wird.
Voraussetzungen
- CentOS 7
- Root-Rechte
Was wir tun werden
- Pakete installieren
- PostgreSQL installieren und konfigurieren
- Taiga-Benutzer hinzufügen
- Taiga Back konfigurieren
- Taiga-Frontend konfigurieren
- Taiga-Ereignisse konfigurieren
- Circus Process Management konfigurieren
- Konfigurieren Sie den virtuellen Nginx-Host für Taiga.io
- Erlaube Nginx den Zugriff auf das Taiga-Frontend
- Testen
Schritt 1 - Pakete installieren
Bevor wir alle Taiga.io-Komponenten installieren, müssen wir das System vorbereiten, indem wir einige Pakete installieren. In diesem ersten Schritt werden wir Pakete installieren, die für alle Taiga-Komponenten und -Module benötigt werden, einschließlich Nginx, RabitMQ, Redis usw.
- Installieren Sie Abhängigkeiten
Wir brauchen 'Development Tools' für CentOS 7, die zum Kompilieren einiger Python-Module verwendet werden.
Installieren Sie die erforderlichen Pakete mit dem untenstehenden yum-Befehl.
sudo yum -y install gcc gcc-c++ make openssl-devel binutils autoconf flex bison libjpeg-devel freetype-devel zlib-devel perl-ZMQ-LibZMQ3 gdbm-devel ncurses-devel automake libtool libffi-devel curl git tmux gettext
- Installieren Sie das EPEL-Repository
Jetzt müssen wir das EPEL-Repository (Extra Packages for Enterprise Linux) installieren. Es wird für die Installation des Nginx-Webservers, von RabbitMQ und Redis benötigt.
Installieren Sie das EPEL-Repository auf dem CentOS 7-System mit dem folgenden Befehl:
sudo yum -y install epel-release
- Python installieren
Taiga.io benötigt Python 3.5 für die Installation. Wir werden ein Drittanbieter-Repository – „ius community“ – verwenden, um Python 3.5 zu installieren.
Fügen Sie das Repository „ius community“ wie folgt hinzu.
sudo yum install -y https://centos7.iuscommunity.org/ius-release.rpm
Installieren Sie nun Python 3.5 mit dem folgenden yum-Befehl.
sudo yum -y install python35u python35u-pip python35u-devel python-devel python-pip python-virtualenvwrapper libxml2-devel libxslt-devel
- Nginx installieren
Taiga.io ist ein Webanwendungstool, das unter dem Webserver ausgeführt wird. Und für diese Anleitung verwenden wir Nginx als Webserver.
Installieren Sie Nginx aus dem EPEL-Repository mit dem folgenden Befehl yum.
sudo yum -y install nginx
Nachdem die Installation abgeschlossen ist, starten Sie den Dienst und ermöglichen Sie ihm, beim Systemstart gestartet zu werden.
systemctl start nginx
systemctl enable nginx
Überprüfen Sie nun den offenen Port mit dem Befehl netstat.
netstat -plntu
Und stellen Sie sicher, dass Sie den HTTP-Port 80 in der Liste wie unten gezeigt erhalten.
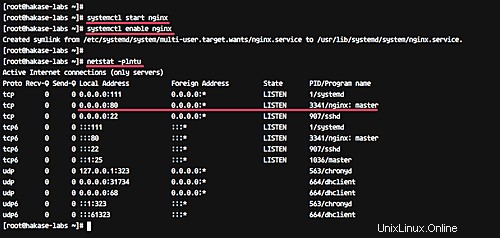
- Redis und RabbitMQ installieren
Dies ist optional, da Sie Taiga.io auch ohne diese Pakete ausführen können. Grundsätzlich werden die Redis- und RabbitMQ-Pakete von Taiga-Events verwendet.
Installieren Sie Redis und RabbitMQ aus dem EPEL-Repository mit dem folgenden Befehl yum.
yum -y install rabbitmq-server redis
Wenn die Installation abgeschlossen ist, starten Sie sowohl Redis als auch RabbitMQ-Dienste und ermöglichen Sie ihnen dann, beim Systemstart zu starten.
systemctl start rabbitmq-server
systemctl enable rabbitmq-server
systemctl start redis
systemctl enable redis
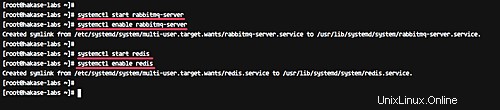
Als nächstes müssen wir einen neuen Benutzer und virtuellen Host namens „taiga“ für RabbitMQ erstellen, der für „taiga-events“ verwendet wird.
Führen Sie die folgenden Befehle aus, um einen neuen Benutzer und vhost namens „taiga“ mit dem Passwort „aqwe123“ zu erstellen, und legen Sie dann die Berechtigung für den Benutzer „taiga“ fest.
sudo rabbitmqctl add_user taiga aqwe123
sudo rabbitmqctl add_vhost taiga
sudo rabbitmqctl set_permissions -p taiga taiga ".*" ".*" ".*"
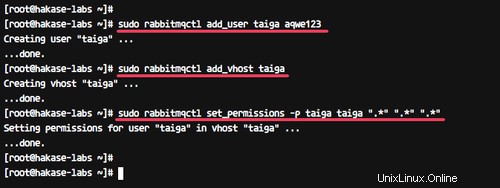
- Installiere Nodejs
Node wird von 'taiga-events' benötigt - fügen Sie das nodejs nodesource Repository hinzu und installieren Sie es mit dem yum-Befehl.
curl --silent --location https://rpm.nodesource.com/setup_6.x | sudo bash -
sudo yum -y install nodejs
Alle Basispakete, die für die Installation von Taiga.io benötigt werden, wurden auf dem System installiert.
Schritt 2 – PostgreSQL installieren und konfigurieren
Taiga.io ist eine Webanwendung, die auf dem Python-Django-Webframework basiert und PostgreSQL als Datenbank verwendet. Für die Installation von Taiga.io benötigen wir PostgreSQL Version 9.5.
Fügen Sie das PostgreSQL 9.5-Repository zum System hinzu.
sudo rpm -Uvh http://yum.postgresql.org/9.5/redhat/rhel-7-x86_64/pgdg-centos95-9.5-2.noarch.rpm
Installieren Sie nun PostgreSQL 9.5 mit dem folgenden yum-Befehl.
sudo yum -y install postgresql95 postgresql95-devel postgresql95-contrib postgresql95-docs postgresql95-server
Nachdem die Installation abgeschlossen ist, müssen wir die PostgreSQL-Datenbank initialisieren.
sudo /usr/pgsql-9.5/bin/postgresql95-setup initdb
Starten Sie nun den PostgreSQL-Dienst und aktivieren Sie ihn so, dass er jedes Mal beim Systemstart gestartet wird.
systemctl start postgresql-9.5
systemctl enable postgresql-9.5

Als nächstes müssen wir eine neue Datenbank für die Installation von Taiga.io erstellen. Wir müssen eine neue Datenbank und einen Benutzer namens „taiga“ erstellen.
Melden Sie sich als „postgres“-Benutzer an.
su - postgres
Erstellen Sie nun mit den folgenden Befehlen eine neue Datenbank und einen neuen Benutzer für Taiga.io.
createuser taiga
createdb taiga -O taiga
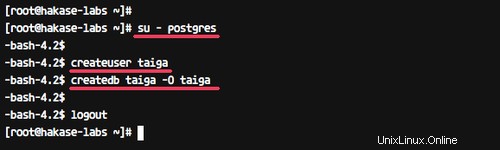
Eine neue PostgreSQL-Datenbank für die Taiga.io-Installation wurde erstellt.
Schritt 3 – Taiga-Benutzer hinzufügen
In diesem Schritt erstellen wir einen neuen Systembenutzer und eine neue Gruppe mit dem Namen „taiga“ und fügen sie dann der Wheel-Gruppe für den Zugriff auf den sudo-Befehl hinzu.
Verwenden Sie den 'useradd'-Befehl unten, um den 'taiga'-Benutzer und die 'taiga'-Gruppe zu erstellen.
useradd -U -m -s /bin/bash taiga
passwd taiga
Fügen Sie nun den Benutzer „taiga“ der Gruppe „wheel“ hinzu.
usermod -a -G wheel taiga
Testen Sie den 'taiga'-Benutzer auf sudo-Zugriff.
su - taiga
sudo su
Geben Sie Ihr Passwort ein und vergewissern Sie sich, dass Sie die Root-Rechte für den Benutzer „taiga“ erhalten.
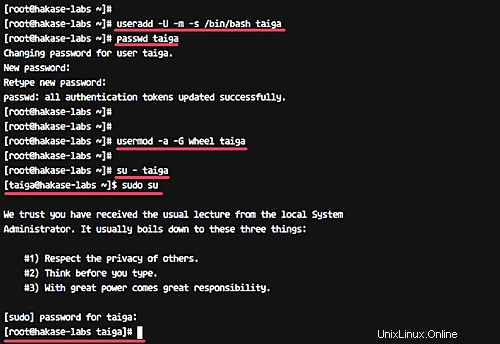
Schritt 4 - Taiga Back konfigurieren
Taiga-back ist das Backend von Taiga.io, das eine API für das Taiga-Frontend bereitstellt. Es ist in Python und Django Web Framework geschrieben.
In diesem Schritt werden wir die Taiga-Komponente ‚taiga-back‘ installieren und konfigurieren.
Melden Sie sich beim Benutzer „taiga“ an und laden Sie den Quellcode „taiga-back“ von GitHub herunter.
su - taiga
git clone https://github.com/taigaio/taiga-back.git taiga-back
Gehen Sie nun in das 'taiga-back'-Verzeichnis und ändern Sie den Zweig in den 'stable'-Zweig.
cd taiga-back
git checkout stable
Bevor wir fortfahren, müssen wir das virtualenv-Paket aktualisieren.
sudo pip install --upgrade virtualenv
Erstellen Sie als Nächstes eine neue Python-Umgebung „taiga“ mit dem Befehl mkvirtualenv.
mkvirtualenv -p /usr/bin/python3.5 taiga
Eine neue virtuelle Umgebung für „taiga-back“ wurde erstellt.
Bevor wir alle Module für taiga-back installieren, müssen wir einen neuen Link für den 'pg_config'-Befehl zum '/usr/bin'-Verzeichnis erstellen.
sudo ln -s /usr/pgsql-9.5/bin/pg_config /usr/bin/pg_config
Installieren Sie nun alle Python-Module, die vom 'Taiga-Back' benötigt werden, mit den folgenden Befehlen.
workon taiga
pip install -r requirements.txt
Nachdem die Installation abgeschlossen ist, müssen wir die Datenbank mit ersten Grunddaten füllen.
Führen Sie alle folgenden Befehle aus.
python manage.py migrate --noinput
python manage.py loaddata initial_user
python manage.py loaddata initial_project_templates
python manage.py compilemessages
python manage.py collectstatic --noinput
Diese Befehle erstellen automatisch ein Administratorkonto "admin". ' mit dem Passwort '123123 '.
Erstellen Sie als Nächstes eine neue Konfiguration für „taiga-back“ mit vim.
vim ~/taiga-back/settings/local.py
Fügen Sie dort die folgende Konfiguration ein.
from .common import *
MEDIA_URL = "http://taiga.hakase-labs.co/media/"
STATIC_URL = "http://taiga.hakase-labs.co/static/"
SITES["front"]["scheme"] = "http"
SITES["front"]["domain"] = "taiga.hakase-labs.co"
SECRET_KEY = "theveryultratopsecretkey"
DEBUG = False
PUBLIC_REGISTER_ENABLED = True
DEFAULT_FROM_EMAIL = "[email protected]"
SERVER_EMAIL = DEFAULT_FROM_EMAIL
#CELERY_ENABLED = True
EVENTS_PUSH_BACKEND = "taiga.events.backends.rabbitmq.EventsPushBackend"
EVENTS_PUSH_BACKEND_OPTIONS = {"url": "amqp://taiga:[email protected]:5672/taiga"}
# Uncomment and populate with proper connection parameters
# for enable email sending. EMAIL_HOST_USER should end by @domain.tld
#EMAIL_BACKEND = "django.core.mail.backends.smtp.EmailBackend"
#EMAIL_USE_TLS = False
#EMAIL_HOST = "localhost"
#EMAIL_HOST_USER = ""
#EMAIL_HOST_PASSWORD = ""
#EMAIL_PORT = 25
# Uncomment and populate with proper connection parameters
# for enable github login/singin.
#GITHUB_API_CLIENT_ID = "yourgithubclientid"
#GITHUB_API_CLIENT_SECRET = "yourgithubclientsecret"
Speichern und beenden.
Hinweis:
- Ändern Sie die 'MEDIA_URL' und 'STATIC_URL' durch Ihren eigenen Domainnamen.
- Ändern Sie den 'SECRET_KEY' mit Ihrem eigenen, sehr geheimen Schlüssel.
- Ändern Sie den Passwortwert EVENTS_PUSH_BACKEND_OPTIONS in Ihren eigenen RabbitMQ-Wert. Für diese Anleitung verwenden wir das Passwort „aqwe123“.
Testen Sie nun 'taiga-back' mit dem folgenden Befehl.
workon taiga
python manage.py runserver 0.0.0.0:8000
Der Befehl führt taiga-back unter der öffentlichen IP des Servers mit Port 8000 aus.
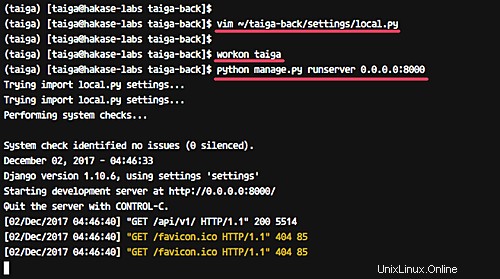
Öffnen Sie den Webbrowser und besuchen Sie die folgende Adresse.
http://192.168.33.10:8000/api/v1/
Und Sie erhalten die 'Taiga-Back'-API im JSON-Format wie unten beschrieben.
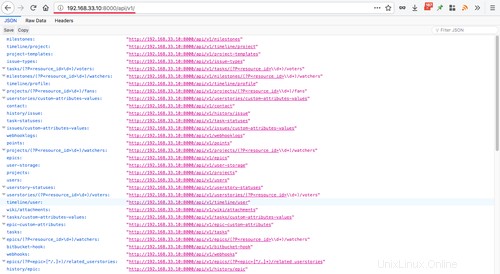
Die Installation und Konfiguration von 'taiga-back' ist abgeschlossen.
Schritt 5 - Taiga-Frontend konfigurieren
In diesem Schritt werden wir das Taiga-Frontend herunterladen und konfigurieren. Das Frontend behandelt alle Taiga-Schnittstellen.
Melden Sie sich beim Taiga-Benutzer an.
su - taiga
Laden Sie den 'Taiga-Frontend'-Quellcode mit Git herunter.
cd ~
git clone https://github.com/taigaio/taiga-front-dist.git taiga-front-dist
Wechseln Sie in das Verzeichnis „taiga-front-dist“ und ändern Sie den Zweig in „stable“.
cd taiga-front-dist
git checkout stable
Kopieren Sie die Standardkonfigurationsdatei und bearbeiten Sie sie mit vim.
cp ~/taiga-front-dist/dist/conf.example.json ~/taiga-front-dist/dist/conf.json
vim ~/taiga-front-dist/dist/conf.json
Kopieren Sie die folgende Konfiguration:
{
"api": "http://taiga.hakase-labs.co/api/v1/",
"eventsUrl": "ws://taiga.hakase-labs.co/events",
"debug": "true",
"publicRegisterEnabled": true,
"feedbackEnabled": true,
"privacyPolicyUrl": null,
"termsOfServiceUrl": null,
"maxUploadFileSize": null,
"contribPlugins": []
} Speichern und beenden.
Die Konfiguration des 'Taiga-Frontends' ist abgeschlossen.
Schritt 6 – Taiga-Ereignisse konfigurieren
Taiga-Events ist ein WebSocket-Server, mit dem Sie Änderungen in Echtzeit im Taiga.io-Dashboard anzeigen können, und verwendet RabbitMQ als Nachrichtenbroker. In diesem Schritt werden wir „taiga-events“ herunterladen und konfigurieren.
Melden Sie sich beim Benutzer „taiga“ an.
su - taiga
Laden Sie den Quellcode von 'Taiga Events' herunter und gehen Sie in das Verzeichnis.
git clone https://github.com/taigaio/taiga-events.git taiga-events
cd taiga-events
Jetzt müssen wir alle Javascript-Bibliotheken, die von 'taiga-events' benötigt werden, mit dem npm-Befehl auf folgende Weise herunterladen und installieren.
npm install
sudo npm install -g coffee-script
Hinweis: Wir müssen das 'Kaffee-Skript' im Root-System installieren.
Kopieren Sie als Nächstes die JSON-Konfigurationsdatei in „config.json“ und bearbeiten Sie sie dann mit vim.
cp config.example.json config.json
vim config.json
Fügen Sie dort die folgende Konfiguration ein.
{
"url": "amqp://taiga:[email protected]:5672/taiga",
"secret": "theveryultratopsecretkey",
"webSocketServer": {
"port": 8888
}
} Speichern und beenden.
Hinweis:
- Ändern Sie den 'url'-Wert mit Ihrem eigenen Rabbitmq-Benutzer und Passwort.
- Vergewissern Sie sich, dass der 'geheime' Wert mit dem 'SECRET_KEY' auf 'local.py' übereinstimmt - der Konfigurationsdatei von 'taiga-back'.
Die Konfiguration der Taiga-Ereignisse ist abgeschlossen.
Schritt 7 – Circus installieren und konfigurieren
Circus wird für die Steuerung und Verwaltung von „Taiga-Back“- und „Taiga-Events“-Prozessen verwendet. 'taiga-events' läuft als Kaffeeskript und 'taiga-back' läuft unter Gunicorn.
In diesem Schritt installieren wir Circus manuell aus dem Quellcode.
Melden Sie sich als taiga-Benutzer an.
su - taiga
Laden Sie jetzt den Circus-Quellcode mit git herunter.
cd ~/
git clone https://github.com/circus-tent/circus.git circus
Vor der Installation von Circus auf dem System müssen wir ein neues Verzeichnis für die Circus-Konfiguration erstellen.
Erstellen Sie ein neues Verzeichnis „conf“ unter dem Benutzer taiga.
mkdir -p ~/conf
Und erstellen Sie eine neue Zirkuskonfiguration für Taiga.io mit dem Namen „taiga.ini“.
vim ~/conf/taiga.ini
Fügen Sie die folgende Konfiguration ein.
[circus]
check_delay = 5
endpoint = tcp://127.0.0.1:5555
pubsub_endpoint = tcp://127.0.0.1:5556
statsd = true
[watcher:taiga-events]
working_dir = /home/taiga/taiga-events
cmd = /usr/bin/coffee
args = index.coffee
uid = taiga
numprocesses = 1
autostart = true
send_hup = true
stdout_stream.class = FileStream
stdout_stream.filename = /home/taiga/logs/taigaevents.stdout.log
stdout_stream.max_bytes = 10485760
stdout_stream.backup_count = 12
stderr_stream.class = FileStream
stderr_stream.filename = /home/taiga/logs/taigaevents.stderr.log
stderr_stream.max_bytes = 10485760
stderr_stream.backup_count = 12
[watcher:taiga]
working_dir = /home/taiga/taiga-back
cmd = gunicorn
args = -w 3 -t 60 --pythonpath=. -b 127.0.0.1:8001 taiga.wsgi
uid = taiga
numprocesses = 1
autostart = true
send_hup = true
stdout_stream.class = FileStream
stdout_stream.filename = /home/taiga/logs/gunicorn.stdout.log
stdout_stream.max_bytes = 10485760
stdout_stream.backup_count = 4
stderr_stream.class = FileStream
stderr_stream.filename = /home/taiga/logs/gunicorn.stderr.log
stderr_stream.max_bytes = 10485760
stderr_stream.backup_count = 4
[env:taiga]
PATH = /home/taiga/.virtualenvs/taiga/bin:$PATH
TERM=rxvt-256color
SHELL=/bin/bash
USER=taiga
LANG=en_US.UTF-8
HOME=/home/taiga
PYTHONPATH=/home/taiga/.virtualenvs/taiga/lib/python3.5/site-packages
Speichern und beenden.
Erstellen Sie nun das Verzeichnis für Zirkus-Logdateien.
mkdir -p ~/logs
Gehen Sie in das Circus-Verzeichnis und installieren Sie die Software mit Root-Rechten.
cd ~/circus
sudo python3.5 setup.py install
Nachdem die Installation abgeschlossen ist, werden wir Circus als Dienst auf dem System konfigurieren.
Führen Sie den Befehl sudo aus und erstellen Sie dann eine neue Dienstdatei „circusd.service“.
sudo su
vim /usr/lib/systemd/system/circusd.service
Fügen Sie dort die folgende Konfiguration ein.
[Unit]
Description=circus
[Service]
ExecStart=/usr/bin/circusd /home/taiga/conf/taiga.ini
Speichern und beenden.
Laden Sie jetzt das systemd-System mit dem folgenden Befehl neu.
systemctl daemon-reload
Stellen Sie sicher, dass kein Fehler vorliegt, starten Sie dann den Circusd-Dienst und aktivieren Sie ihn so, dass er jedes Mal beim Systemstart gestartet wird.
systemctl start circusd
systemctl enable circusd
Circus Installation und Konfiguration für Taiga.io ist abgeschlossen. Überprüfen Sie es mit dem circusctl-Befehl unten.
circusctl status
Und stellen Sie sicher, dass Sie den Taiga-Rücken und die Taiga-Veranstaltungen auf der Zirkusablaufliste erhalten.
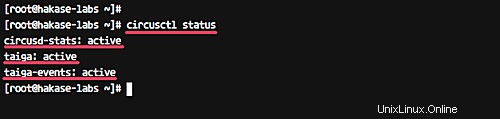
Oder Sie können den systemctl-Befehl wie unten verwenden.
systemctl status circusd
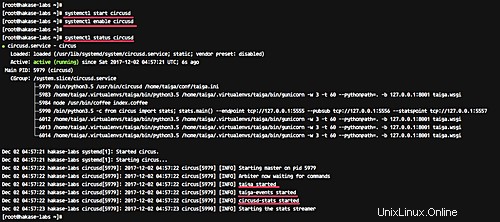
Schritt 8 – Konfigurieren Sie den virtuellen Taiga Nginx-Host
In diesem Schritt konfigurieren wir den virtuellen Nginx-Host für Taiga.io. Wir werden eine neue virtuelle Hostdatei im Verzeichnis „conf.d“ für unsere Taiga.io-Installation erstellen.
Gehen Sie in das nginx-Konfigurationsverzeichnis und erstellen Sie eine neue Datei „taiga.conf“ im Verzeichnis „conf.d“.
cd /etc/nginx/
vim conf.d/taiga.conf
Fügen Sie dort die folgende Konfiguration ein.
server {
listen 80;
server_name taiga.hakase-labs.co;
large_client_header_buffers 4 32k;
client_max_body_size 50M;
charset utf-8;
access_log /var/log/nginx/taiga.access.log;
error_log /var/log/nginx/taiga.error.log;
# Frontend
location / {
root /home/taiga/taiga-front-dist/dist/;
try_files $uri $uri/ /index.html;
}
# Backend
location /api {
proxy_set_header Host $http_host;
proxy_set_header X-Real-IP $remote_addr;
proxy_set_header X-Scheme $scheme;
proxy_set_header X-Forwarded-Proto $scheme;
proxy_set_header X-Forwarded-For $proxy_add_x_forwarded_for;
proxy_pass http://127.0.0.1:8001/api;
proxy_redirect off;
}
# Django admin access (/admin/)
location /admin {
proxy_set_header Host $http_host;
proxy_set_header X-Real-IP $remote_addr;
proxy_set_header X-Scheme $scheme;
proxy_set_header X-Forwarded-Proto $scheme;
proxy_set_header X-Forwarded-For $proxy_add_x_forwarded_for;
proxy_pass http://127.0.0.1:8001$request_uri;
proxy_redirect off;
}
# Static files
location /static {
alias /home/taiga/taiga-back/static;
}
# Media files
location /media {
alias /home/taiga/taiga-back/media;
}
# Taiga-events
location /events {
proxy_pass http://127.0.0.1:8888/events;
proxy_http_version 1.1;
proxy_set_header Upgrade $http_upgrade;
proxy_set_header Connection "upgrade";
proxy_connect_timeout 7d;
proxy_send_timeout 7d;
proxy_read_timeout 7d;
}
} Speichern und beenden.
Führen Sie nun die Test-Nginx-Konfiguration aus und stellen Sie sicher, dass kein Fehler vorliegt. Starten Sie dann den Webserver-Dienst neu.
nginx -t
systemctl restart nginx
Die Konfiguration des virtuellen Hosts für Taiga.io ist abgeschlossen.
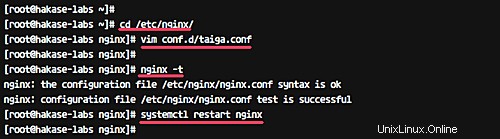
Schritt 9 – Nginx den Zugriff auf das Taiga-Frontend erlauben
Manchmal erhalten Sie möglicherweise einen Fehler über den Nginx-Webserver, der besagt, dass er nicht auf Taiga-Frontend-Dateien zugreifen kann. In diesem Fall wird der Nginx-Fehler „500 Internal Server Error“ angezeigt.
Um dieses Problem zu lösen, müssen wir den Eigentümer oder die Gruppe aller Taiga-Frontend-Dateien ändern und Nginx Zugriff auf alle Dateien gewähren.
Standardmäßig läuft unter CentOS 7 der Nginx-Webserver unter dem Benutzer „nginx“ und die Taiga.io-Installation unter dem Benutzer „taiga“.
Es folgt das Beispiel des Nginx-Fehlers, über den wir sprechen.
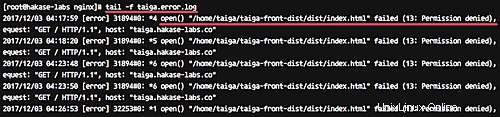
Der Nginx-Webserver kann nicht alle Inhalte im Verzeichnis „/home/taiga/taiga-front-dist/dist“ lesen.
Überprüfen Sie dies mit dem folgenden Befehl.
sudo -u nginx stat /home/taiga/taiga-front-dist/dist
Und Sie erhalten das Ergebnis „Erlaubnis verweigert“.
Jetzt müssen wir den 'nginx'-Benutzer zur 'taiga'-Gruppe hinzufügen und dem nginx-Benutzer die erforderlichen Berechtigungen für das taiga-front-dist-Verzeichnis erteilen.
Fügen Sie den Benutzer „nginx“ zur Gruppe „taiga“ hinzu.
sudo gpasswd -a nginx taiga
Geben Sie dem Webserver die Berechtigung, alle Inhalte im Verzeichnis taiga-front-dist zu lesen.
sudo chmod g+x /home/taiga
sudo chmod g+x /home/taiga/taiga-front-dist
sudo chmod g+x /home/taiga/taiga-front-dist/dist
Und starten Sie den Nginx-Webserver neu.
systemctl restart nginx
Schritt 10 – Testen
Öffnen Sie Ihren Webbrowser und besuchen Sie den Domänennamen Ihrer Taiga-Installation, meiner ist http://taiga.hakase-labs.co
Und Sie sollten die unten gezeigte Taiga-Standard-Homepage erhalten.
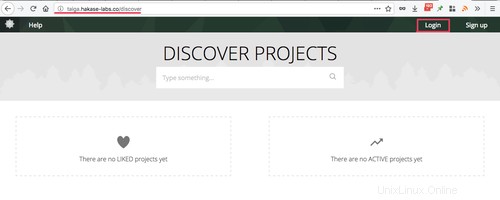
Geben Sie hier den Standardbenutzer „admin“ ein ' mit dem Passwort '123123 ', und klicken Sie dann auf die Schaltfläche 'Anmelden'.
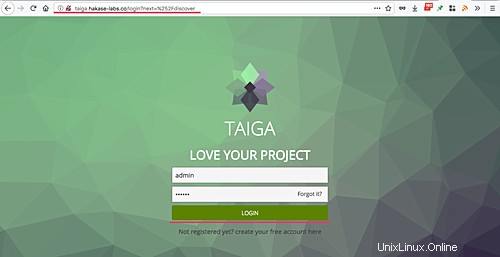
Und Sie gelangen zum Admin-Dashboard.
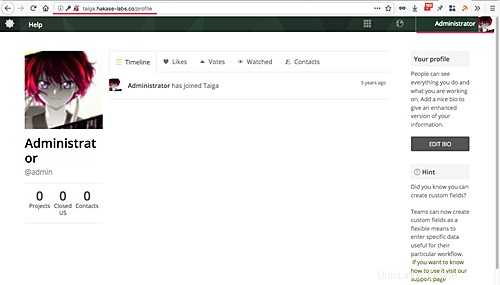
Die Taiga.io-Installation auf CentOS 7 mit Nginx-Webserver wurde erfolgreich abgeschlossen.