Jira ist ein von Atlassian entwickeltes agiles Projektmanagement-Tool, das für die Problemverfolgung, das Projektmanagement und die Fehlerbehebung verwendet werden kann. Es bietet eine benutzerfreundliche Webschnittstelle, die Ihnen hilft, Probleme zu verfolgen. Sie können alle Ihre agilen Softwareentwicklungsprojekte über einen Webbrowser planen, verfolgen und verwalten. Es kann einfach in Confluence, Bitbucket und andere Entwicklertools integriert werden.
In dieser Anleitung erkläre ich, wie Jira unter CentOS 8 installiert und konfiguriert wird.
Voraussetzungen
- Ein Server mit CentOS 8.
- Auf Ihrem Server ist ein Root-Passwort konfiguriert.
Installieren Sie Java
Jira ist in Java geschrieben. Sie müssen also Java auf Ihrem System installieren. Sie können es installieren, indem Sie einfach den folgenden Befehl ausführen:
dnf install java-11-openjdk-devel -y
Überprüfen Sie nach der Installation von Java die installierte Version von Java mit dem folgenden Befehl:
java -version openjdk version "11.0.5" 2019-10-15 LTS OpenJDK Runtime Environment 18.9 (build 11.0.5+10-LTS) OpenJDK 64-Bit Server VM 18.9 (build 11.0.5+10-LTS, mixed mode, sharing)
MySQL-Server installieren
Zum Zeitpunkt der Erstellung dieses Tutorials unterstützt Jira die MySQL-Version 8 und den MariaDB-Server nicht. Sie müssen also MySQL 5.7 auf Ihrem System installieren.
Zuerst müssen Sie das MySQL-Standard-AppStream-Repository von Ihrem System deaktivieren. Sie können es mit dem folgenden Befehl deaktivieren:
dnf remove @mysql
dnf module reset mysql
dnf module disable mysql
Als nächstes erstellen Sie eine neue Repository-Datei für MySQL 5.7 mit dem folgenden Befehl:
nano /etc/yum.repos.d/mysql-community.repo
Fügen Sie die folgenden Zeilen hinzu:
[mysql57-community] name=MySQL 5.7 Community Server baseurl=http://repo.mysql.com/yum/mysql-5.7-community/el/7/$basearch/ enabled=1 gpgcheck=0 [mysql-connectors-community] name=MySQL Connectors Community baseurl=http://repo.mysql.com/yum/mysql-connectors-community/el/7/$basearch/ enabled=1 gpgcheck=0 [mysql-tools-community] name=MySQL Tools Community baseurl=http://repo.mysql.com/yum/mysql-tools-community/el/7/$basearch/ enabled=1 gpgcheck=0
Speichern und schließen Sie die Datei, wenn Sie fertig sind. Installieren Sie dann MySQL 5.7, indem Sie den folgenden Befehl ausführen:
dnf --enablerepo=mysql57-community install mysql-community-server
Starten Sie nach Abschluss der Installation den MySQL-Dienst und aktivieren Sie ihn nach dem Systemneustart mit dem folgenden Befehl:
systemctl start mysqld
systemctl enable mysqld
Nach der Installation wurde ein temporäres MySQL-Root-Passwort generiert. Sie können das Passwort mit dem folgenden Befehl erfassen:
grep 'A temporary password' /var/log/mysqld.log |tail -1
Sie sollten die folgende Ausgabe erhalten:
2020-02-15T08:35:33.127395Z 1 [Note] A temporary password is generated for [email protected]: -)g2o+)feIw4
Bitte merken Sie sich dieses Passwort, da Sie es während des Zurücksetzens des MySQL-Root-Passworts benötigen.
Als nächstes wird empfohlen, das standardmäßige MySQL-Root-Passwort zurückzusetzen. Sie können es mit dem folgenden Befehl zurücksetzen:
mysql_secure_installation
Sie werden aufgefordert, Ihr standardmäßiges MySQL-Root-Passwort anzugeben:
Enter password for user root:
Geben Sie das standardmäßige MySQL-Root-Passwort ein und drücken Sie Enter wie unten gezeigt ein neues Passwort festlegen:
New password: Re-enter new password: Estimated strength of the password: 100 Do you wish to continue with the password provided?(Press y|Y for Yes, any other key for No) : Y
Geben Sie Y ein und drücken Sie Enter um fortzufahren und folgen Sie den Anweisungen wie unten gezeigt:
Remove anonymous users? (Press y|Y for Yes, any other key for No) : Y Disallow root login remotely? (Press y|Y for Yes, any other key for No) : Y Remove test database and access to it? (Press y|Y for Yes, any other key for No) : Y Reload privilege tables now? (Press y|Y for Yes, any other key for No) : Y
MySQL-Datenbank konfigurieren
Als nächstes müssen Sie einige MySQL-Einstellungen optimieren. Sie können dies tun, indem Sie die my.cnf-Datei bearbeiten:
nano /etc/my.cnf
Fügen Sie die folgenden Zeilen im Abschnitt [mysqld] hinzu:
default-storage-engine=INNODB character_set_server=utf8mb4 innodb_default_row_format=DYNAMIC innodb_large_prefix=ON innodb_file_format=Barracuda innodb_log_file_size=2G sql_mode = NO_AUTO_VALUE_ON_ZERO
Speichern und schließen Sie die Datei. Starten Sie dann den MySQL-Dienst neu, um die Änderungen zu implementieren:
systemctl restart mysqld
Melden Sie sich als Nächstes bei der MySQL-Shell an:
mysql -u root -p
Geben Sie Ihr Root-Passwort ein und erstellen Sie mit dem folgenden Befehl eine Datenbank und einen Benutzer für Jira:
mysql> CREATE DATABASE jiradb CHARACTER SET utf8mb4 COLLATE utf8mb4_bin;
mysql> CREATE USER 'jira'@'localhost' IDENTIFIED BY '[email protected]';
Als nächstes erteilen Sie der jiradb mit dem folgenden Befehl die erforderlichen Berechtigungen:
mysql> GRANT SELECT,INSERT,UPDATE,DELETE,CREATE,DROP,REFERENCES,ALTER,INDEX on jiradb.* TO 'jira'@'localhost' IDENTIFIED BY '[email protected]';
Löschen Sie als Nächstes die Berechtigungen und beenden Sie die MySQL-Shell mit dem folgenden Befehl:
mysql> FLUSH PRIVILEGES;
mysql> EXIT;
Jira installieren und konfigurieren
Laden Sie zunächst die neueste Version der Jira-Installationsbinärdatei mit dem folgenden Befehl herunter:
wget https://product-downloads.atlassian.com/software/jira/downloads/atlassian-jira-software-8.6.0-x64.bin -O atlassian-jira-software.bin
Geben Sie nach dem Herunterladen die Ausführungserlaubnis für die heruntergeladene Binärdatei:
chmod +x atlassian-jira-software.bin
Führen Sie als Nächstes den folgenden Befehl aus, um die Installation zu starten:
./atlassian-jira-software.bin
Sie werden aufgefordert, mehrere Fragen zu stellen, wie unten gezeigt:
Unpacking JRE ... Starting Installer ... This will install Jira Software 8.6.0 on your computer. OK [o, Enter], Cancel [c]
Drücken Sie Eingabe um die Installation zu starten:
Click Next to continue, or Cancel to exit Setup. Choose the appropriate installation or upgrade option. Please choose one of the following: Express Install (use default settings) [1], Custom Install (recommended for advanced users) [2, Enter], Upgrade an existing Jira installation [3] 1
Geben Sie 1 ein und drücken Sie Enter um die Installation auszudrücken:
Details on where Jira Software will be installed and the settings that will be used. Installation Directory: /opt/atlassian/jira Home Directory: /var/atlassian/application-data/jira HTTP Port: 8080 RMI Port: 8005 Install as service: Yes Install [i, Enter], Exit [e]
Drücken Sie Enter Installation starten:
Extracting files ...
Please wait a few moments while Jira Software is configured.
Installation of Jira Software 8.6.0 is complete
Start Jira Software 8.6.0 now?
Yes [y, Enter], No [n]
Drücken Sie Eingabe um den Jira-Dienst zu starten. Sobald die Installation abgeschlossen ist, sollten Sie die folgende Ausgabe erhalten:
Please wait a few moments while Jira Software starts up. Launching Jira Software ... Installation of Jira Software 8.6.0 is complete Your installation of Jira Software 8.6.0 is now ready and can be accessed via your browser. Jira Software 8.6.0 can be accessed at http://localhost:8080 Finishing installation ...aufgerufen werden
Als Nächstes müssen Sie den Java-MySQL-Connector in Jira herunterladen und installieren.
Laden Sie zuerst den MySQL-Connector mit dem folgenden Befehl herunter:
wget https://dev.mysql.com/get/Downloads/Connector-J/mysql-connector-java-8.0.18.zip
Entpacken Sie als Nächstes die heruntergeladene Datei und kopieren Sie sie mit dem folgenden Befehl in das Jira-Installationsverzeichnis:
unzip mysql-connector-java-8.0.18.zip
cp mysql-connector-java-8.0.18/mysql-connector-java-8.0.18.jar /opt/atlassian/jira/lib
Starten Sie als Nächstes den Jira-Dienst mit dem folgenden Befehl neu, um die Änderungen zu implementieren:
/etc/init.d/jira stop
/etc/init.d/jira start
Als nächstes müssen Sie den HTTP-Connector konfigurieren und Ihren Proxy in Jira definieren. Sie können es konfigurieren, indem Sie die Datei /opt/atlassian/jira/conf/server.xml
bearbeitennano /opt/atlassian/jira/conf/server.xml
Suchen Sie die folgenden Zeilen:
<Connector port="8080" relaxedPathChars="[]|" relaxedQueryChars="[]|{}^\`"<>"
maxThreads="150" minSpareThreads="25" connectionTimeout="20000" enableLookups="false"
maxHttpHeaderSize="8192" protocol="HTTP/1.1" useBodyEncodingForURI="true" redirectPort="8443"
acceptCount="100" disableUploadTimeout="true" bindOnInit="false"/>
Und ersetzen Sie es durch die folgenden Zeilen:
<Connector port="8080" relaxedPathChars="[]|" relaxedQueryChars="[]|{}^\`"<>"
maxThreads="150" minSpareThreads="25" connectionTimeout="20000" enableLookups="false"
maxHttpHeaderSize="8192" protocol="HTTP/1.1" useBodyEncodingForURI="true" redirectPort="8443"
acceptCount="100" disableUploadTimeout="true" bindOnInit="false" scheme="http"
proxyName="jira.example.com" proxyPort="80"/>
Speichern und schließen Sie die Datei und starten Sie dann den Jira-Dienst neu, um die Änderungen zu übernehmen:
/etc/init.d/jira stop
/etc/init.d/jira start
Konfigurieren Sie Nginx als Reverse-Proxy für Jira
Standardmäßig läuft Jira auf Port 8080. Es empfiehlt sich, Nginx als Reverse-Proxy für Jira zu konfigurieren. Sie können also über den Port 80 auf Jira zugreifen.
Installieren Sie zuerst den Nginx-Webserver mit dem folgenden Befehl:
dnf install nginx -y
Starten Sie nach der Installation von Nginx den Nginx-Dienst und aktivieren Sie ihn nach dem Systemneustart:
systemctl start nginx
systemctl enable --now nginx
Erstellen Sie als Nächstes eine neue virtuelle Host-Konfigurationsdatei für Jira:
nano /etc/nginx/conf.d/jira.conf
Fügen Sie die folgenden Zeilen hinzu:
server {
listen 80;
server_name jira.example.com;
location / {
proxy_set_header X-Forwarded-Host $host;
proxy_set_header X-Forwarded-Server $host;
proxy_set_header X-Forwarded-For $proxy_add_x_forwarded_for;
proxy_pass http://localhost:8080;
client_max_body_size 10M;
}
}
Speichern und schließen Sie die Datei, wenn Sie fertig sind. Testen Sie dann Nginx mit dem folgenden Befehl auf Syntaxfehler:
nginx -t
Sie sollten die folgende Ausgabe erhalten:
nginx: the configuration file /etc/nginx/nginx.conf syntax is ok nginx: configuration file /etc/nginx/nginx.conf test is successful
Starten Sie abschließend den Jira- und Nginx-Dienst neu, um die Änderungen zu übernehmen:
/etc/init.d/jira stop
/etc/init.d/jira start
systemctl nginx restart
Konfigurieren Sie SELinux und die Firewall
Als nächstes müssen Sie Port 80 durch die Firewall zulassen. Sie können es mit dem folgenden Befehl konfigurieren:
firewall-cmd --add-service=http --permanent
firewall-cmd --reload
Standardmäßig ist SELinux in CentOS 8 aktiviert. Es wird empfohlen, es zu deaktivieren, da es dazu führen kann, dass die Jira-Anwendung ordnungsgemäß funktioniert.
Sie können SELinux deaktivieren, indem Sie die Datei /etc/selinux/config bearbeiten:
nano /etc/selinux/config
Suchen Sie die folgende Zeile:
SELINUX=enforcing
Und ersetzen Sie es durch die folgende Zeile:
SELINUX=permissive
Speichern und schließen Sie die Datei. Starten Sie dann Ihr System neu, um die Änderungen zu übernehmen:
Zugriff auf das Jira-Dashboard
Öffnen Sie Ihren Webbrowser und geben Sie die URL http://jira.example.com ein. Sie werden auf die folgende Seite weitergeleitet:
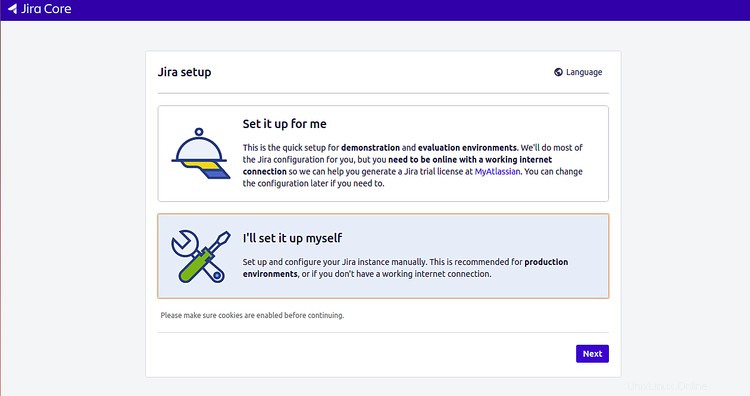
Wählen Sie "Ich richte es selbst ein aus " und klicken Sie auf Weiter Taste. Sie sollten die folgende Seite sehen:
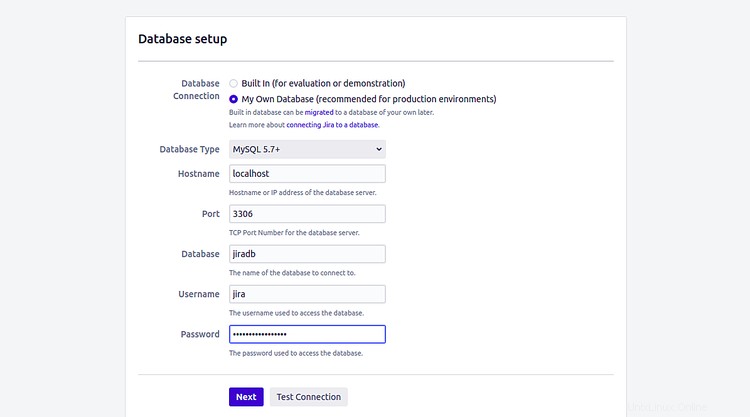
Wählen Sie "Meine eigene Datenbank". ", geben Sie Ihre Datenbankdetails ein und klicken Sie auf Weiter Taste. Sie sollten die folgende Seite sehen:
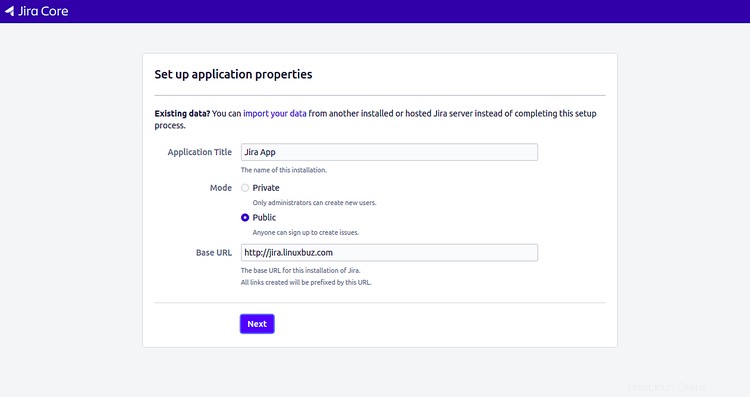
Geben Sie Ihren Bewerbungstitel und Ihre URL ein und klicken Sie auf Weiter Taste. Sie sollten die folgende Seite sehen:
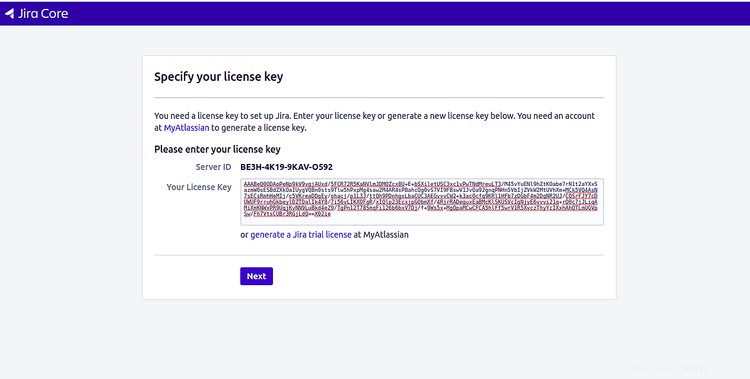
Geben Sie Ihren Testlizenzschlüssel ein und klicken Sie auf Weiter Taste. Sie sollten die folgende Seite sehen:
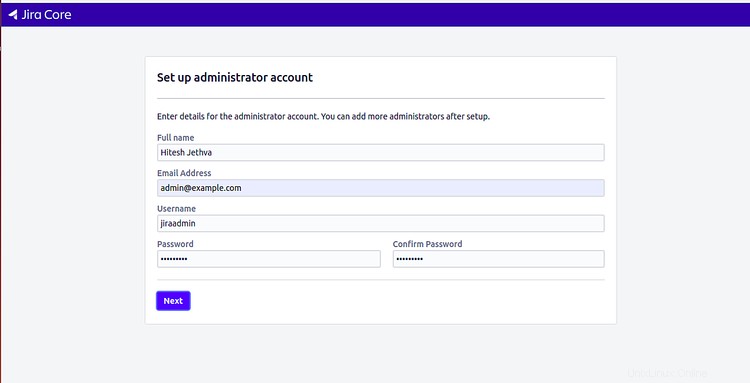
Geben Sie Ihre Administratorkontodaten ein und klicken Sie auf Weiter Taste. Sie sollten die folgende Seite sehen:
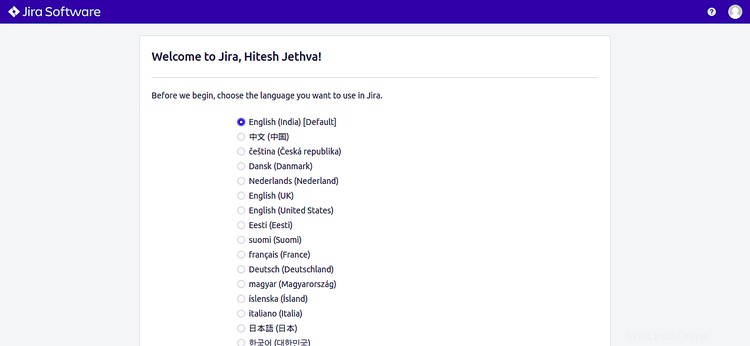
Klicken Sie auf Fertig stellen Schaltfläche, um die Installation abzuschließen. Sie sollten die Sprachauswahlseite sehen:
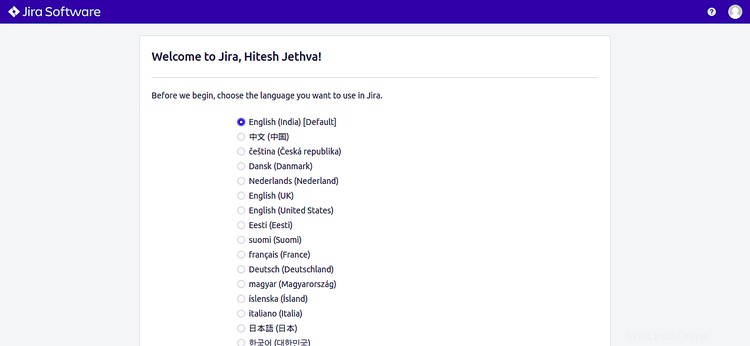
Wählen Sie Ihre gewünschte Sprache und klicken Sie auf Weiter Taste. Sie sollten die folgende Seite sehen:
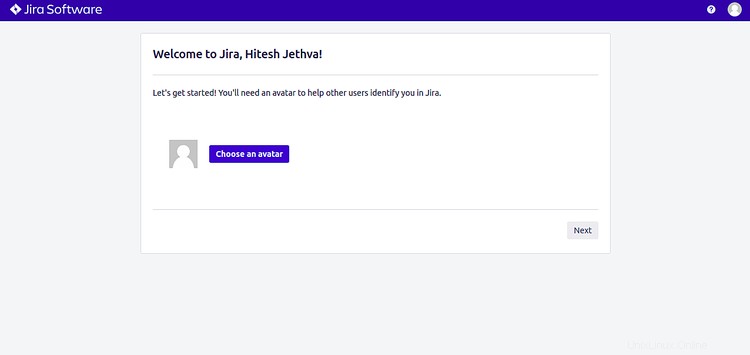
Wählen Sie Ihren Avatar und klicken Sie auf Weiter Taste. Sie sollten die folgende Seite sehen:
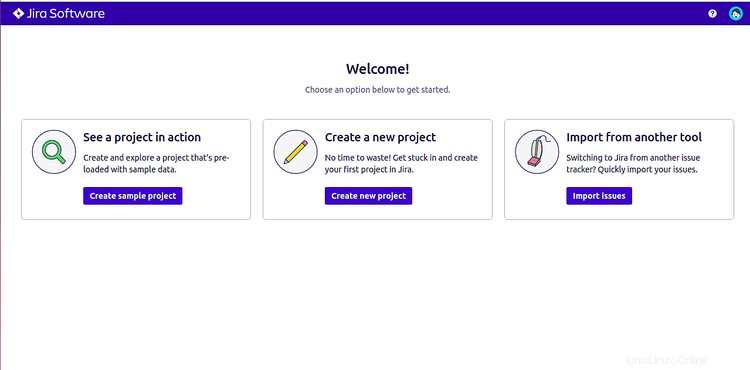
Klicken Sie auf „Neues Projekt erstellen ", um Ihr erstes Projekt zu erstellen. Sie sollten die folgende Seite sehen:
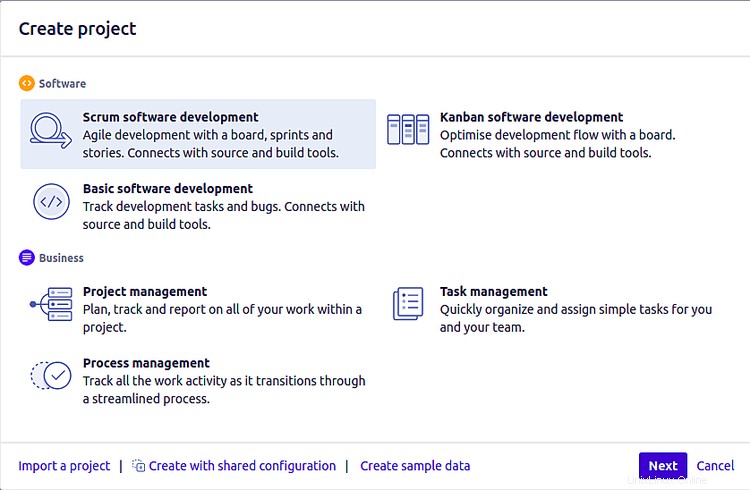
Wählen Sie „Scrum-Softwareentwicklung aus " und klicken Sie auf Weiter Taste. Sie sollten die folgende Seite sehen:
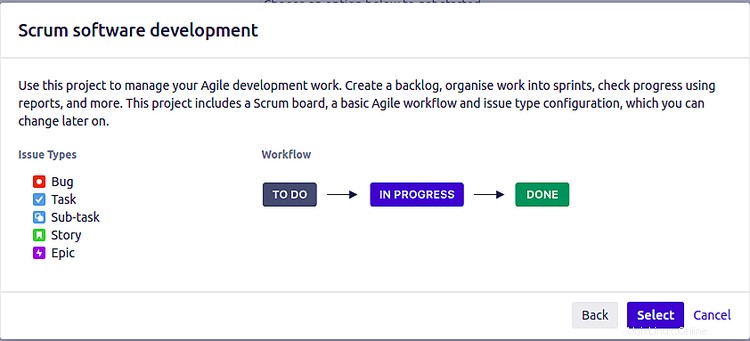
Klicken Sie auf Auswählen Schaltfläche, um Ihren Workflow auszuwählen. Sie sollten die folgende Seite sehen:
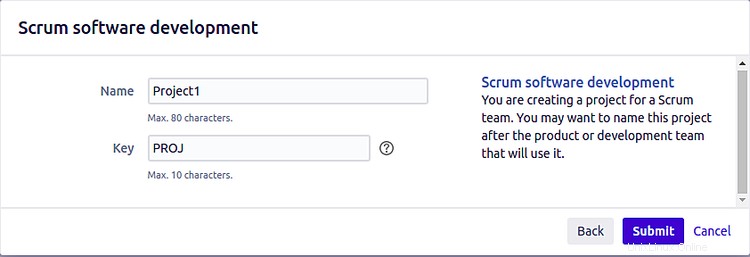
Geben Sie Ihren Projektnamen und Schlüssel ein und klicken Sie dann auf Senden Taste. Sie sollten das Jira-Dashboard auf der folgenden Seite sehen:
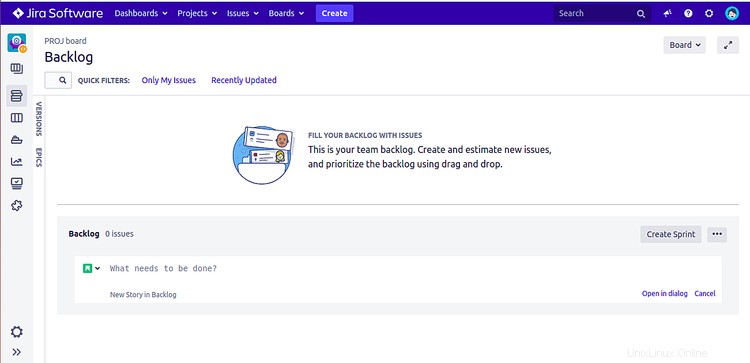
Schlussfolgerung
Herzliche Glückwünsche! Sie haben Jira erfolgreich auf CentoS 8 installiert und konfiguriert. Sie können jetzt damit beginnen, Jira zu erkunden, um zu erfahren, wie es funktioniert. Fühlen Sie sich frei, mich zu fragen, wenn Sie irgendwelche Fragen haben.