Flectra ist eine Open-Source-Business-Management-Software der nächsten Generation, die CRM- und ERP-Systeme in einem einzigen Paket kombiniert. Ziel ist es, Benutzern zu ermöglichen, das System gemäß ihren Geschäftsanforderungen zu modifizieren und problemlos weitere Tools hinzuzufügen, um ihr Geschäft zu skalieren. Einfach ausgedrückt bietet Ihnen Flectra eine umfassende Plattform, mit der Sie ganz einfach nach Ihren Anforderungen modifizieren oder konfigurieren können. Flectra bietet viele Funktionen wie Buchhaltung, E-Commerce, Bestandsverwaltung, Marketing, Projektmanagement, CRM, Berichterstellung, Urlaubsverwaltung und viele mehr.
In diesem Tutorial zeigen wir Ihnen, wie Sie Flectra mit Nginx unter CentOS 8 installieren.
Voraussetzungen
- Ein Server mit CentOS 8 und mindestens 4 GB RAM.
- In Ihrem Server ist ein Root-Passwort konfiguriert.
Erste Schritte
Zuerst müssen Sie Ihre Systempakete auf die neueste Version aktualisieren. Sie können dies mit dem folgenden Befehl tun:
dnf update -y
Nachdem Sie alle Pakete aktualisiert haben, wird empfohlen, SELinux in Ihrem System zu deaktivieren. Sie können es deaktivieren, indem Sie die Datei /etc/selinux/config:
bearbeitennano /etc/selinux/config
Ändern Sie die folgende Zeile:
SELINUX=deaktiviert
Speichern und schließen Sie die Datei und starten Sie dann Ihren Server neu, um die Änderungen zu übernehmen.
Python-Abhängigkeiten installieren
Als nächstes müssen Sie Python und andere Flectra-Abhängigkeiten in Ihrem System installieren. Sie können alle installieren, indem Sie den folgenden Befehl ausführen:
dnf install python36 python36-devel git gcc wget nodejs libxslt-devel bzip2-devel openldap-devel libjpeg-devel freetype-devel -y
Sobald alle Pakete installiert sind, führen Sie den folgenden Befehl aus, um das Node.js-Modul zu installieren:
npm install -g less
Als nächstes müssen Sie auch das Paket wkhtmltopdf in Ihrem System installieren. Sie können es von der offiziellen Downloadseite herunterladen:
Installieren Sie die heruntergeladene Datei nach dem Herunterladen mit dem folgenden Befehl:
dnf localinstall wkhtmltox-0.12.6-1.centos8.x86_64.rpm
Sobald Sie fertig sind, können Sie mit dem nächsten Schritt fortfahren.
PostgreSQL installieren
Flectra verwendet PostgreSQL als Datenbank-Backend. Sie müssen es also auf Ihrem Server installieren. Sie können es mit dem folgenden Befehl installieren:
dnf install postgresql-server -y
Initialisieren Sie nach der Installation des PostgreSQL-Servers die Datenbank mit dem folgenden Befehl:
postgresql-setup --initdb --unit postgresql
Sie sollten die folgende Ausgabe erhalten:
* Initialisieren der Datenbank in '/var/lib/pgsql/data' * Initialisiert, Protokolle sind in /var/lib/pgsql/initdb_postgresql.log
Starten Sie als Nächstes den PostgreSQL-Dienst und ermöglichen Sie ihm, beim Systemneustart mit dem folgenden Befehl zu starten:
systemctl postgresql starten
systemctl postgresql aktivieren
Überprüfen Sie als Nächstes den Status des PostgreSQL-Dienstes mit dem folgenden Befehl:
Systemctl-Status postgresql-12
Sie sollten die folgende Ausgabe erhalten:
Als Nächstes müssen Sie einen neuen PostgreSQL-Benutzer für Flectra erstellen. Sie können es mit dem folgenden Befehl erstellen:
su - postgres -c "createuser -s flectra"
Wenn Sie fertig sind, können Sie mit dem nächsten Schritt fortfahren.
Installieren Sie Flectra
Vor der Installation von Flectra müssen Sie einen separaten Benutzer für Flectra erstellen. Sie können es mit dem folgenden Befehl erstellen:
useradd -m -U -r -d /opt/flectra -s /bin/bash flectra
Hinweis:Stellen Sie sicher, dass der Benutzername mit dem PostgreSQL-Benutzer identisch sein muss.
Melden Sie sich als Nächstes mit dem Flectra-Benutzer an und laden Sie Flectra mit dem folgenden Befehl aus dem Git-Repository herunter:
su - flectra
git clone --depth=1 --branch=1.0 https://gitlab.com/flectra-hq/flectra.git flectra
Erstellen Sie als Nächstes mit dem folgenden Befehl eine virtuelle Umgebung für Flectra:
python3 -m venv my-flectra
Als nächstes aktivieren Sie die virtuelle Umgebung mit dem folgenden Befehl:
source my-flectra/bin/activate
Installieren Sie als Nächstes alle Python-Module, indem Sie den folgenden Befehl ausführen:
pip3 install -r flectra/requirements.txt
Sobald alle Module installiert sind, deaktivieren Sie die virtuelle Umgebung mit dem folgenden Befehl:
deaktivieren
Beenden Sie als Nächstes den Flectra-Benutzer mit dem folgenden Befehl:
beenden
Flectra konfigurieren
Zuerst müssen Sie einige Verzeichnisse für Flectra-Addons, Konfigurationsdatei und Protokoll erstellen. Sie können sie mit dem folgenden Befehl erstellen:
mkdir /opt/flectra/flectra-custom-addons
mkdir /var/log/flectra
mkdir /etc/flectra
touch /var/log/flectra/flectra.log
Ändern Sie als Nächstes den Besitz der oben genannten Verzeichnisse mit dem folgenden Befehl in Flectra:
chown -R flectra:flectra /opt/flectra/flectra-custom-addons
chown -R flectra:flectra /var/log/flectra/
chown -R flectra:flectra /etc/flectra
Als nächstes erstellen Sie eine Flectra-Konfigurationsdatei mit dem folgenden Befehl:
nano /etc/flectra/flectra.conf
Fügen Sie die folgenden Zeilen hinzu:
[options]admin_passwd =your-flectra-passworddb_host =Falsedb_port =Falsedb_user =flectradb_password =Falselogfile =/var/log/flectra/flectra.loglogrotate =Trueproxy_mode =Trueaddons_path =/opt/flectra/flectra/addons, /opt/flectra /flectra-custom-addons
Speichern und schließen Sie die Datei, wenn Sie fertig sind.
Systemd-Dienstdatei für Flectra erstellen
Als Nächstes müssen Sie eine systemd-Dienstdatei für Flectra erstellen, um den Flectra-Dienst zu verwalten. Sie können es mit dem folgenden Befehl erstellen:
nano /etc/systemd/system/flectra.service
Fügen Sie die folgenden Zeilen hinzu:
[Unit]Description=flectra#Requires=postgresql-10.6.service#After=network.target postgresql-10.6.service[Service]Type=simpleSyslogIdentifier=flectraPermissionsStartOnly=trueUser=flectraGroup=flectraExecStart=/opt/flectra/my- flectra/bin/python3 /opt/flectra/flectra/flectra-bin -c /etc/flectra/flectra.confStandardOutput=journal+console[Install]WantedBy=multi-user.target
Speichern und schließen Sie die Datei, wenn Sie fertig sind. Laden Sie dann den systemd-Daemon mit dem folgenden Befehl neu:
systemctl daemon-reload
Starten Sie als Nächstes den Flectra-Dienst und ermöglichen Sie ihm, beim Systemneustart mit dem folgenden Befehl zu starten:
systemctl flectra starten
systemctl flectra aktivieren
Sie können jetzt den Status des Flectra-Dienstes mit dem folgenden Befehl überprüfen:
systemctl status flectra
Wenn alles in Ordnung ist, sollten Sie die folgende Ausgabe erhalten:
Jetzt läuft Flectra und lauscht auf Port 7073. Sie können dies mit dem folgenden Befehl überprüfen:
netstat -plntu | grep 7073
Sie sollten die folgende Ausgabe sehen:
tcp 0 0 0.0.0.0:7073 0.0.0.0:* LISTEN 10917/python3
Nginx für Flectra konfigurieren
Als Nächstes müssen Sie Nginx als Reverse-Proxy für Flectra konfigurieren. Sie können also über den Port 80 auf die Flectra zugreifen.
Installieren Sie zuerst den Nginx-Webserver mit dem folgenden Befehl:
dnf install nginx -y
Starten Sie nach der Installation von Nginx den Nginx-Dienst und ermöglichen Sie ihm, beim Systemneustart zu starten:
systemctl start nginx
systemctl enable nginx
Erstellen Sie als Nächstes eine neue virtuelle Nginx-Host-Konfigurationsdatei für Flectra:
nano /etc/nginx/conf.d/flectra.conf
Fügen Sie die folgenden Zeilen hinzu:
#flectra serverupstream flectra { server 127.0.0.1:7073;}server { listen 80; server_name flectra.your-domain.com;proxy_read_timeout 720s; proxy_connect_timeout 720s; proxy_send_timeout 720s; # Header für Flectra-Proxy-Modus hinzufügen proxy_set_header X-Forwarded-Host $host; Proxy_set_header X-Forwarded-For $proxy_add_x_forwarded_for; proxy_set_header X-Forwarded-Proto $schema; Proxy_Set_Header X-Real-IP $remote_addr; # log access_log /var/log/nginx/flectra.access.log; error_log /var/log/nginx/flectra.error.log; # Anfragen an den Standort des Flectra-Backend-Servers umleiten / { proxy_redirect off; Proxy_Pass http://flectra; } # common gzip gzip_types text/css text/less text/plain text/xml application/xml application/json application/javascript; gzip ein; Speichern und schließen Sie die Datei, wenn Sie fertig sind. Starten Sie dann den Nginx-Dienst neu, um die Änderungen zu übernehmen:
systemctl startet nginx neu
Zu diesem Zeitpunkt ist der Nginx-Webserver so konfiguriert, dass er Flectra bedient. Sie können jetzt mit dem nächsten Schritt fortfahren.
Zugriff auf die Flectra-Web-Benutzeroberfläche
Öffnen Sie nun Ihren Webbrowser und geben Sie die URL http://flectra.your-domain.com ein. Sie werden zu folgendem Bildschirm weitergeleitet:
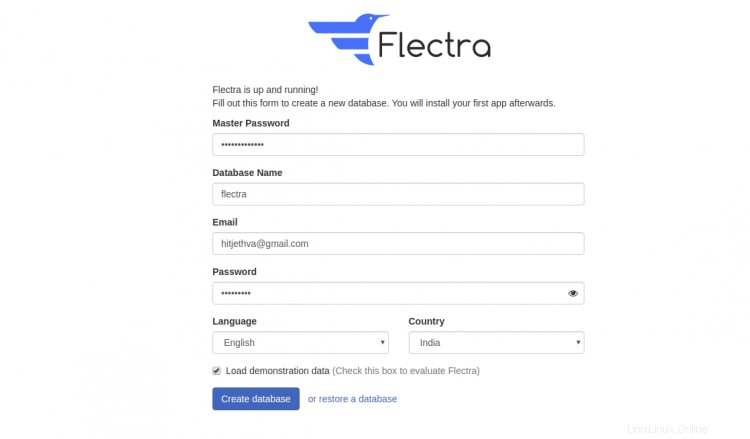
Geben Sie Ihr Master-Passwort ein, das Sie in der Konfigurationsdatei definiert haben, Datenbankdetails, E-Mail, Passwort und klicken Sie auf Erstellen Datenbank Taste. Sie sollten das Flectra-Dashboard wie im folgenden Bildschirm sehen:
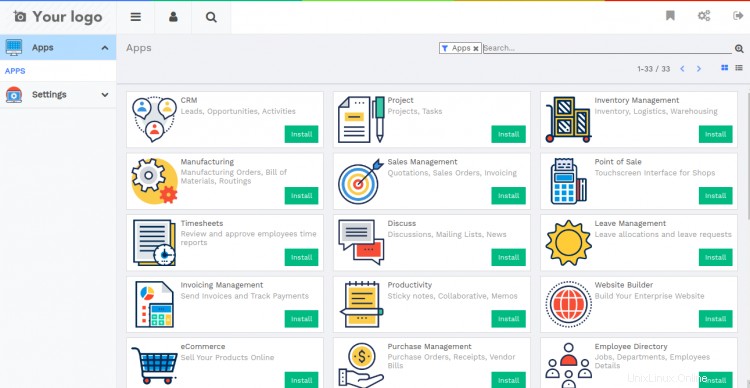
Schlussfolgerung
Herzliche Glückwünsche! Sie haben Flectra erfolgreich mit Nginx auf CentOS 8 installiert. Sie können jetzt Ihr eigenes Flectra-Geschäftsinformationssystem hosten und Ihr Geschäft mit Flectras leistungsstarkem modularem Design und unzähligen Add-Ons ausbauen. Weitere Informationen zu Flectra finden Sie in der offiziellen Dokumentation von Flectra.