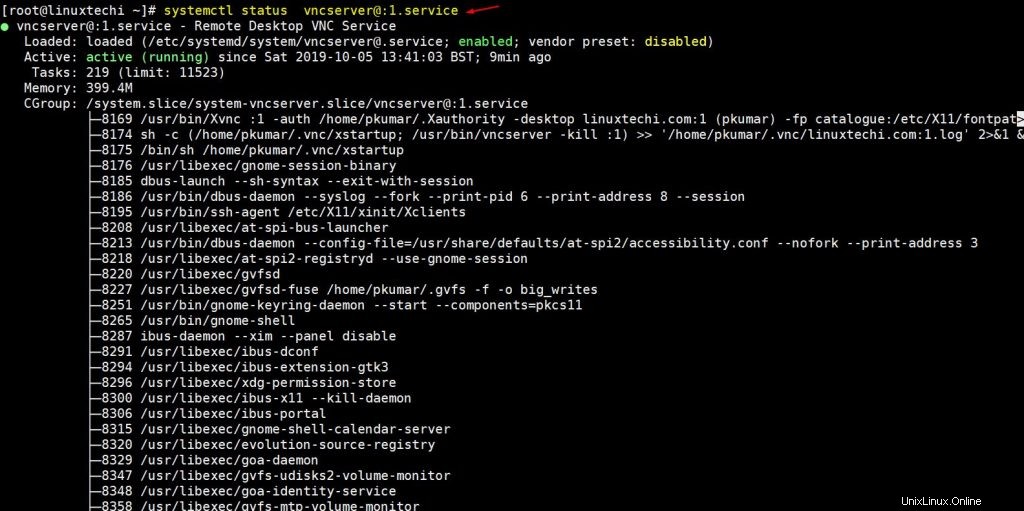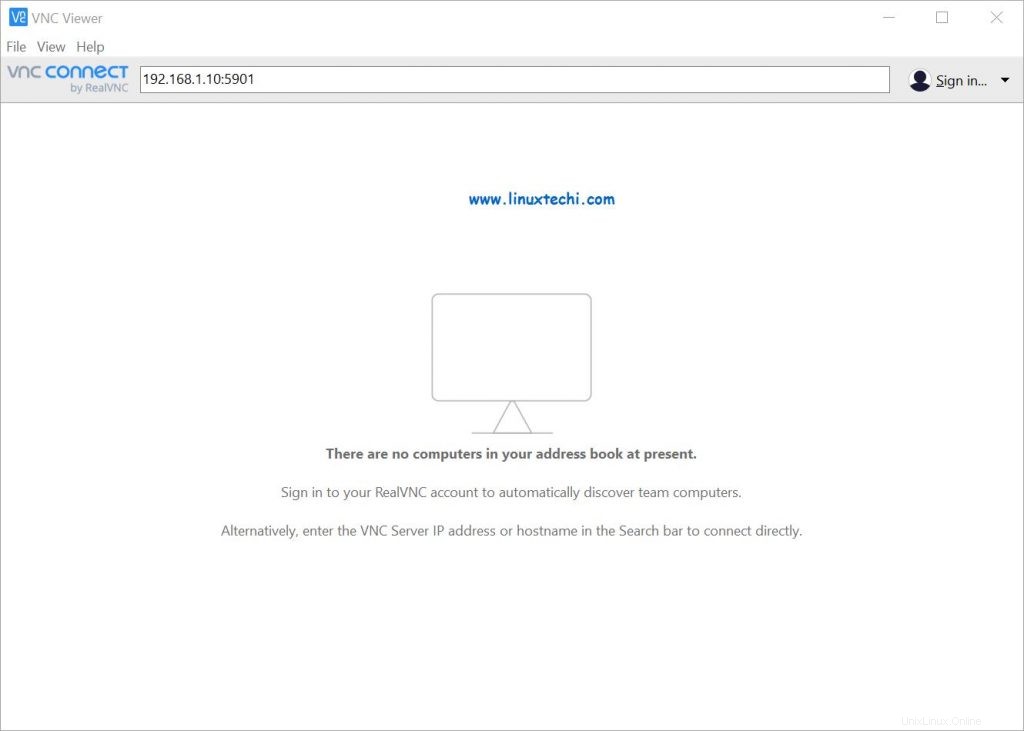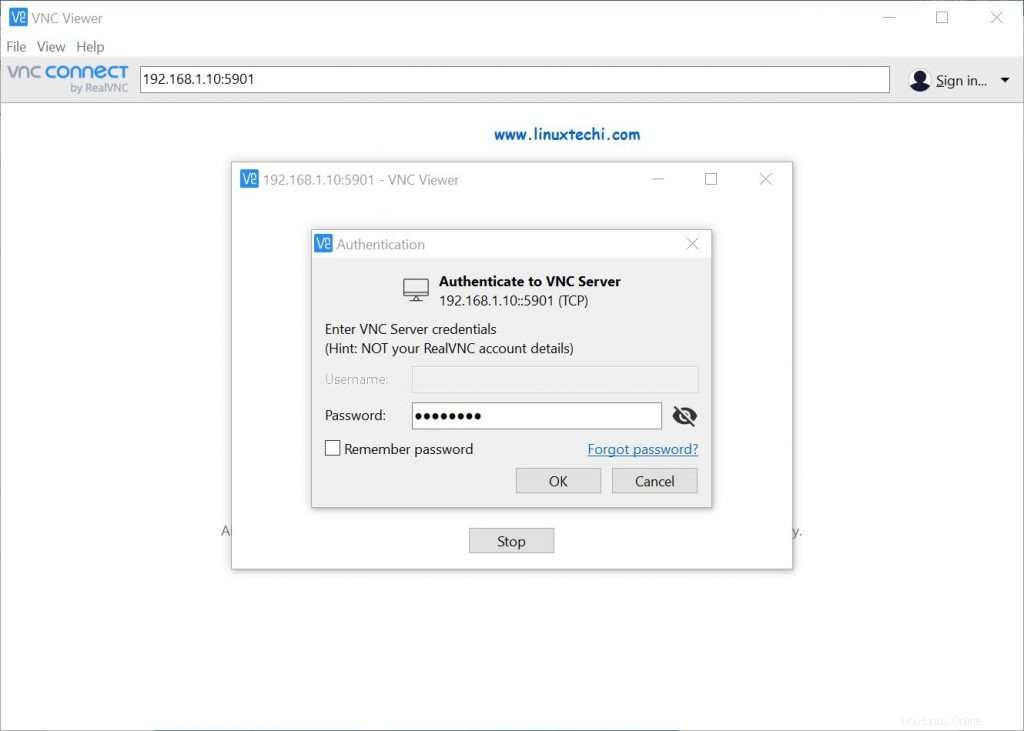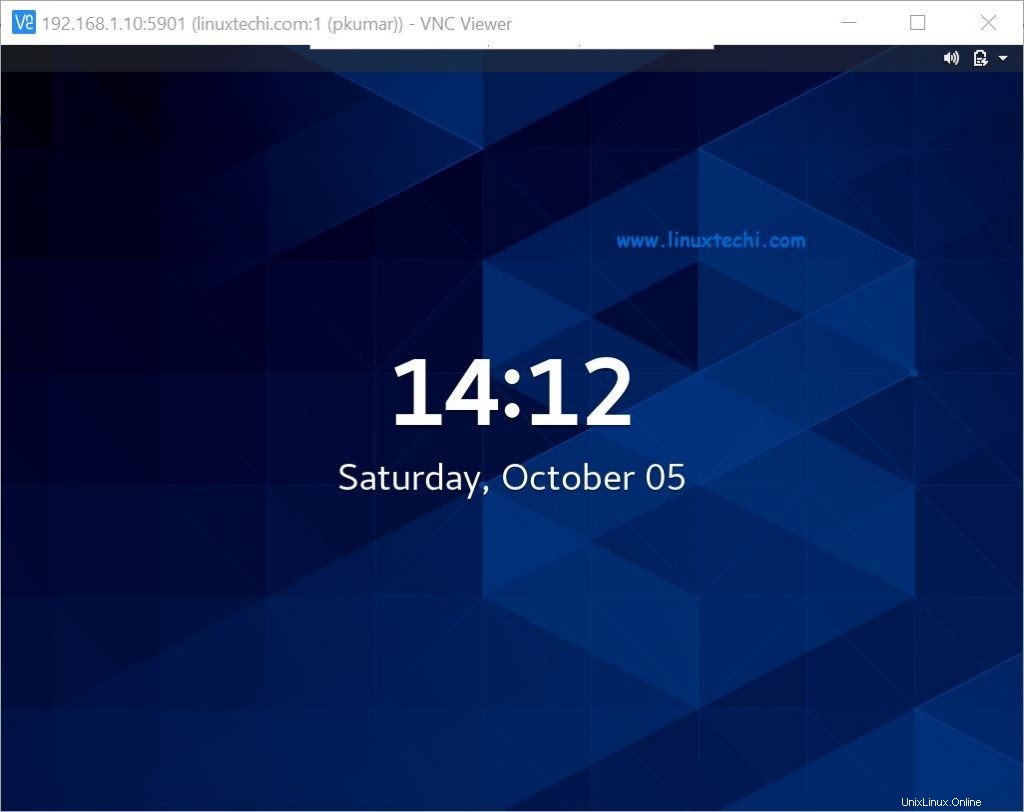Ein VNC (Virtual Network Computing) Server ist eine GUI-basierte Desktop-Sharing-Plattform, mit der Sie auf Remote-Desktop-Computer zugreifen können. In Centos 8 und RHEL 8 -Systeme werden VNC-Server standardmäßig nicht installiert und müssen manuell installiert werden. In diesem Artikel sehen wir uns anhand einer einfachen Schritt-für-Schritt-Installationsanleitung an, wie Sie VNC Server auf CentOS 8-/RHEL 8-Systemen installieren.
Voraussetzungen für die Installation von VNC Server auf Centos 8 / RHEL 8
Um VNC Server in Ihrem System zu installieren, stellen Sie sicher, dass die folgenden Anforderungen auf Ihrem System verfügbar sind:
- CentOS 8 / RHEL 8
- GNOME-Desktop-Umgebung
- Root-Zugriff
- DNF-/YUM-Paket-Repositories
Schritt-für-Schritt-Anleitung zur Installation von VNC Server auf Centos 8 / RHEL 8
Schritt 1) Installieren Sie die GNOME Desktop-Umgebung
Stellen Sie vor der Installation von VNC Server in Ihrem CentOS 8 / RHEL 8 sicher, dass Sie eine Desktop-Umgebung (DE) installiert haben. Falls der GNOME-Desktop bereits installiert ist oder Sie Ihren Server mit der GUI-Option installiert haben, können Sie diesen Schritt überspringen.
In CentOS 8 / RHEL 8 ist GNOME die Standard-Desktop-Umgebung. Wenn Sie es nicht in Ihrem System haben, installieren Sie es mit dem folgenden Befehl:
[[email protected] ~]# dnf groupinstall "workstation"Oder[[email protected] ~]# dnf groupinstall "Server with GUI"
Sobald die obigen Pakete erfolgreich installiert sind, führen Sie den folgenden Befehl aus, um den Grafikmodus zu aktivieren
[[email protected] ~]# systemctl set-default grafisch
Starten Sie nun das System neu, sodass wir den GNOME-Anmeldebildschirm erhalten.
[[email protected] ~]# Neustart
Sobald das System erfolgreich neu gestartet wurde, kommentieren Sie die Zeile „WaylandEnable=false“ aus “ aus der Datei „/etc/gdm/custom.conf “, sodass die Anforderung einer Remote-Desktop-Sitzung über vnc von xorg des GNOME-Desktops anstelle von Wayland Display Manager verarbeitet wird.
Hinweis: Wayland ist der standardmäßige Display Manager (GDM) in GNOME und ist nicht so konfiguriert, dass er die Remote-Rendering-API wie X.org verarbeitet
Der VNC-Server wird nicht richtig funktionieren, wenn SElinux auf Ihrem System aktiviert ist. Ab sofort besteht die Problemumgehung darin, ihn mit den folgenden Befehlen zu deaktivieren,
[[email protected] ~]# setenforce 0[[email protected] ~]# sed -i --follow-symlinks 's/SELINUX=enforcing/SELINUX=disabled/g' /etc/sysconfig/selinuxSchritt 2) Installieren Sie den VNC-Server (tigervnc-server)
Als nächstes installieren wir den VNC-Server, es sind viele VNC-Server verfügbar, und zu Installationszwecken installieren wir TigerVNC Server . Es ist einer der beliebtesten VNC-Server und ein leistungsstarkes und plattformunabhängiges VNC, das Benutzern die einfache Interaktion mit Remote-Computern ermöglicht.
Installieren Sie nun TigerVNC Server mit dem folgenden Befehl:
[[email protected] ~]# dnf install tigervnc-server tigervnc-server-module -ySchritt 3) Legen Sie das VNC-Passwort für den lokalen Benutzer fest
Nehmen wir an, wir möchten, dass der Benutzer „pkumar“ VNC für Remote-Desktop-Sitzungen verwendet, dann zu dem Benutzer wechseln und sein Passwort mit dem Befehl vncpasswd festlegen,
[[email protected] ~]# su - pkumar[[email protected] ~]$ vncpasswdPassword:Verify:Möchten Sie ein Nur-Lese-Passwort eingeben (j/n)? n Es wird kein Nur-Lese-Passwort verwendet[[email protected] ~]$[[email protected] ~]$ exitlogout[[email protected] ~]#Schritt 4) Richten Sie die VNC-Server-Konfigurationsdatei ein
Der nächste Schritt besteht darin, die VNC-Server-Konfigurationsdatei zu konfigurieren. Erstellen Sie eine Datei „/etc/systemd/system/[email protected] “ mit folgendem Inhalt, sodass der Dienst des Tigervnc-Servers für den obigen lokalen Benutzer „pkumar“ gestartet wurde.
[[email protected] ~]# vim /etc/systemd/system/[email protected][Unit]Description=Remote Desktop Service (VNC)After=syslog.target network.target[Service]Type=forkingExecStartPre=/ bin/sh -c '/usr/bin/vncserver -kill %i> /dev/null 2>&1 || :'ExecStart=/sbin/runuser -l pkumar -c "/usr/bin/vncserver %i -geometry 1280x1024"PIDFile=/home/pkumar/.vnc/%H%i.pidExecStop=/bin/sh -c ' /usr/bin/vncserver -kill %i> /dev/null 2>&1 || :'[Install]WantedBy=multi-user.targetSpeichern und beenden Sie die Datei,
Hinweis: Ersetzen Sie den Benutzernamen in obiger Datei, der zu Ihrem Setup passt.
Standardmäßig überwacht der VNC-Server TCP-Port 5900+n, wobei n die Anzeigenummer ist. Wenn die Anzeigenummer „1“ ist, lauscht der VNC-Server seine Anfrage auf TCP-Port 5901.
Schritt 5) VNC-Dienst starten und Port in der Firewall zulassen
Ich verwende die Anzeigenummer als 1, verwenden Sie also die folgenden Befehle, um den vnc-Dienst auf der Anzeigenummer „1“ zu starten und zu aktivieren,
[[email protected] ~]# systemctl daemon-reload[[email protected] ~]# systemctl start [email protected]:1.service[[email protected] ~]# systemctl enable [email protected]:1. serviceSymlink /etc/systemd/system/multi-user.target.wants/[email protected]:1.service → /etc/systemd/system/[email protected][[email protected] ~]#erstelltVerwenden Sie unten netstat oder ss Befehl, um zu überprüfen, ob der VNC-Server seine Anfrage auf 5901 abhört,
[[email protected] ~]# netstat -tunlp | GREP 5901TCP 0 0 0.0.0.0:5901 0.0.0.0:* Hören Sie 8169/XVNCTCP6 0 0 ::5901 :::*Hören Sie 8169/xvnc [[E -Mail -Protected] ~]# SS -tunlp | GREP -I 5901TCP Hören Sie 0 5 0.0.0.0:5901 0.0.0.0:* Benutzer:("xvnc", pid =8169, fd =6)) TCP Hören Sie 0 5 [::]:5901 [::]:* Benutzer:(("Xvnc",pid=8169,fd=7)) [[email protected] ~]#Verwenden Sie den folgenden systemctl-Befehl, um den Status des VNC-Servers zu überprüfen,
[[email protected] ~]# systemctl status [email protected]:1.service
Die obige Befehlsausgabe bestätigt, dass VNC erfolgreich auf Port tcp port 5901 gestartet wurde. Verwenden Sie den folgenden Befehl, erlauben Sie den VNC-Server-Port „5901“ in der Betriebssystem-Firewall,
[[email protected] ~]# firewall-cmd --permanent --add-port=5901/tcpsuccess[[email protected] ~]# firewall-cmd --reloadsuccess[[email protected] ~]#Schritt 6) Verbindung zur Remotedesktopsitzung herstellen
Jetzt können wir sehen, ob die Remotedesktopverbindung funktioniert. Um auf den Remote-Desktop zuzugreifen, starten Sie den VNC Viewer von Ihrer Windows-/Linux-Workstation und geben Sie Ihre VNC-Server-IP-Adresse ein und Portnummer und drücken Sie dann die Eingabetaste
Als nächstes werden Sie nach Ihrem VNC-Passwort gefragt. Geben Sie das Passwort ein, das Sie zuvor für Ihren lokalen Benutzer erstellt haben, und klicken Sie auf OK, um fortzufahren
Jetzt können Sie den Remote-Desktop sehen,
Das war's, Sie haben VNC Server erfolgreich in Centos 8 / RHEL 8 installiert.
Fazit
Ich hoffe, die Schritt-für-Schritt-Anleitung zur Installation des VNC-Servers auf Centos 8 / RHEL 8 hat Ihnen alle Informationen zur Verfügung gestellt, um VNC-Server einfach einzurichten und auf Remote-Desktops zuzugreifen. Bitte geben Sie Ihre Kommentare und Vorschläge im Feedback-Bereich unten ein. Bis zum nächsten Artikel… Bis dahin ein großes DANKESCHÖN und tschüss für jetzt!!!
Lesen Sie auch:So konfigurieren Sie den Rsyslog-Server in CentOS 8 / RHEL 8