Joomla ist eines der beliebtesten Open-Source-Content-Management-Systeme (CMS ), das Ihnen hilft, Websites und Online-Anwendungen auf einfache Weise zu erstellen. Seine Benutzerfreundlichkeit und Benutzerfreundlichkeit machen Joomla zu einem der Top-CMS unter Entwicklern und Personen mit geringen Programmierkenntnissen, die Websites erstellen möchten. Es ist komplett in PHP geschrieben und verwendet OOP (Objektorientierte Programmierung) Techniken und verwendet MySQL / MariaDB als Backend zum Speichern von Daten. Es hat auch mehr als 10.000 Add-Ons, um die Funktionalität Ihrer Website zu verbessern. Einer der Hauptvorteile von Joomla ist, dass Sie keine sehr hohen technischen Fähigkeiten oder Programmierkenntnisse benötigen, um Ihre Website mit Joomla zu erstellen und zu verwalten.
Einige der wichtigen Funktionen von Joomla sind unten aufgeführt:
- Joomla unterstützt verschiedene Betriebssysteme, darunter Linux, MacOSX-Server, FreeBSD, Solaris, AIX usw.
- Sie können das Erscheinungsbild und die Funktionalität Ihrer Website mit einer Vielzahl verfügbarer Erweiterungen ganz einfach anpassen
- Verfolgen Sie alle an Ihrer Website vorgenommenen Änderungen ganz einfach
- Fügen Sie neue Inhalte mit dem Standardeditor hinzu, um neue Seiten auf Ihrer Website ohne Programmierkenntnisse zu erstellen
- Einfache Integration mit Gmail und OpenID
- Verwalten Sie Ihre Website einfach mit dem Admin-Steuerungsfeld
- Erstellen Sie Blogs, Umfragen, Nachrichtenticker, Kurznachrichten, RSS-Feeds und suchen Sie ganz einfach
- Wurde über 50 Millionen Mal heruntergeladen
Dieses Tutorial erklärt, wie man die neueste Version Joomla 3.7.2 auf CentOS 7 / RHEL 7 installiert, jetzt springen wir direkt zum Tutorial:
Technische Anforderungen
- Ein Server, der auf CentOS 7 /RHEL 7 ausgeführt wird
- LAMP-Stack mit Apache (2.x+), PHP (5.3.10+) und MySQL/MariaDB (5.1+)
Installieren Sie den LAMP-Stack
Wenn Sie LAMP in Ihrem System installiert haben, können Sie dies überspringen, aber wenn Sie dies nicht tun, müssen Sie diese Schritte ausführen, um LAMP zu installieren, damit Joomla in Ihrem System vorhanden ist:
Aktualisieren Sie Ihr CentOS-/RHEL-System mit dem folgenden Befehl:
[[email protected] ~]# yum update -y
Installieren Sie jetzt den Apache-Webserver und die MariaDB-Datenbank sowie PHP mit dem folgenden Befehl:
[[email protected] ~]# yum install httpd mariadb-server php php-mysql php-curl php-gd php-pear php-memcache php-pspell php-snmp php-xmlrpc -y
Sobald die LAMP-Stack-Pakete installiert sind, starten und aktivieren Sie die httpd- und mariadb-Dienste
[[email protected] ~]# systemctl start httpd ; systemctl enable httpd [[email protected] ~]# systemctl start mariadb ; systemctl enable mariadb
MariaDB-Datenbank für Joomla konfigurieren
Führen Sie den Befehl „mysql_secure_installation“ aus ” zum Konfigurieren des Passworts für den Root-Benutzer, zum Entfernen anonymer Benutzerkonten und zum Entfernen der Testdatenbank, auf die anonyme Benutzer zugreifen
[[email protected] ~]# mysql_secure_installation
Legen Sie ein starkes und sicheres Passwort fest und beantworten Sie die folgenden Fragen wie angegeben:
Set root password? [Y/n] New password: <New_Strong_Password> Re-enter new password: <New_Strong_Password> Remove anonymous users? [Y/n] Y Disallow root login remotely? [Y/n] Y Remove test database and access to it? [Y/n] Y Reload privilege tables now? [Y/n] Y
Melden Sie sich jetzt bei der Datenbank mit den Anmeldeinformationen des Root-Benutzers an, die wir im obigen Befehl festgelegt haben.
Erstellen Sie eine Datenbank, einen Benutzer und gewähren Sie dem Benutzer Berechtigungen. Nennen wir die Datenbank „joomldb “ und Benutzername als „dbuser “ und legen Sie das Passwort als „[email protected]# fest “, können Sie Ihren eigenen Namen und Ihr eigenes Passwort angeben
[[email protected] ~]# mysql -u root -p Enter password: Welcome to the MariaDB monitor. Commands end with ; or \g. Your MariaDB connection id is 11 Server version: 5.5.52-MariaDB MariaDB Server Copyright (c) 2000, 2016, Oracle, MariaDB Corporation Ab and others. Type 'help;' or '\h' for help. Type '\c' to clear the current input statement. MariaDB [(none)]> create database joomla_db; Query OK, 1 row affected (0.00 sec) MariaDB [(none)]> create user [email protected] identified by '[email protected]#'; Query OK, 0 rows affected (0.00 sec) MariaDB [(none)]> grant all privileges on joomla_db.* to [email protected]; Query OK, 0 rows affected (0.00 sec) MariaDB [(none)]> flush privileges; Query OK, 0 rows affected (0.00 sec) MariaDB [(none)]> exit Bye [[email protected] ~]#
Joomla herunterladen und installieren
Sobald Sie mit der Datenbankerstellung für Joomla fertig sind, können Sie jetzt die neueste Version von Joomla von der offiziellen Website herunterladen.
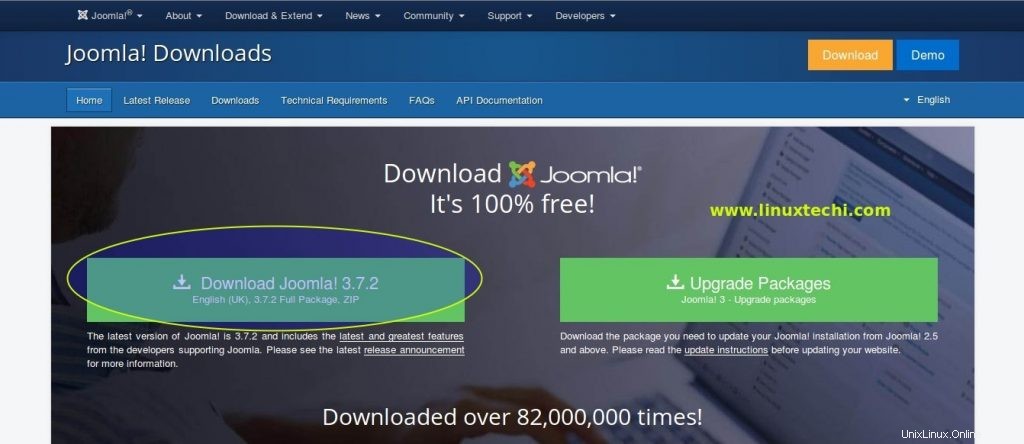
In meinem Fall lade ich die Joomla-Software von der Befehlszeile mit dem Befehl wget herunter.
[[email protected] ~]# wget https://downloads.joomla.org/cms/joomla3/3-7-2/Joomla_3-7.2-Stable-Full_Package.zip
Extrahieren Sie die Datei in das Apache-Stammverzeichnis (/var/www/html)
[[email protected] ~]# unzip Joomla_3-7.2-Stable-Full_Package.zip -d /var/www/html/
Weisen Sie dem Apache-Stammverzeichnis und den Unterverzeichnissen mit den folgenden Befehlen die richtigen Berechtigungen zu
[[email protected] ~]# chown -R apache:apache /var/www/html/ [[email protected] ~]# chmod -R 775 /var/www/html/
Bearbeiten Sie die Konfigurationsdatei des Apache-Webservers (/etc/httpd/conf/httpd.conf ) und ändern Sie die folgende Zeile wie unten beschrieben
Ändern Sie die Zeile von:
AllowOverride None bis AllowOverride All
Stellen Sie nun sicher, dass Sie die Datei httpd.conf speichern und den Apache-Dienst neu starten
[[email protected] ~]# systemctl restart httpd
Firewall konfigurieren
Falls die Betriebssystem-Firewall auf Ihrem Server aktiviert ist, stellen Sie mit dem folgenden Befehl Zugriff auf Port 80 und 443 bereit, auf den von außerhalb des Netzwerks zugegriffen werden kann:
[[email protected] ~]# firewall-cmd --permanent --add-service=http [email protected] ~]# firewall-cmd --permanent --add-service=https
Laden Sie die Firewall-Dienste neu, damit die Änderungen wirksam werden
[[email protected] ~]# firewall-cmd --reload
Joomla konfigurieren
So, alles ist eingerichtet, Sie haben LAMP erfolgreich installiert, eine Datenbank erstellt, Joomla heruntergeladen und installiert und auch die Firewall konfiguriert, und jetzt ist es an der Zeit, Ihren Browser zu öffnen und Joomla mit dem Joomla-Installationsassistenten zu konfigurieren:
Öffnen Sie nun Ihren Browser und geben Sie die folgende URL ein
http://[Ihre-Server-IP]
Stellen Sie sicher, dass Sie die IP Ihrer System-IP in [your-server-ip]
angebenSie können die folgende Webseite sehen und alle erforderlichen Informationen auf dem Bildschirm angeben, einschließlich Ihres Website-Namens, Ihrer E-Mail-Adresse, Ihres Benutzernamens und Ihres Passworts. Wählen Sie auch die bevorzugte Sprache entsprechend aus. Nachdem Sie alle Details angegeben haben, klicken Sie auf „Weiter“, um fortzufahren.
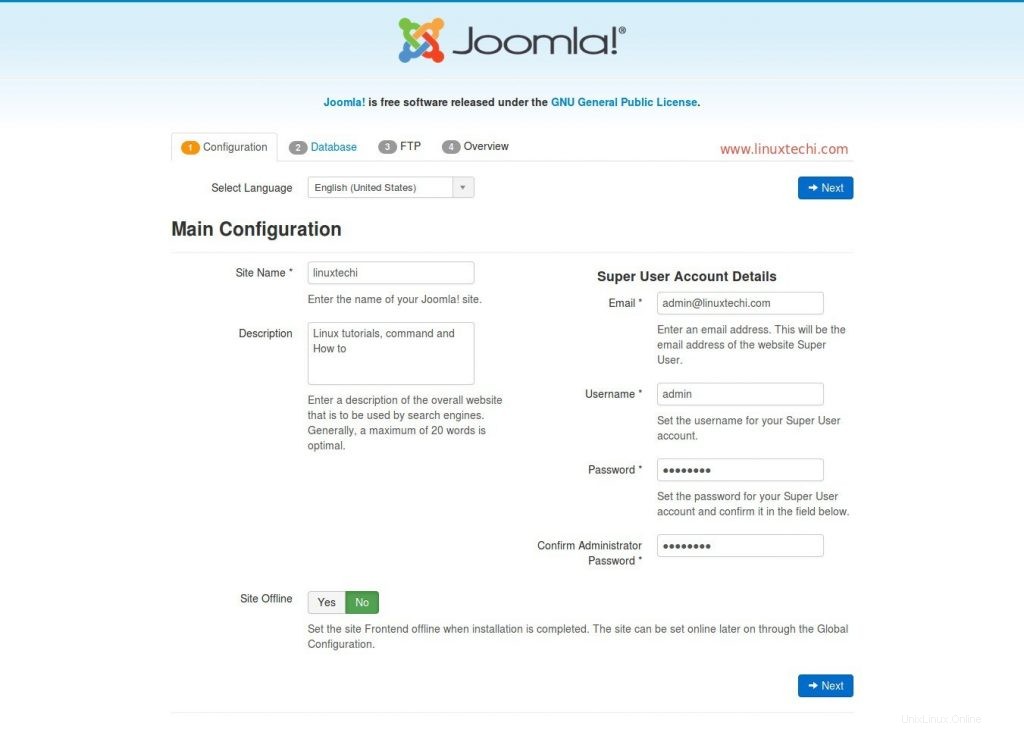
Jetzt ist es an der Zeit, alle erforderlichen Informationen für Ihre Datenbank bereitzustellen, einschließlich Ihres Datenbanknamens, Ihres Datenbankbenutzernamens, Ihres Datenbankkennworts und Ihres Tabellenpräfixes (wenn Sie beispielsweise ein Präfix als „ltx“ angeben, beginnen alle Ihre Tabellen mit „ltx_tablename“. )
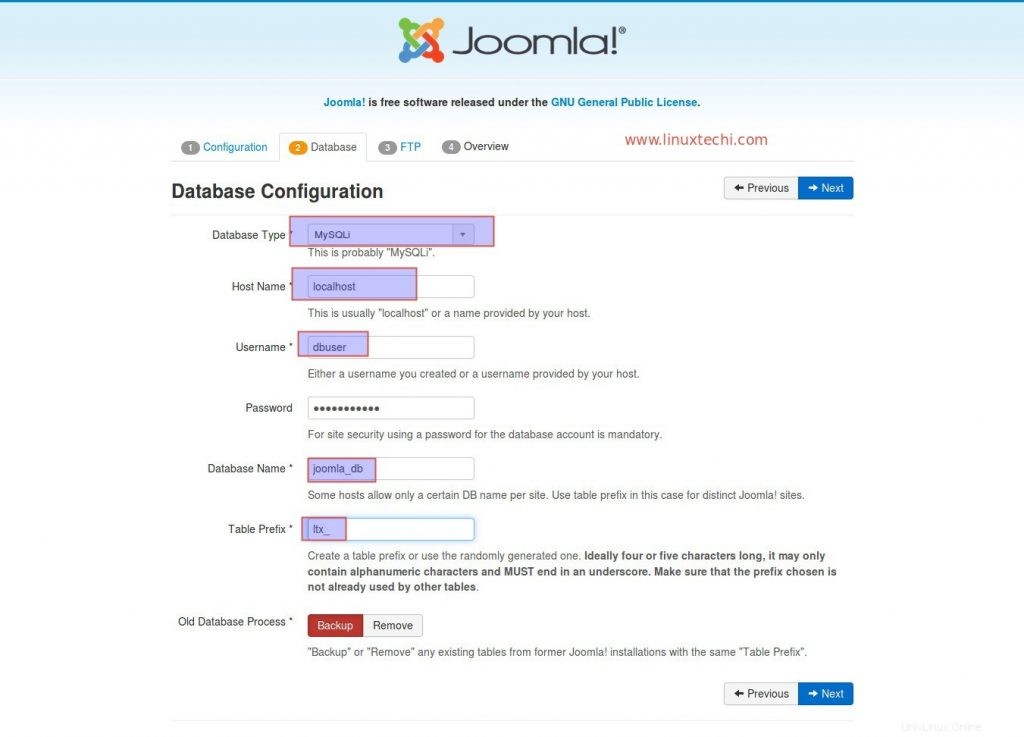
Lassen Sie die FTP-Details unverändert und klicken Sie auf Weiter.
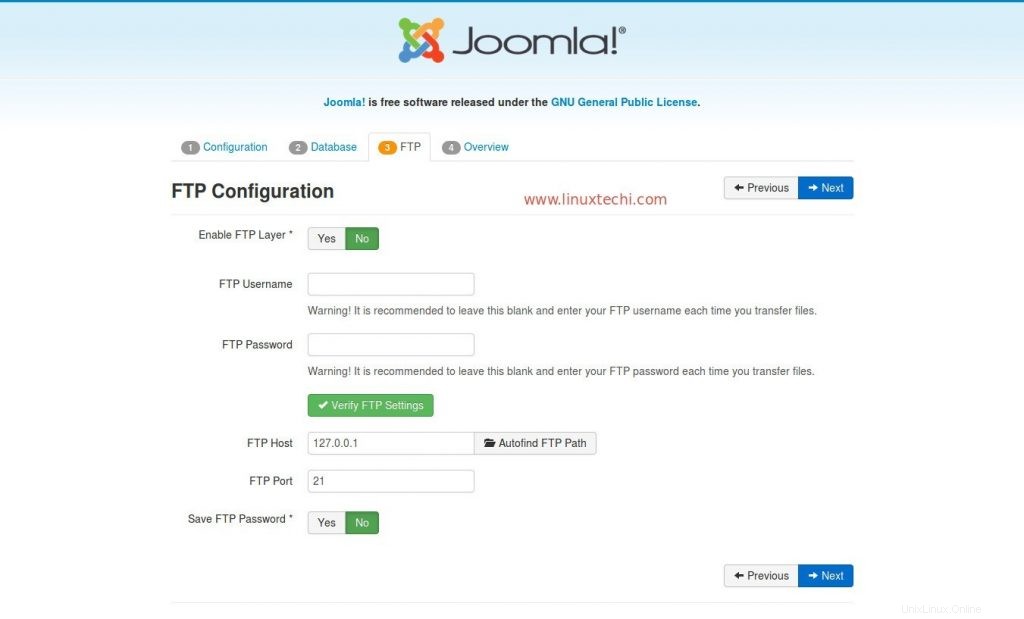
Im letzten Schritt sehen Sie sich alle bereitgestellten Daten an und klicken auf „Installieren“. ” klicken, um den Installationsvorgang zu starten.
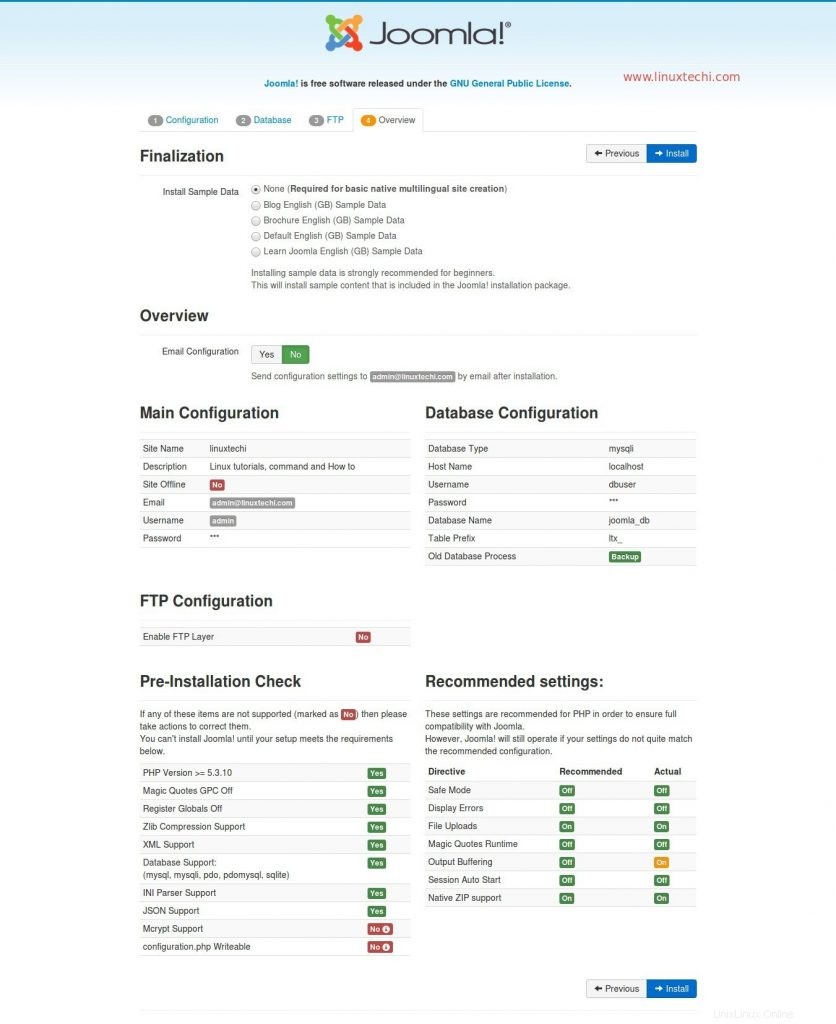
Sobald die Installation abgeschlossen ist, erhalten wir das nächste Fenster in etwa wie folgt:
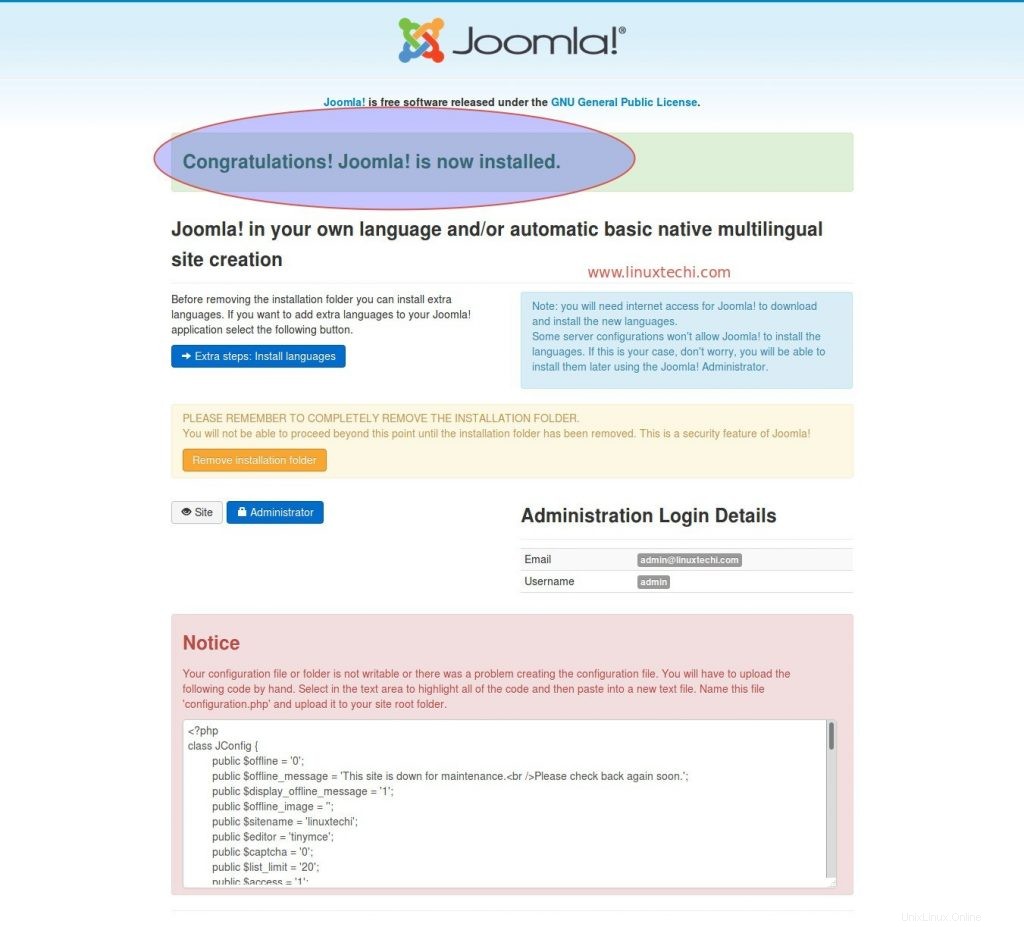
Es wird eine Meldung angezeigt, in der Sie aufgefordert werden, den unten bereitgestellten Inhalt zu kopieren und die Datei als configuration.php in Ihrem Apache-Stammverzeichnis zu speichern. Kopieren Sie diesen Inhalt und fügen Sie ihn in configuration.php ein
[[email protected] ~]# vi /var/www/html/configuration.php
<?php
class JConfig {
public $offline = '0';
public $offline_message = 'This site is down for maintenance.<br />Please check back again soon.';
public $display_offline_message = '1';
public $offline_image = '';
public $sitename = 'linuxtechi';
public $editor = 'tinymce';
public $captcha = '0';
public $list_limit = '20';
public $access = '1';
public $debug = '0';
public $debug_lang = '0';
public $dbtype = 'mysqli';
public $host = 'localhost';
public $user = 'dbuser';
public $password = '[email protected]#';
public $db = 'joomla_db';
public $dbprefix = 'ltx_';
public $live_site = '';
public $secret = 'JzX4fFyW1yez6gzv';
public $gzip = '0';
public $error_reporting = 'default';
public $helpurl = 'https://help.joomla.org/proxy/index.php?keyref=Help{major}{minor}:{keyref}';
public $ftp_host = '127.0.0.1';
public $ftp_port = '21';
public $ftp_user = '';
public $ftp_pass = '';
public $ftp_root = '';
public $ftp_enable = '0';
public $offset = 'UTC';
public $mailonline = '1';
public $mailer = 'mail';
public $mailfrom = '[email protected]';
public $fromname = 'linuxtechi';
public $sendmail = '/usr/sbin/sendmail';
public $smtpauth = '0';
public $smtpuser = '';
public $smtppass = '';
public $smtphost = 'localhost';
public $smtpsecure = 'none';
public $smtpport = '25';
public $caching = '0';
public $cache_handler = 'file';
public $cachetime = '15';
public $cache_platformprefix = '0';
public $MetaDesc = 'Linux tutorials, command and How to';
public $MetaKeys = '';
public $MetaTitle = '1';
public $MetaAuthor = '1';
public $MetaVersion = '0';
public $robots = '';
public $sef = '1';
public $sef_rewrite = '0';
public $sef_suffix = '0';
public $unicodeslugs = '0';
public $feed_limit = '10';
public $feed_email = 'none';
public $log_path = '/var/www/html/administrator/logs';
public $tmp_path = '/var/www/html/tmp';
public $lifetime = '15';
public $session_handler = 'database';
public $shared_session = '0';
} Speichern Sie nun die Datei und entfernen Sie den Installationsordner manuell.
[[email protected] ~]# rm -rf /var/www/html/installation/
Hinweis: Falls SELinux aktiviert ist, legen Sie die folgende Regel für Ihr Apache-Stammverzeichnis fest.
[[email protected] ~]# chcon -R -t httpd_sys_rw_content_t /var/www/html/
Gehen Sie nun zu Ihrer Joomla-Admin-Seite, indem Sie die folgende URL angeben:
http://[Ihr-Server-IP]/Administrator
Stellen Sie sicher, dass Sie die IP Ihrer System-IP in [your-server-ip]
angeben
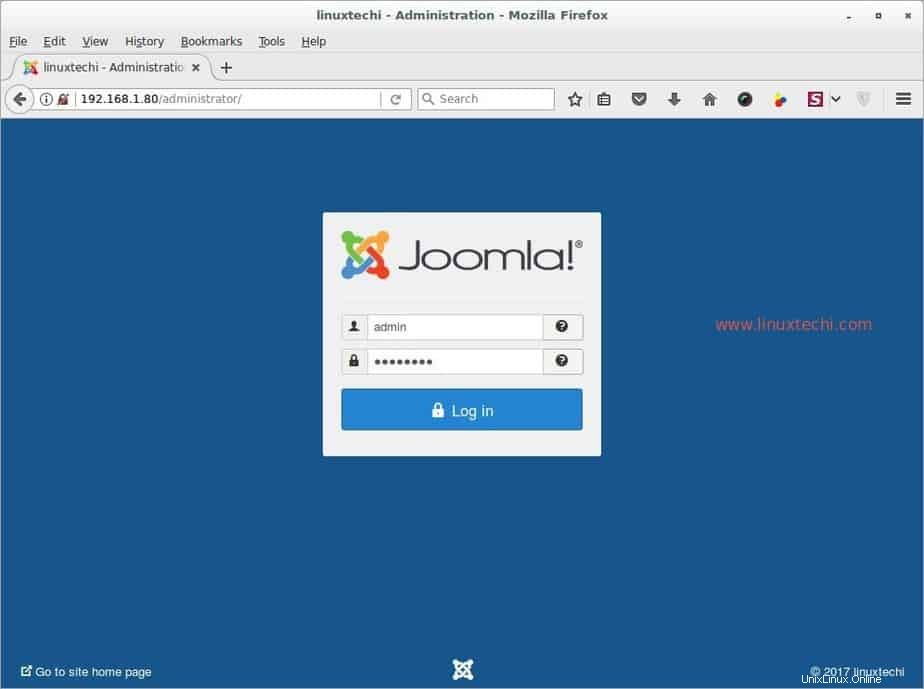
Geben Sie Ihren Admin-Benutzernamen und ein Passwort ein, um sich beim Steuerungsfeld anzumelden
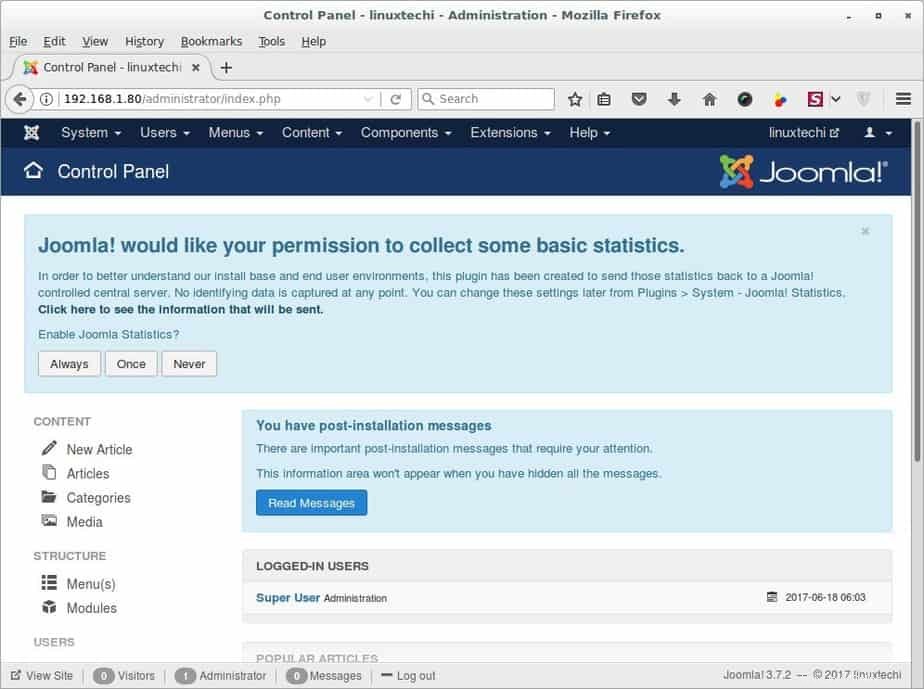
Schlussfolgerung:
Sie haben also das beliebteste CMS Joomla erfolgreich auf Ihrem CentOS 7-Server installiert. Jetzt können Sie mit Joomla ganz einfach Websites und Blogs erstellen. Bitte geben Sie Ihre wertvollen Vorschläge und Kommentare zu dieser Installationsanleitung ein und wir helfen Ihnen gerne weiter. Danke!!!