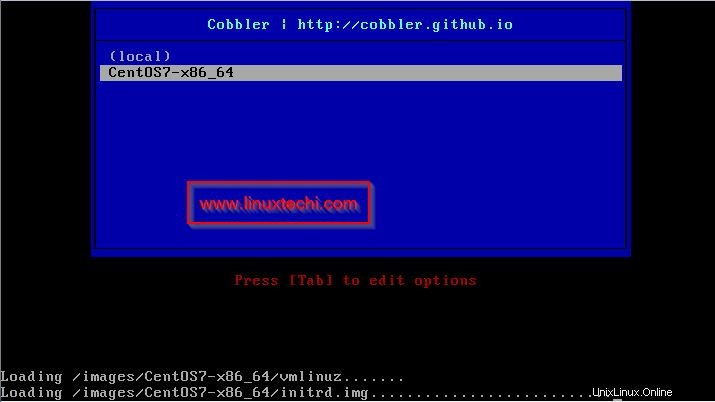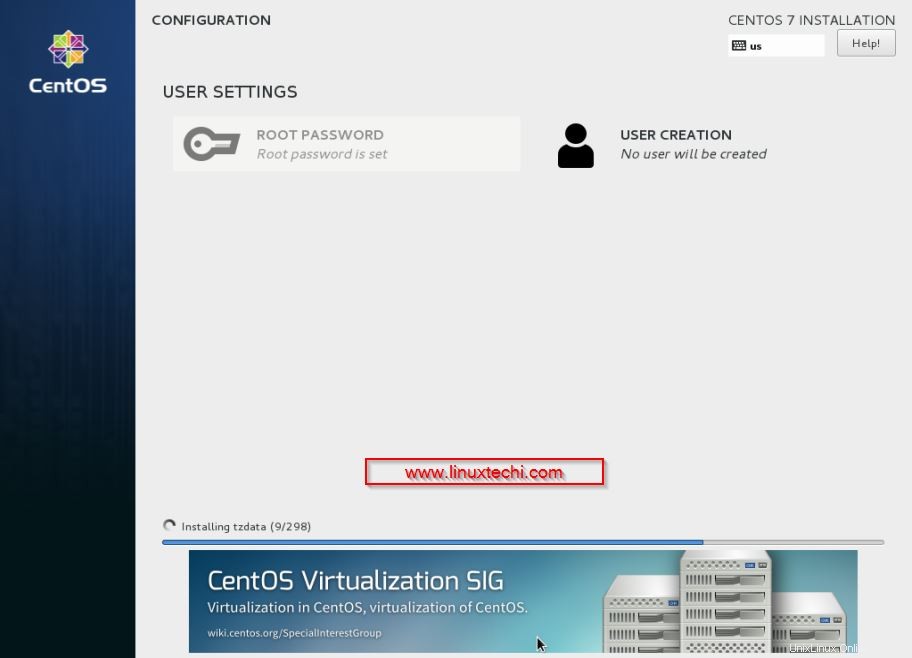Cobbler ist ein kostenloser Open-Source-Linux-Bereitstellungsserver, der für die unbeaufsichtigte oder automatische Betriebssysteminstallation auf mehreren Systemen gleichzeitig über das Netzwerk verwendet wird. Der Cobbler-Server nutzt Dienste wie DHCP , TFTP und DNS . In Cobbler OS basiert die Installation auf der Kickstart-Datei und um die Installation auf Clients oder Systemen zu starten, muss man die Systeme über das Netzwerk oder PXE booten und der Rest wird vom Cobbler-Server erledigt.
In diesem Artikel zeigen wir Ihnen, wie Sie Cobbler Server unter CentOS 7.x installieren und konfigurieren
Beziehen Sie sich auf die folgenden Schritte zur Installation von Cobbler:
Schritt:1 Aktivieren Sie das Epel-Repository, indem Sie den folgenden yum-Befehl ausführen
[[email protected] ~]# yum installiere epel-release
Schritt:2 Installieren Sie Cobbler und die abhängigen Pakete
Führen Sie den folgenden Befehl vom Terminal aus, um Cobbler und seine abhängigen Pakete zu installieren.
[[email protected] ~]# yum install cobbler cobbler-web dnsmasq syslinux pykickstart xinetd -y
Schritt:3 Starten Sie den Dienst Cobbler and Web Server (httpd)
Führen Sie die folgenden systemctl-Befehle aus, um Cobbler und den httpd-Dienst zu starten und zu aktivieren
[[email protected] ~]# systemctl start cobblerd; systemctl enable cobblerd[[email protected] ~]# systemctl start httpd; systemctl aktiviert httpd
Falls SELinux aktiviert ist, versetzen Sie es in den Permissive-Modus
[[email protected] ~]# setenforce 0
Um SELinux dauerhaft in den permissiven Modus zu versetzen, setzen Sie den folgenden Parameter in „/etc/sysconfig/selinux ‘
SELINUX=permissiv
Falls die Betriebssystem-Firewall ausgeführt wird, legen Sie die folgenden Firewall-Regeln fest.
[[email protected] ~]# firewall-cmd --add-port=80/tcp --permanentsuccess[[email protected] ~]# firewall-cmd --add-port=443/tcp --permanentsuccess[ [email protected] ~]# firewall-cmd --add-service=dhcp --permanentsuccess[[email protected] ~]# firewall-cmd --add-port=69/tcp --permanentsuccess[[email protected] ~] # firewall-cmd --add-port=69/udp --permanentsuccess[[email protected] ~]# firewall-cmd --add-port=4011/udp --permanentsuccess[[email protected] ~]# firewall-cmd --reloadsuccess[[email protected] ~]#
Schritt:4 Greifen Sie auf die Cobbler-Weboberfläche zu
Versuchen Sie nach Abschluss der Installation, über Ihren Webbrowser auf Cobbler zuzugreifen.
https://
In meinem Fall lautet die IP-Adresse des Cobbler-Servers „172.168.10.5“, der Standardbenutzername ist „cobbler “ und das Passwort ist „cobbler ‘
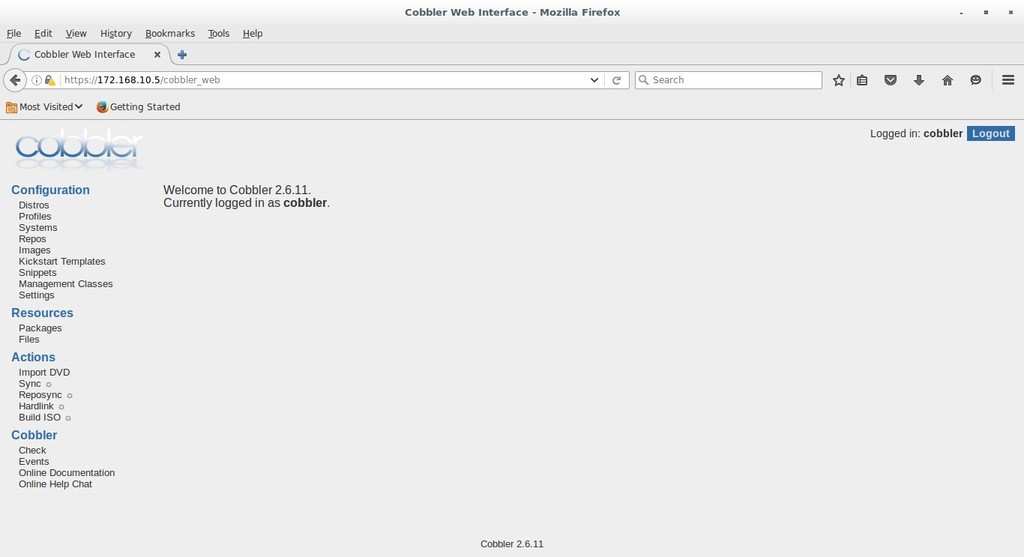
Der Cobbler-Installationsteil ist abgeschlossen und kann nun konfiguriert werden.
Siehe die folgenden Schritte für die Cobbler-Konfiguration:
Schritt:5 Bearbeiten Sie die Datei /etc/cobbler/settings
Lassen Sie uns das verschlüsselte Root-Passwort generieren
[[email protected] ~]# openssl passwd -1Password:Verifying - Password:$1$j9/aR8Et$uovwBsGM.cLGcwR.Nf7Qq0 [[email protected] ~]#
Aktualisieren Sie diese verschlüsselte Zeichenfolge in der Einstellungsdatei „/etc/cobbler/settings ' unter dem Parameter 'default_password_crypted ‘ und aktivieren Sie auch Cobblers DHCP , DNS ,PXE und TFTP Funktion, indem Sie den Parameterwert von 0 auf 1 ändern.
Geben Sie die IP-Adresse Ihres TFTP-Servers in „next_server“ an ’ Parameter und die IP-Adresse des Servers von Cobbler in ’server ’-Parameter.
[[email protected] ~]# vi /etc/cobbler/settings -------------------------------- -----------------------default_password_crypted:"$1$j9/aR8Et$uovwBsGM.cLGcwR.Nf7Qq0"manage_dhcp:1manage_dns:1pxe_just_once:1next_server:172.168.10.5server :172.168.10.5--------------------------------------------- ----------
Schritt:6 Aktualisieren Sie die Dateien „/etc/cobbler/dhcp.template“ und „/etc/cobbler/dnsmasq.template“
Bearbeiten Sie die Datei „/etc/cobbler/dhcp.template“ und aktualisieren Sie das Subnetz für den DHCP-Server gemäß Ihrer Einrichtung
[[email protected] ~]# vi /etc/cobbler/dhcp.template ------------------------------ -----------------Subnetz 172.168.10.0 Netzmaske 255.255.255.0 { Option Router 172.168.10.5; Option Domain-Name-Server 172.168.10.5; Option Subnetzmaske 255.255.255.0; Bereich dynamic-bootp 172.168.10.80 172.168.10.140; default-lease-time 21700; max-lease-time 43100; nächster-server $nächster_server; class "pxeclients" { match if substring (option vendor-class-identifier, 0, 9) ="PXEClient"; if option pxe-system-type =00:02 { Dateiname "ia64/elilo.efi"; } else if option pxe-system-type =00:06 { filename "grub/grub-x86.efi"; } else if option pxe-system-type =00:07 { filename "grub/grub-x86_64.efi"; } sonst { Dateiname "pxelinux.0"; } } }----------------------------------------------------- Aktualisieren Sie den IP-Adressbereich für pxe-Clients in der Datei „/etc/cobbler/dnsmasq.template“
[[email protected] ~]# vi /etc/cobbler/dnsmasq.templatedhcp-range=172.168.10.80,172.168.10.140
Starten Sie den Dienst Cobbler und xinetd neu und synchronisieren Sie diese Änderungen mit Cobbler.
[[email protected] ~]# systemctl restart cobblerd[[email protected] ~]# systemctl restart xinetd; systemctl enable xinetd[[email protected] ~]# cobbler check; cobbler sync
Mounten Sie die ISO-Datei und importieren Sie ihren Inhalt in cobbler.
Laden Sie die ISO-Datei von CentOS 7 herunter oder kopieren Sie sie und führen Sie die folgenden Befehle aus, um ISO in Cobbler zu importieren
[[email protected] ~]# mkdir /mnt/iso[[email protected] ~]# mount -o loop CentOS-7-x86_64-DVD-1511.iso /mnt/iso/[[email protected] ~ ]# cobbler import --arch=x86_64 --path=/mnt/iso --name=CentOS7
Ebenso können Sie ISO-Dateien anderer Linux-Varianten importieren. Falls Sie beim Importieren Signaturfehler erhalten, führen Sie den folgenden Befehl aus, um das Problem zu beheben
[[email protected] ~]# Aktualisierung der Cobbler-Signatur
Schritt:7 Überprüfen Sie die Distro-Liste über die Befehlszeile und die Cobbler-Weboberfläche
Führen Sie den folgenden Befehl vom Terminal aus, um die Distros-Liste anzuzeigen
[[email protected] ~]# cobbler distro list CentOS7-x86_64[[email protected] ~]#
Wir können die Distributionsliste auch über die Cobbler-Webschnittstelle anzeigen.
Melden Sie sich bei der Benutzeroberfläche an, gehen Sie zur Registerkarte „Konfiguration“ –> klicken Sie auf „Distributionen“
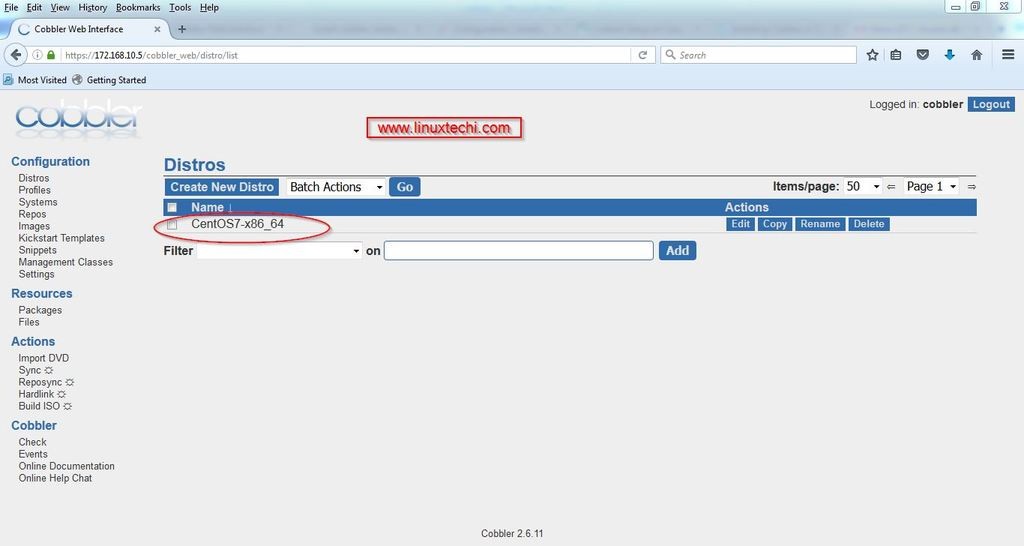
Der Distributionsbericht kann mit dem folgenden Cobbler-Befehl angezeigt werden:
[[E-Mail Protected] ~]# Cobbler Distro Report --Name =Centos7-X86_64Name:Centos7-X86_64Architecture:x86_64TFTP-Startdateien:{} Breed:RedHatoment:Abrufbare Dateien:{} initrd:/var/www/cobbler/cobbler/cobbler/cobbler/cobbler/cobbler/cobbler/cobbler/cobbler ks_mirror / CentOS7-x86_64 / images / pxeboot / initrd.imgKernel:/ var / www / cobbler / ks_mirror / CentOS7-x86_64 / images / pxeboot / vmlinuzKernel Optionen:{} Kernel-Optionen (Postinstallation):{} Kickstart Metadaten:{‘ tree':'http://@@[email protected]@/cblr/links/CentOS7-x86_64'}Verwaltungsklassen :[]Betriebssystemversion :rhel7Owners :['admin']Red Hat Management Key > Red Hat Management Server :<>Template Files :{}[[email protected] ~]# Schritt:8 Kickstart-Datei für CentOS 7 erstellen
Lassen Sie uns eine Kickstart-Datei für CentOS 7 mit dem Namen „CentOS7.ks“ erstellen ‘, Der Standardspeicherort von Kickstart-Dateien ist ‘/var/lib/cobbler/kickstarts ‘
[[email protected] ~]# vi /var/lib/cobbler/kickstarts/CentOS7.ks#platform=x86, AMD64 oder Intel EM64T#version=DEVEL# Firewall-Konfigurationfirewall --disabled# Betriebssystem installieren statt upgradeinstallieren # Verwenden Sie die HTTP-Installation mediaurl --url="http://172.168.10.5/cblr/links/CentOS7-x86_64/"# Root-Passwortrootpw --iscrypted $1$j9/aR8Et$uovwBsGM.cLGcwR.Nf7Qq0# Netzwerkinformationsnetzwerk --bootproto =dhcp --device=eth0 --onboot=on# Neustart nach Installationreboot# Systemautorisierungsinformationenauth useshadow passalgo=sha512# Grafische Installation verwenden installgraphicalfirstboot disable# SystemtastaturTastatur us# Systemsprachelang en_US# SELinux-Konfigurationselinux deaktiviert# InstallationsprotokollierungsebeneProtokollierungsebene=info# System timezonetimezone Europe/Amsterdam# System Bootloader configurationbootloader location=mbrclearpart --all --initlabelpart swap --asprimary --fstype="swap" --size=1024part /boot --fstype xfs --size=500part pv.01 --size =1 --growvolgroup root_vg01 pv.01logvol / --fstype xfs --name=l v_01 --vgname=root_vg01 --size=1 --grow%packages@^minimal@core%end%addon com_redhat_kdump --disable --reserve-mb='auto'%end[[email protected] ~]#Der letzte Schritt besteht darin, das aktualisierte Profil mit dem folgenden Cobbler-Befehl mit dem Cobbler-Server zu synchronisieren:
[[email protected] ~]# cobbler profile edit --name=CentOS7-x86_64 --kickstart=/var/lib/cobbler/kickstarts/CentOS7.ks[[email protected] ~]# cobbler syncDie Grundkonfiguration ist jetzt abgeschlossen und booten Sie die Systeme mit pxe oder Netzwerk und führen Sie die Installationstests durch.
Schritt:9 Starten Sie die Clients mit PXE
Booten Sie das System mit pxe, auf dem Sie die automatische Betriebssysteminstallation durchführen möchten
Wählen Sie als Betriebssystem CentOS7 aus und drücken Sie die Eingabetaste.
Wow, wir können sehen, dass die unbeaufsichtigte Installation des Betriebssystems gestartet wurde.
Das ist alles, ich hoffe, Ihnen haben die Installations- und Konfigurationsschritte von Cobbler gefallen 🙂