Unsere virtuellen Rechenknoten der B-Serie bieten viele Vorteile gegenüber virtuellen Rechenknoten der A-Serie, wie z. B. Bereitstellung mit einem Klick, automatische Abrechnung und stündliche Abrechnung, um nur einige zu nennen. Um von der Cloud A-Serie zur Cloud B-Serie zu migrieren, befolgen Sie bitte den unten beschriebenen Prozess.
Wichtiger HinweisBitte beachten Sie, dass sich Ihre IP-Adresse nach der Migration zur Cloud B-Serie ändern WIRD.
Schritt 1:Melden Sie sich beim myacount-Portal von E2E Networks an
Gehen Sie zur E2E Networks-Webseite „Mein Konto“ und klicken Sie auf Anmelden und geben Sie die erforderlichen Daten ein. Sie können auch Ihr Google+ verwenden Konto für die Anmeldung beim myaccount-Portal. Sobald Sie den Anmeldevorgang abgeschlossen haben, erhalten Sie per E-Mail Zugangsdaten für den Zugriff auf unser CloudOne-Portal.
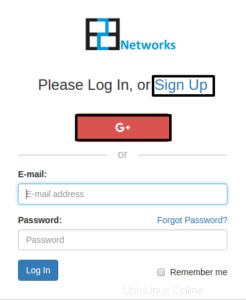 Wenn Sie bereits ein Konto erstellt haben, überspringen Sie diesen Schritt und beginnen Sie mit Schritt 2.
Wenn Sie bereits ein Konto erstellt haben, überspringen Sie diesen Schritt und beginnen Sie mit Schritt 2.
Schritt 2:Erstellen Sie eine neue Instanz
Gehen Sie jetzt zu unserem CloudOne-Panel und melden Sie sich mit Ihren Zugangsdaten an. Bevor Sie virtuelle Rechenknoten erstellen/starten, fügen Sie bitte Ihre SSH-Schlüssel über das CloudOne-Portal hinzu. Nur bei virtuellen Rechenknoten, die NACH dem Hinzufügen von SSH-Schlüsseln erstellt wurden, werden die SSH-Schlüssel dem Root-Benutzer der virtuellen Rechenknoten hinzugefügt.
Wenn Sie keine SSH-Schlüssel haben oder die zusätzliche Sicherheit von SSH-Schlüsseln nicht nutzen möchten, überspringen Sie bitte das Hinzufügen von SSH-Schlüsseln. Nach dem Erstellen der virtuellen Maschine erhalten Sie per E-Mail einen Benutzernamen und ein Kennwort, die zur Verwaltung des virtuellen Rechenknotens verwendet werden können.
Klicken Sie auf das Symbol direkt über Ihrem Benutzernamen (zweites von rechts in der oberen Navigation)
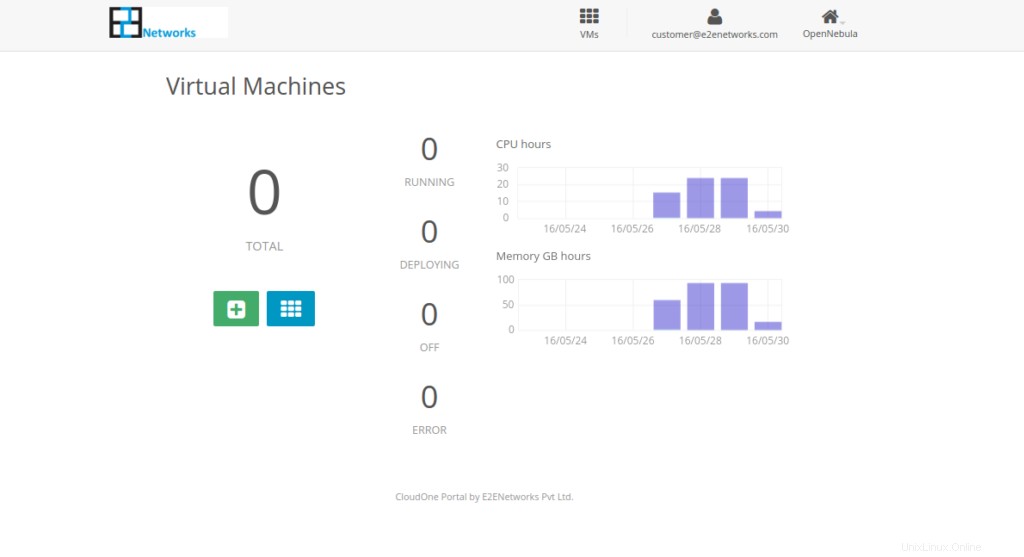
SSH-Schlüssel hinzufügen
Klicken Sie auf die Option „SSH-Schlüssel hinzufügen“.
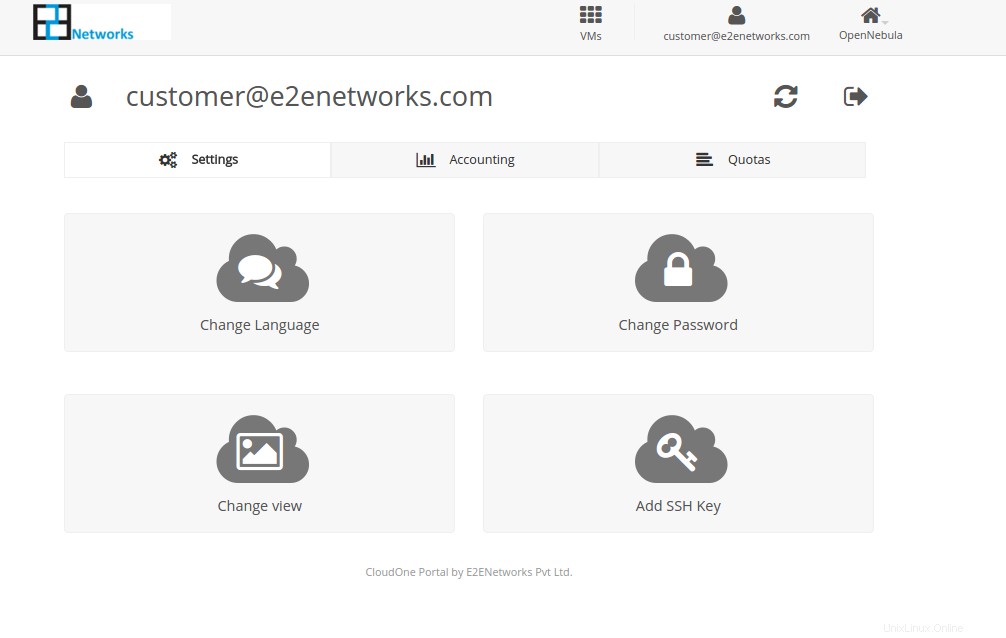 Fügen Sie Ihren öffentlichen SSH-Schlüssel in das dafür vorgesehene Feld ein und klicken Sie auf die Schaltfläche „SSH-Schlüssel hinzufügen“. Klicken Sie anschließend auf die Schaltfläche „VMs“ (dritte von rechts in der oberen Navigation).
Fügen Sie Ihren öffentlichen SSH-Schlüssel in das dafür vorgesehene Feld ein und klicken Sie auf die Schaltfläche „SSH-Schlüssel hinzufügen“. Klicken Sie anschließend auf die Schaltfläche „VMs“ (dritte von rechts in der oberen Navigation).
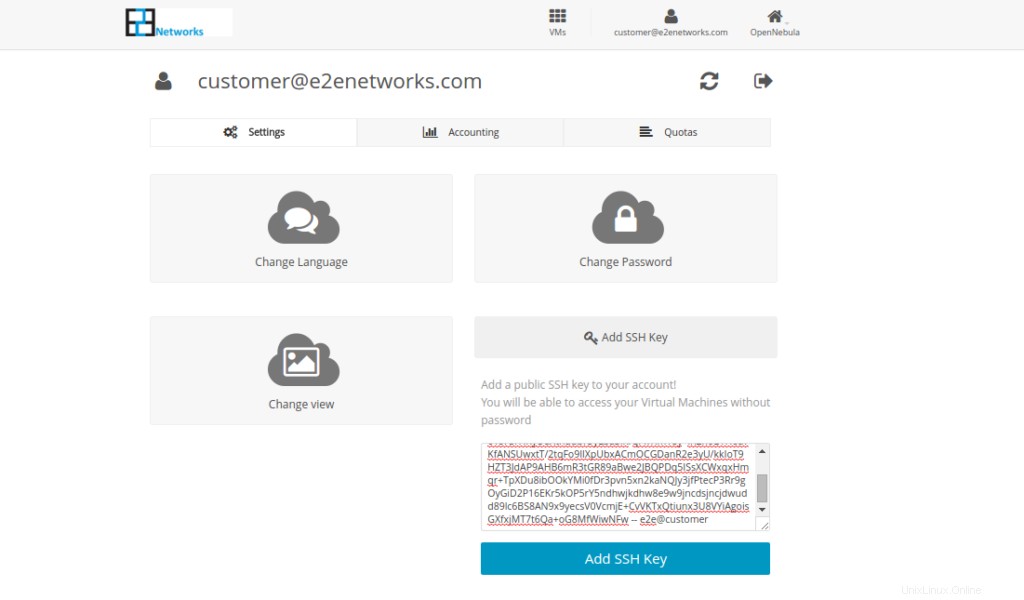
Überblick über virtuelle Rechenknoten
Sie können eine Übersicht über alle Ihre virtuellen Rechenknoten und deren Status (Wird ausgeführt/ Bereitgestellt/ Aus/ Fehler) sehen. Weitere Details zu jedem virtuellen Rechenknoten können angezeigt werden, indem Sie auf Blau klicken Schaltfläche.
Wenn Sie sich zum ersten Mal anmelden, werden alle Gesamtsummen als Null angezeigt, da Sie noch keine virtuellen Maschinen bereitgestellt haben.
Um einen virtuellen Rechenknoten zu erstellen, klicken Sie bitte auf die grüne „+“-Schaltfläche. Dadurch wird die Seite Virtuelle Maschine erstellen geöffnet.
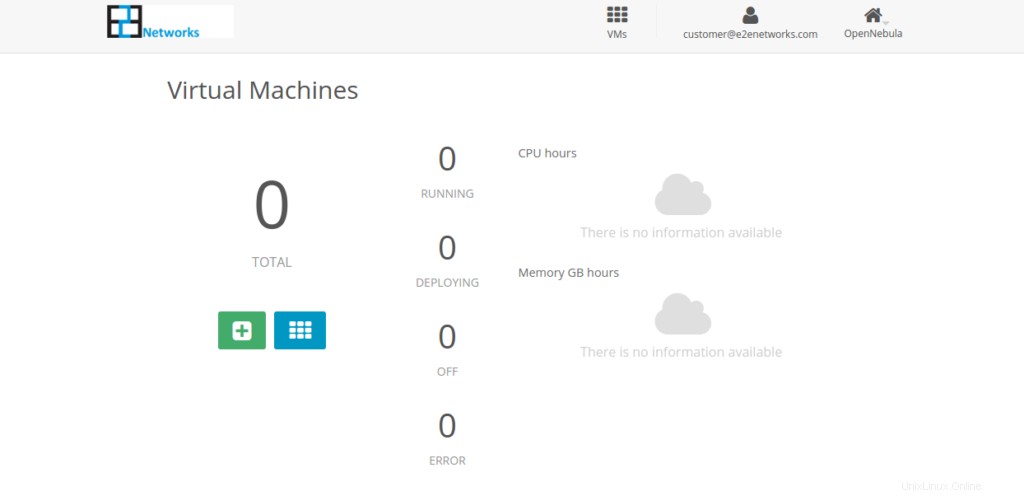
Auswählen einer Vorlage
Auf der Seite Virtuelle Maschine erstellen müssen Sie zunächst einen Namen für den virtuellen Rechenknoten eingeben, den Sie erstellen. Im folgenden Beispiel haben wir den Namen „virtueller Server“, verwendet Sie können einen beliebigen Namen vergeben.
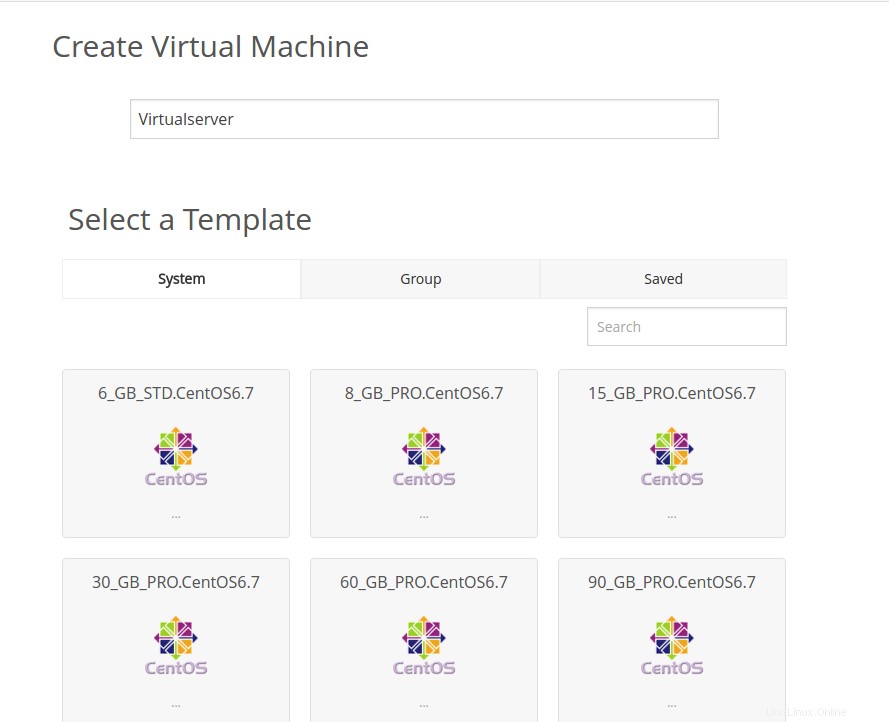
Nachdem Sie einen Namen für Ihre VM eingegeben haben, müssen Sie unter den verfügbaren „Vorlagen“ nachsehen und basierend auf Ihren Anforderungen eine „Vorlage“ auswählen.
Sobald Sie auf die ausgewählte Vorlage klicken, können Sie die „Kapazität“ (zugewiesene Rechenressourcen) noch einmal überprüfen, bevor Sie den virtuellen Rechenknoten erstellen. Falls Sie Ihre Auswahl zu diesem Zeitpunkt ändern möchten, klicken Sie bitte auf das „Stift“-Symbol rechts neben dem Plannamen. Wenn Sie fortfahren möchten, klicken Sie bitte auf "Erstellen" Schaltfläche.
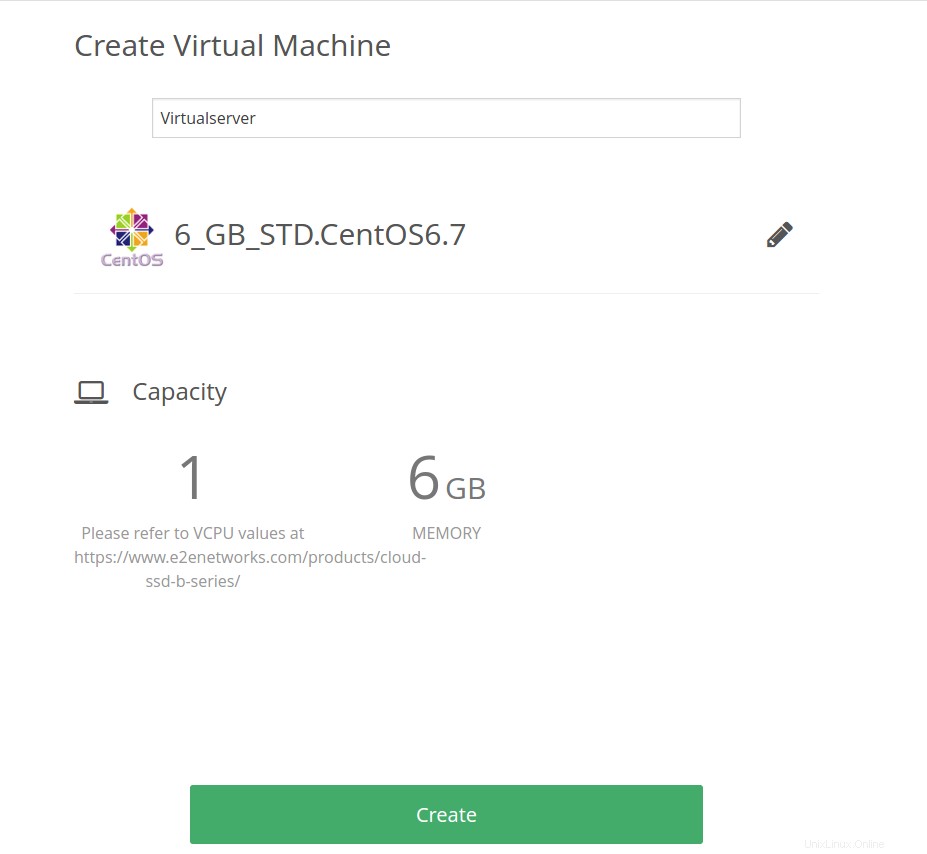
Details und Konsole zu virtuellen Rechenknoten
Wenn Sie auf die Schaltfläche „Erstellen“ klicken, werden Sie zur Seite „VMs“ weitergeleitet, auf der Sie den Status aller Ihrer virtuellen Rechenknoten sehen können. Der neu erstellte virtuelle Compute-Knoten zeigt seinen Status als „Wird bereitgestellt “. Die Bereitstellung dauert in der Regel nur wenige Minuten. Sie können nach einigen Minuten auf die Schaltfläche „Aktualisieren“ klicken, um den aktuellen Status des neu erstellten virtuellen Rechenknotens zu bestätigen.
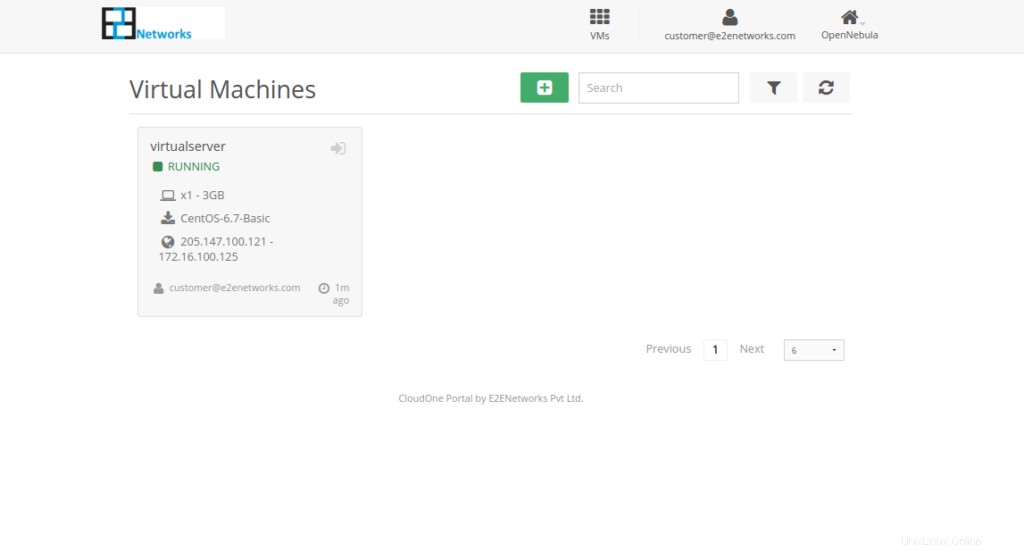 Schritt 3:Teilen Sie die Anmeldedaten mit dem Team von E2E Networks
Schritt 3:Teilen Sie die Anmeldedaten mit dem Team von E2E Networks
Nachdem Sie nun einen neuen virtuellen Rechenknoten der Cloud B-Serie bereitgestellt haben, müssen Sie die Daten von der Cloud A-Serie zur Cloud B-Serie (die Sie kürzlich erstellt haben) migrieren. Bei Bedarf kann E2E Networks Ihre Daten migrieren. Für die anwendbare verwaltete Migrationsgebühr wenden Sie sich bitte an [email protected]. Dazu benötigen wir Root-Anmeldeinformationen Ihrer virtuellen Rechenknoten der Cloud A-Serie sowie der Cloud B-Serie. Bitte senden Sie Ihre Root-Anmeldeinformationen per E-Mail an [email protected], um die Migration durchzuführen.
Sobald wir den Migrationsprozess abgeschlossen haben, werden wir Sie per E-Mail darüber informieren und Sie um Erlaubnis bitten, Ihren virtuellen Rechenknoten der Cloud A-Serie aufzuheben. Nach der Bestätigung werden wir die Bereitstellung aufheben und Sie erhalten eine E-Mail über die Aufhebung der Bereitstellung.